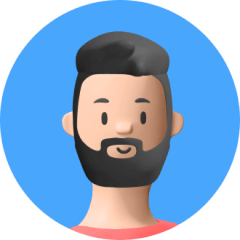Find My iPhone is a unique feature that allows you to locate your iPhone if it has been stolen or misplaced. It's Apple's first line of defence against a missing phone.
But in some cases, for example, if you need to use an iPhone that has been logged in with a different Apple ID, you might need to disable the Find My iPhone feature. It's easy to do if you know the password to the previous owner's Apple ID. But if you don't, this article will show you how to turn off Find My iPhone without Apple ID password.
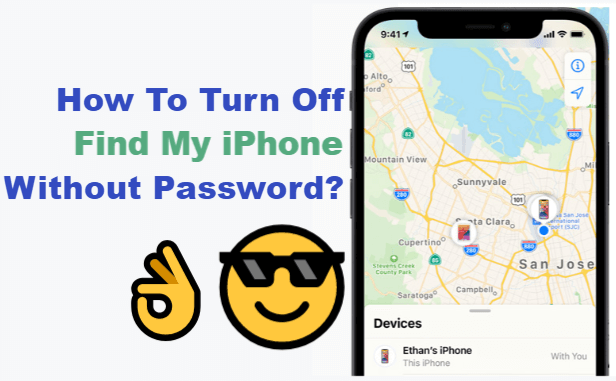
Does Factory Reset Turn Off Find My iPhone?
NO. Factory reset does not turn off Find My iPhone. When you factory reset your iPhone, all your data including photos, videos, messages, passwords, call logs and apps will be wiped away. Your phone settings will be reset too.
However, the Find My iPhone feature will remain active, and your device cannot be unlocked without the iCloud password of the account that was running the phone.
Part 1. Why You May Need to Turn Off Find My iPhone
Find My iPhone is a feature developed by Apple to help users track a lost iPhone. It works by showing you the last known location of your iPhone. You can also play a sound to locate your phone or put an activation lock to prevent anyone from using your lost phone.
While this feature is obviously useful, there are instances where you might want to turn it off. For example, if you're selling, trading or giving away your iPhone, you will have to turn off Find My iPhone so that the new owner of the phone can use it with their own iCloud account.
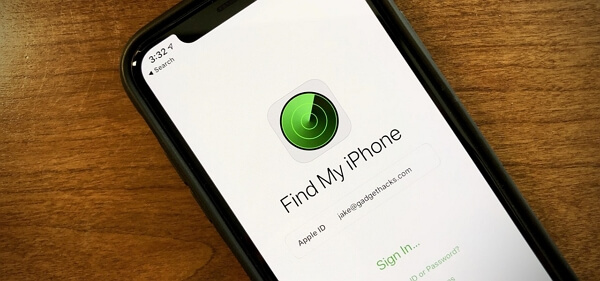
Secondly, if you're suspecting that someone is stalking you or hacking your iPhone data, turning off this function can be a quick solution.
Turning off the Find My iPhone feature is easy with corresponding iCloud password but sometimes people may have forgotten the password. In this case, turning off Find My iPhone without password is not that simple but it's still possible. If you are currently looking for specific ways to do that, check the methods below.
Part 2. How to Turn Off Find My iPhone Without Password
Method 1: Delete iCloud Account (iOS 7 Only)
- Step 1. Go to Settings > iCloud. Tap on the Find My iPhone slider and quickly select Delete Account. You may have to try a few times before finally succeeding.
- Step 2. When your device gets stuck on the screen, press and hold down the Power button to turn off your device. Then turn it back on after a minute.
- Step 3. Go to Settings > iCloud again. You'll see the Find My iPhone feature is now turned off. Select Delete Account and finish turning off Find My iPhone without password.
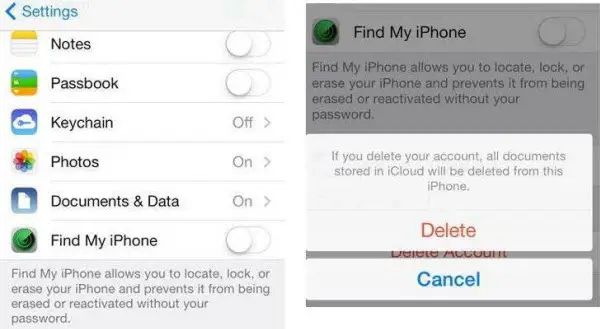
This method is only applicable to iOS 7 and only a small number of users have succeeded.
Method 2: Bypass iCloud DNS (iOS 8/9/10)
- Step 1. Go to Settings > Wi-Fi. Tap on the "i" next to the Wi-Fi network that you are connected to.
- Step 2. Now you can edit the DNS servers. Choose the Configure DNS option followed by Manual.
- Step 3. Choose the DNS server that corresponds to your region: South/North America (104.154.51.7), Europe (104.155.28.90), Asia (104.155.220.58), Other Regions (78.109.17.60).
- Step 4. Go back to the main menu and try to disable Find My iPhone without password.
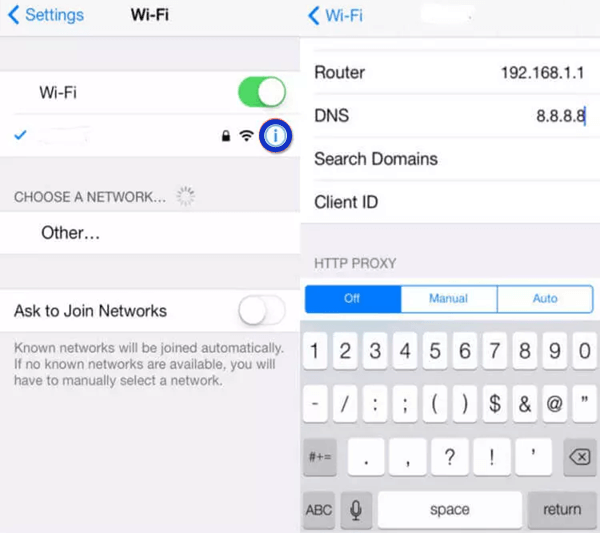
Find My iPhone will be enabled again when you restarting your iPhone. And some features can't be used after turning off Find My iPhone this way.
Method 3: Erase iCloud Account Description (iOS 11/12)
- Step 1. Go to Settings > iCloud. When asked to input the password, simply type any random number and tap on Done.
- Step 2. Now you will be notified that the password you've provided is not correct. Tap on OK and then choose the Cancel option.
- Step 3. iCloud will open again. Go to Account and erase the description. The main section of iCloud page will appear again and you will see that Find My iPhone has been turned off automatically.
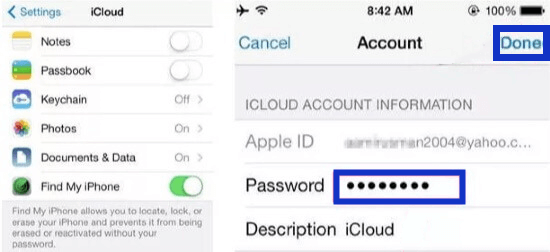
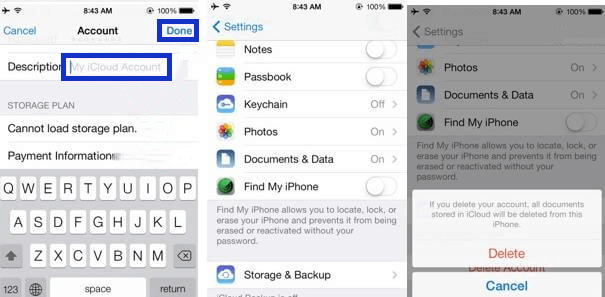
Method 4: Turn Off Find My iPhone Directly (iOS 12.3 and Later)
This is another method that shows you how to turn off Find My iPhone without password on the common iOS versions. Even if you don't have the password to the Apple ID, with a little help from UnicTool Upassit, you can still disable Find My iPhone in a fast and easy way.
- Turn off Find My iPhone without password in just a few clicks.
- Bypass iCloud Activation Lock if you've forgotten the login Apple ID or password.
- Remove iPhone screen lock if device is disabled or in Lost Mode.
- Friendly user-interface and clear on-screen instructions.
- Support iOS 12.3 and later.
Secure Download
- 1 Select a mode
- 2 Let Upassit jailbreak your iPhone
- 3 Upassit will turn off Find My iPhone
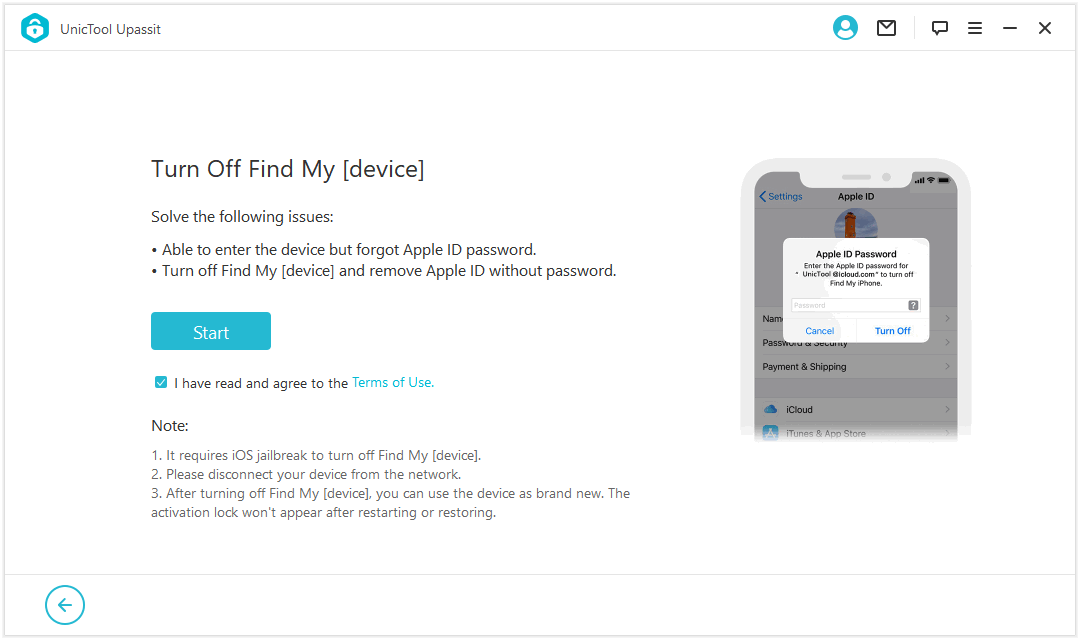
Launch Upassit on your computer and select the "Turn Off Find My [device]" mode. Connect your phone to the computer and click "Start".
Then simply unlock your phone screen and trust this computer.
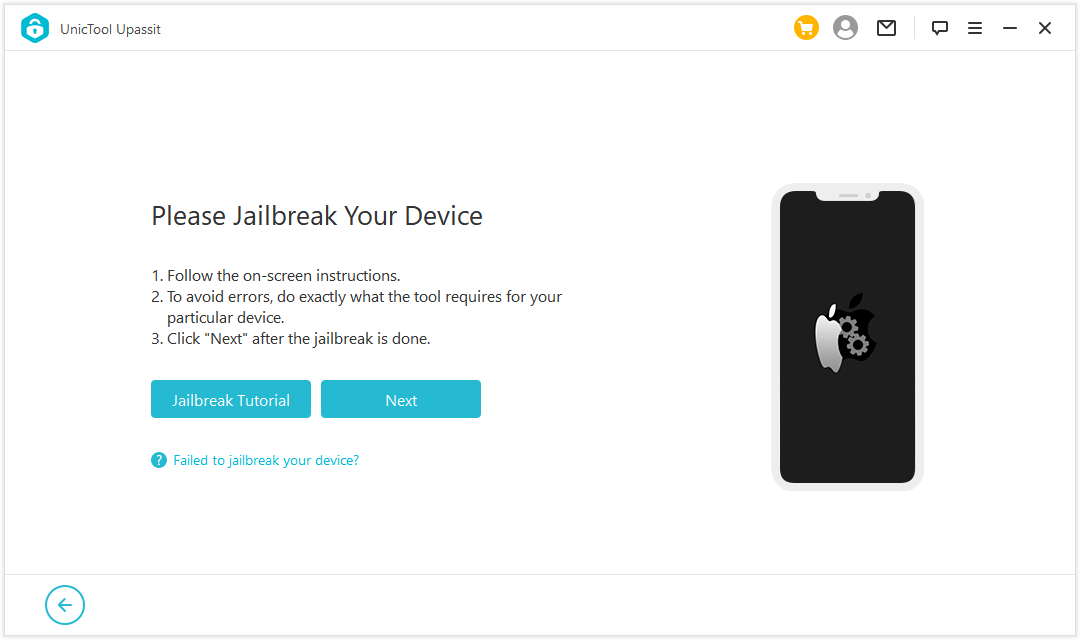
UnicTool Upassit offers a number of tried-and-tested tutorials to help you jailbreak your iPhone. Just follow the on-screen instructions and proceed to Step 3.
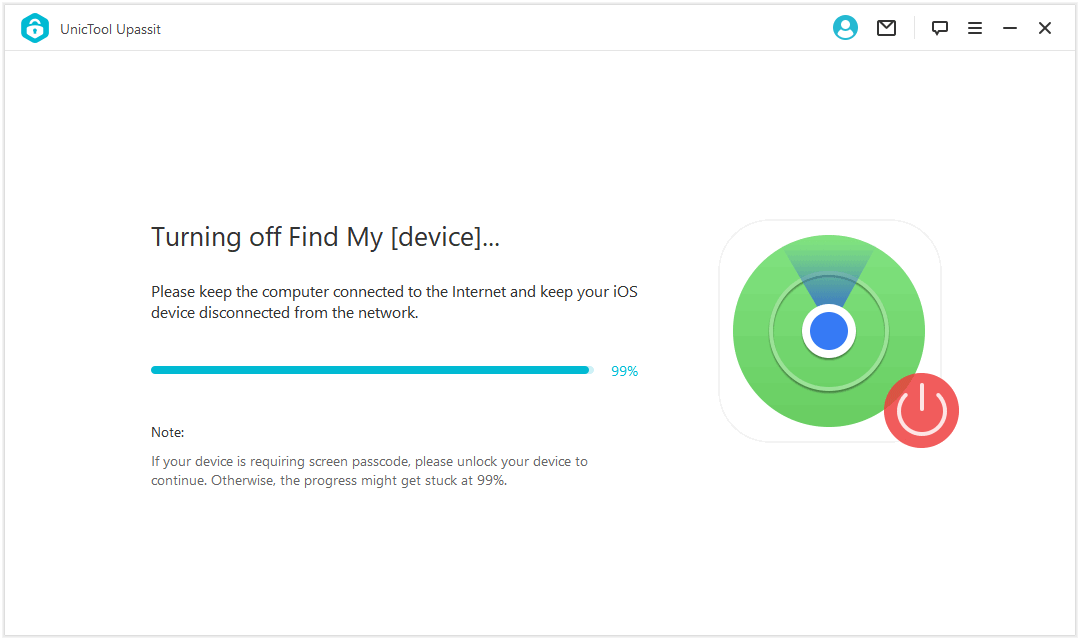
Keep the computer connected to the Internet and keep your iOS device disconnected from the network when Upassit is turning off Find My iPhone.
Confirm the FMI status on your device after the process is finished.
After a few seconds, the Find My feature will be turned off and the previous Apple ID associated with the device will be removed. You can now factory reset the iOS device and use it as a brand new one.
Conclusion
Whether or not you have the Apple ID password, disabling Find My iPhone should be a breeze. All you have to do is finding the suitable method and following the steps outlined above. If you've been wondering how to turn off Find My iPhone without password in the easiest and most efficient way, UnicTool Upassit is undoubtedly the No.1 choice.
Secure Download