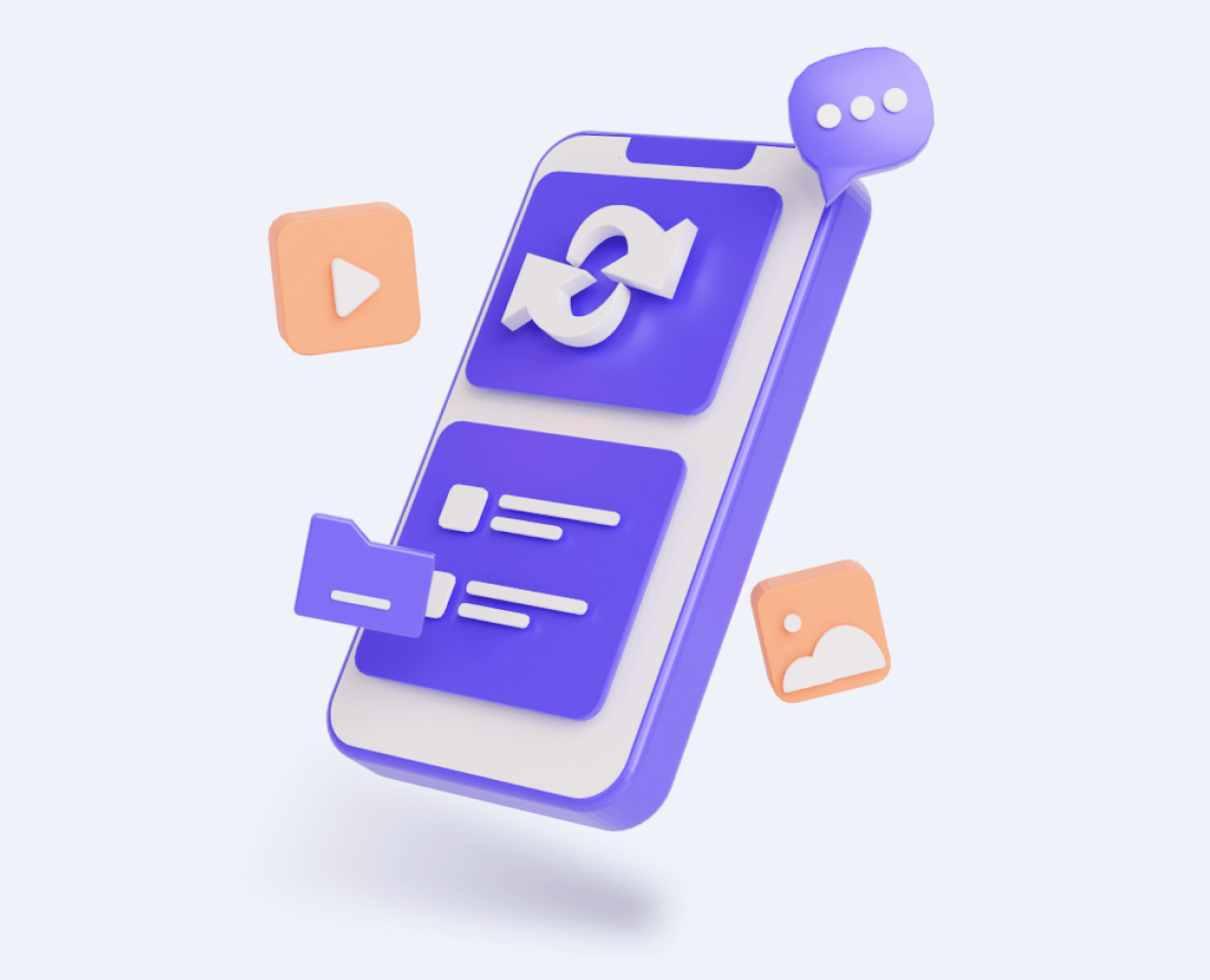How to move Assistive Touch in iOS 16 or if Assistive Touch in iOS is not working is an interesting question to ask. Assistive Touch is a feature of the iPhone that is used to restart and lock the iPhone, use multi-finger gestures, adjust volume, and replace pressing buttons with a single tap. There is a button home screen of the iPhone that allows users to take full advantage of this feature. What a user has to do is tap the button and check out the enlisted options.
Despite so many advantages, Assistive Touch can become slow, and most iOS users complain that it’s not working. Here are 6 easy ways to fix it.
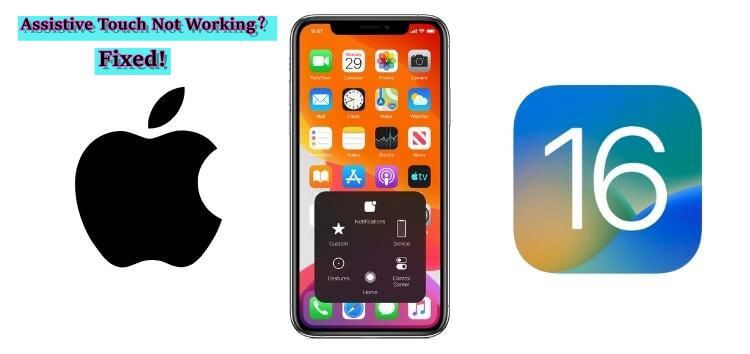
Part 1. Why Is My Assistive Touch Not Working or Moving on iOS 16?
Assistive Touch cannot function well on your iPhone due to many reasons. Some of these are:
1. iOS 16 Update
The option of Assistive Touch might not work well due to every iOS update. This issue comes from the manufacturer's side, and nothing can be done about it.
2. Screen Orientation
The Assistive Touch is gone when an iPhone user switches back to portrait Mode. This usually happens when a user switches from gaming mode to watching video mode.
3. Accessibility Shortcut
The option of Assistive Touch is gone when an iPhone user enables the Accessibility shortcut manually. This happens when you press the home button repeatedly.
4. System Restoration
Assistive Touch can also disappear due to system restoration. When the user restores their data on their iPhone from iCloud, it results in an issue in Assistive Touch iPhone. During the system updates, other issues can be related to iOS glitches.
How to move Assistive Touch in iOS 16 and some Assistive Touch issues can be fixed with a simple solution, while others require advanced solutions.
Part 2. 6 Easy Ways to Fix Assistive Touch Not Working
If the Assistive Touch Button is not working on your iPhone, the following are six ways to fix the issues and make it run.
1. Turn Assistive Touch on and Off
In case the Assistive Touch Button disappears, an iPhone user can manually enable and disable the settings multiple times.
Following are the steps on how to do it:
- Go to the "Settings"
- Tap “General “
- Tap “Accessibility”
- Tap “AssistiveTouch”. To turn off the AssistiveTouch, tap the option if it is on and then the button
- Repeat the process to ensure the Assistive Touch issue is resolved
2. Adjust Assistive Touch Idle Capacity
Idle Capacity is another quick way to fix the issue of Assistive Touch.
What you have to do is follow these steps:
- Go to "Settings"
- Tap “Accessibility "
- Tap “Accessibility”
- Select” AssistiveTouch". When you tap the option, a new page appears. Scroll down the page, and select the option of “idle Capacity”. Drag the button to change the status of the idle Capacity.
3. Restart Your iPhone
Resting your iPhone is the best option to fix Assistance Touch not moving and Assistive Touch iPhone. If you are facing the issue of Assistive Touch, you can also try this option.
Follow the mentioned steps in this regard:
- 1.There is a button on the top side of your iPhone. This is also called the power button. Press and hold the top / or side buttons. For the latest models of iPhone, press the volume button along with the side buttons. This is also for model X.
- 2.Release the buttons. When the power off icon occurs, slide it. Your iPhone will turn OFF.
- 3.Before the Apple logo is visible, press and hold the top/side button.
4. Reset Assistive Touch Option
The Assistive Touch button not working issue is still there if iOS is not solved by turning off and on the option. You may have changed the settings of this iPhone feature by mistake. If all the features from the Assistive Torch list are deleted by mistake, only make Siri active.
Modify the settings of the Assistive Touch option to make it work again. Follow these steps to do it:
- Click on the Settings app.
- Go to Accessibility
- Tap“AssistiveTouch”
- Customize Top Level Menu
- There is a Reset button at the bottom. Tap it
5. Reset All Settings
Assistance Touch not moving can also be solved if you reset all settings. It means that the settings linked with the network, the home screen layout, location & privacy settings, the keyboard dictionary, and Apple Pay Cards will be deleted. However, all other data will be kept.
Follow these steps to opt for this option:
- Go“Settings”
- Tap “General”
- Tap “Reset” to “Reset all settings”. The iPhone will ask for confirmation and click “Reset All Settings”. Assistive Touch iPhone will start working
6. Fix Assistive Touch with Data Recovery Tool
How to move Assistive Touch in iOS 16 you can use iOS system recovery software that lets you enter recovery mode with just one click.The Unictool iFindit tool is an all-in-one iOS recovery tool that Provides an easy and quick way to recover data and fix system bugs also.
An iPhone user can fix his iPhone issues without losing his data. It also enables the user to downgrade the iOS 16 beta to other supported functions, and it also does not need any jailbreak before. The iPhone user can reset inactive iOS devices with iFindit. Assistive Touch iPhone can be repaired this way.
- Enjoy a free trial before purchase so you can work with surety.
- Preview before recovery so as to avoid unnecessary hassle.
- Instead of recovering everything and wasting a lot of time, it allows you to recover data selectively.
- High recovery rate to maximize chances of getting back your lost text messages.
- Simple 1-click operation which is explained in the next half of the article.
- Quick speed to scan your any devices.
- Covers up to 18 kinds of data, including photos, videos, WhatsApp data and so on.
Secure Download
- 1Link your Apple gadget to your computer, and then proceed. If iFindit can find your device, it will continue to the next stage; otherwise, you will be required to enter DFU Mode or Recovery Mode. Observe the guidelines for best results.
- 2Follow the on-screen prompts to put your device into DFU Mode or Recovery Mode if it fails to go into DFU Mode..
- 3The latest iOS firmware will be available through iFindit when you successfully enter DFU or Recovery Mode. After verifying the firmware, click "Download."
- 4When you select "Start to Fix," the application immediately begins repairing your iOS device.
- 5As soon as the repair process is complete, see if your gadget may be restarted. If that does not work, try fixing it again, or switch to "Advanced Mode."
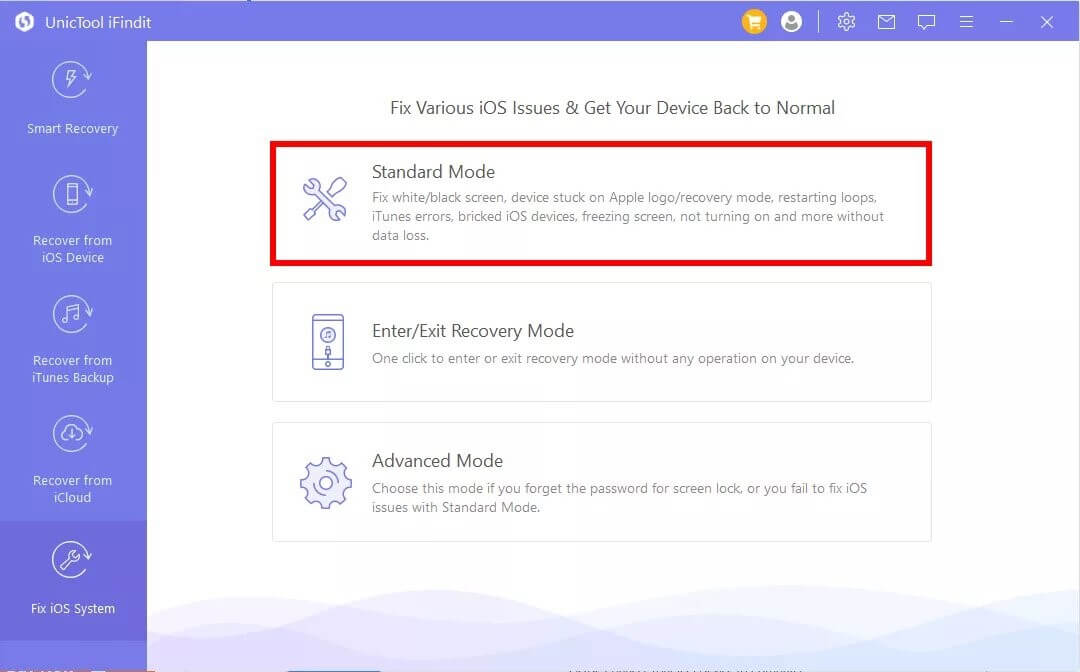
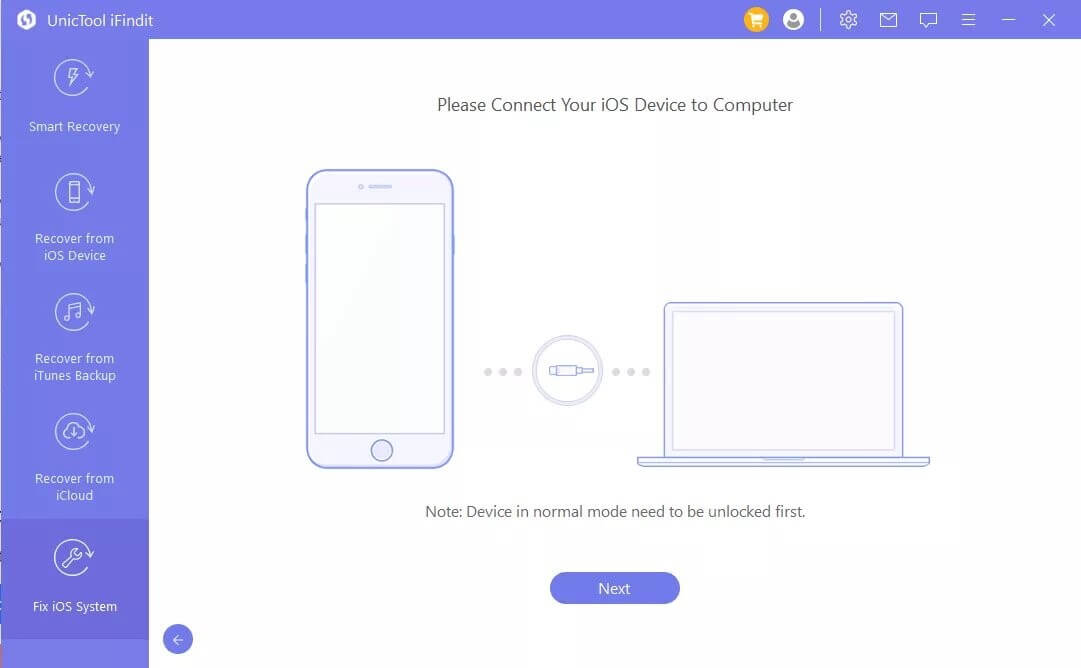
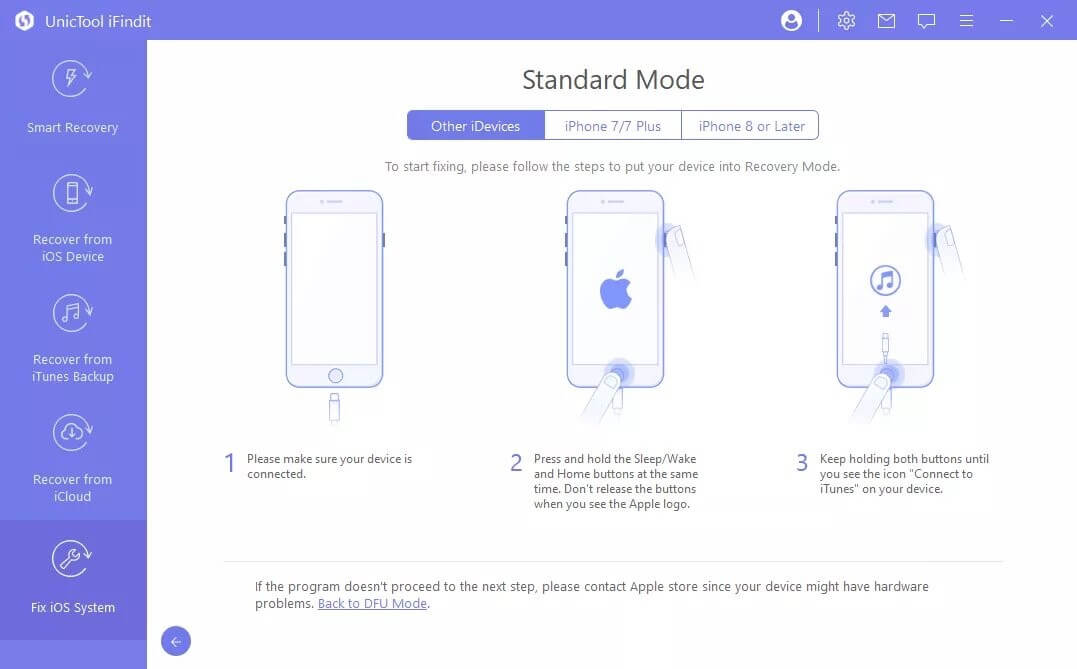
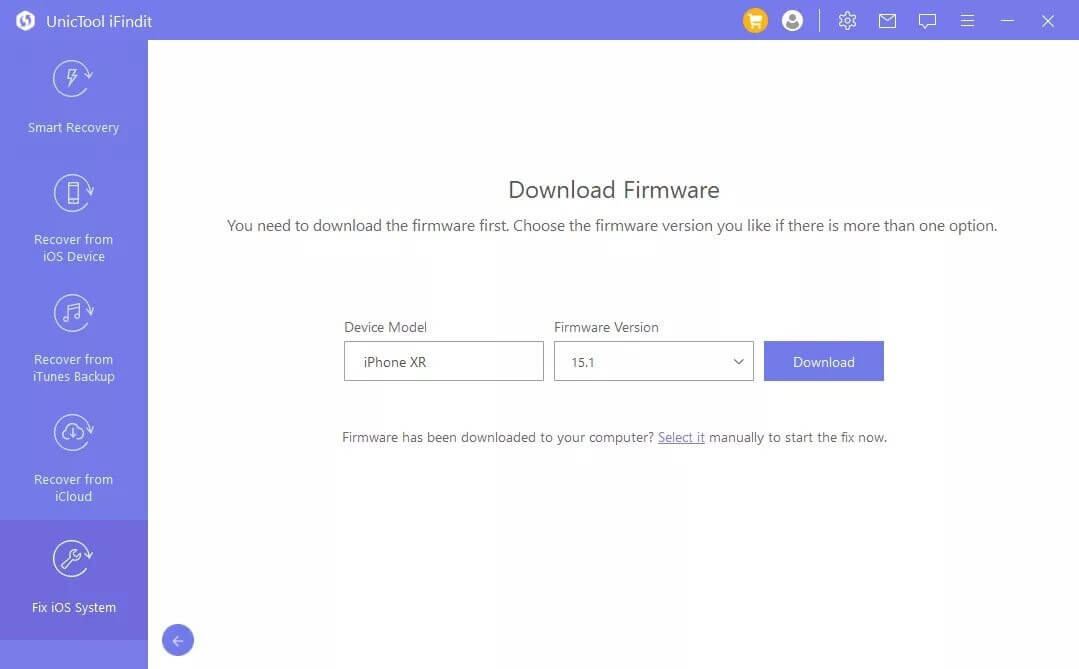
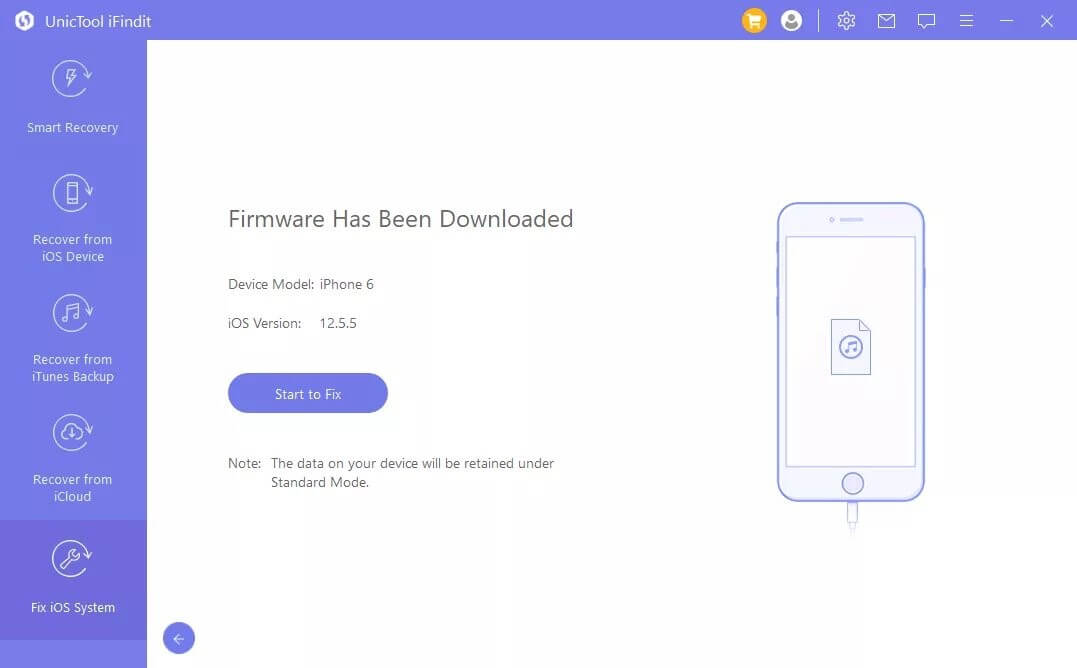
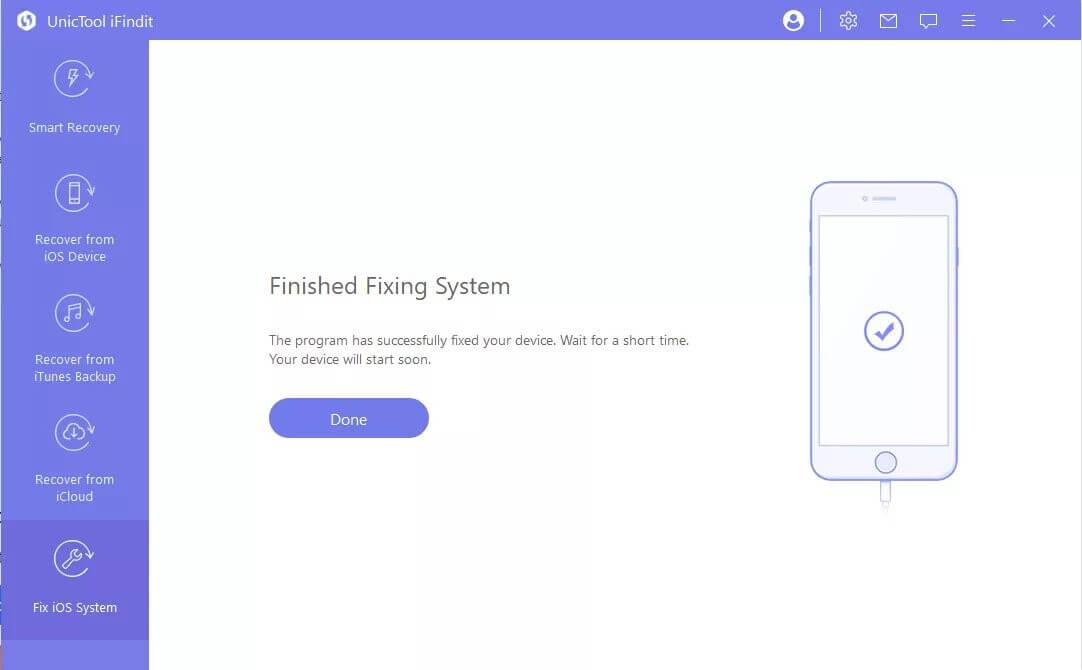
Bonus: How to Move Assistive Touch in iOS 16?
You can move the Assistive Touch button on your iOS 16 by following these steps:
- Go to "Setting."
- Select “Accessibility."
- Tap "Touch" and select "Assistive Touch”. Turn On and OFF the Assistive Touch Toggle and wait for some time. Enable it again.
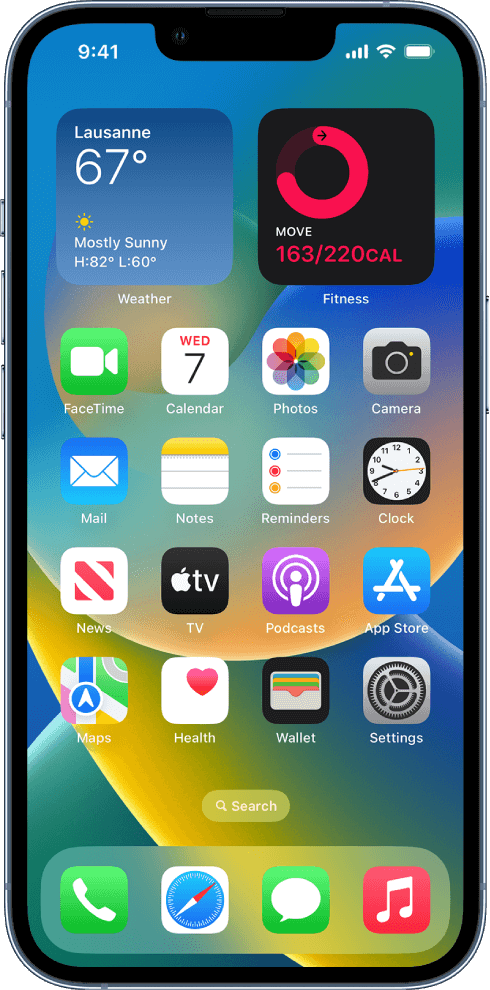
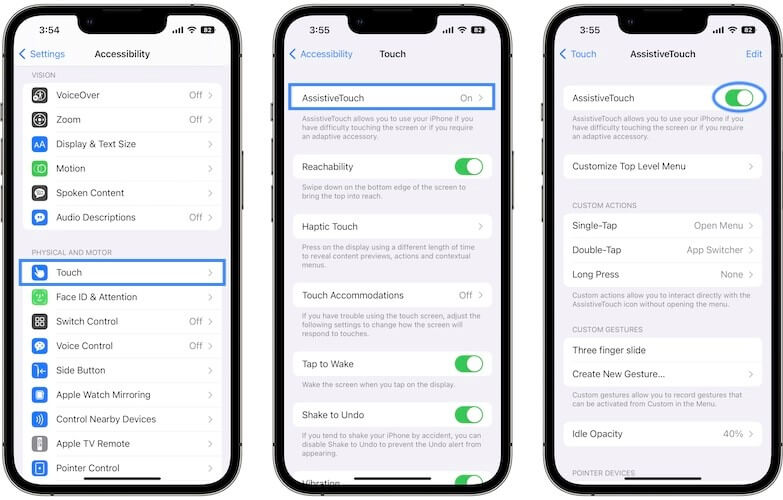
Conclusion:
Assistive Touch is a feature of the iPhone that is helpful for the user in many ways, from locking and unlocking the screen to adjusting the volume of screen brightness. It is a button on the iPhone's home screen that allows users to take full advantage of this feature, but this does not work at the time.
The ways mentioned above help fix this issue. But if you need help with them, the Unictool iFindit tool is the best solution and a must-have for all iPhone users. It is an all-in-one iOS recovery tool that helps to fix minor to major issues for iPhone, including Assistive Touch not working while keeping the backup.
Secure Download