Face ID makes unlocking your iPhone super fast and easy. You can use it to quickly buy things from the App Store, iTunes Store, and Book Store. It's also linked to the Wallet app, which lets you add credit cards securely with your face.
But sometimes, things don't go smoothly. Your Face ID might not working after upgrading to iOS 17. The facial recognition functionality could exhibit problems and won't recognize your face anymore, or prompts you to enter a passcode instead. Such situations can be frustrating and bewildering.
Luckily, our troubleshooting tips are designed to assist you in fixing iOS 17 Face ID not working. These solutions apply to all Apple devices equipped with a TrueDepth camera system, including everything from the iPhone X to the iPhone 15 and compatible iPad Pro models.

Part 1. Why Face ID Not Working on iOS 17/16
Part 2. How to Fix Face ID Not Woking After Updating to iOS 17?
Part 1. Why Face ID Not Working on iOS 17/16
Before going straight to the fixes, here's a concise list of potential reasons why Face ID might not be working:
The above is not an exhaustive list of reasons for Face ID not working on iOS 17/16. Remember, the solutions you need depend on the specific issue you're encountering.
Part 2. How to Fix Face ID Not Woking After Updating to iOS 17?
If you've recently upgraded your iPhone to iOS 17 and noticed that Face ID is no longer unlocking your phone screen, there's no need to worry! I'll now provide you with 8 free solutions to troubleshoot the Face ID not working issue. Of course, you also have the option to use the following professional software LockEraser for a one-click bypass of Face ID.

Unlock Touch ID/Face ID, 4-digit/6-digit
passcode and custom alphanumeric passcode。
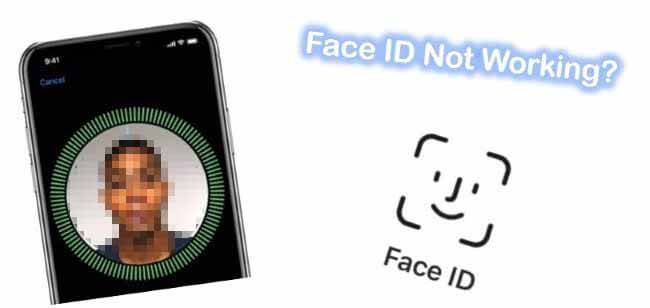
2. Review Face ID Permissions for Third-Party Apps
6. Update your iPhone to iOS 17
1. Verify Face ID Settings
The initial step is to confirm whether your Face ID settings are configured correctly. Here's how you can check:
- 1Go to your iPhone's settings>Face ID and Passcode.
- 2You will see the option of Reset Face ID, if you see such an option, it means your Face ID is set up. Otherwise, you can set it up.
- 3Make sure to enable these iPhone Unlock, iTunes & App Store, Wallet & Apple Pay, and also enable the password autofill.
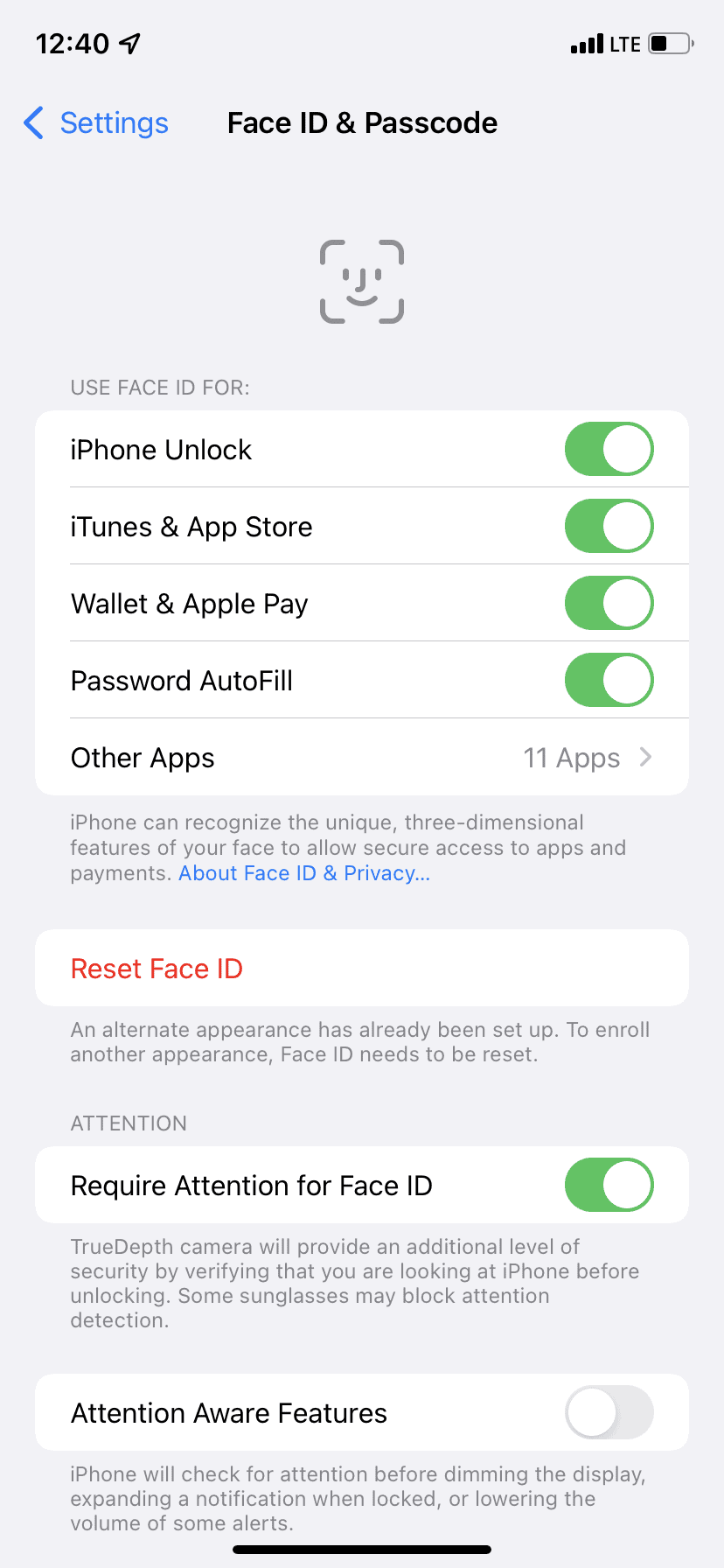
2. Review Face ID Permissions for Third-Party Apps
Whenever we use third-party apps on the iPhone, they often require distinct permissions. These apps could be related to banking, messaging, or social interactions. Enabling Face ID for these apps can spare you the need to repeatedly enter your iPhone passcode.
Here's how you can grant permission for a third-party app supported by the iPhone:
- 1Go to Settings> Face ID and Passcode> Other apps.
- 2Tap that particular app you want Face ID on.
- 3Enable the toggle of Face ID on the app.
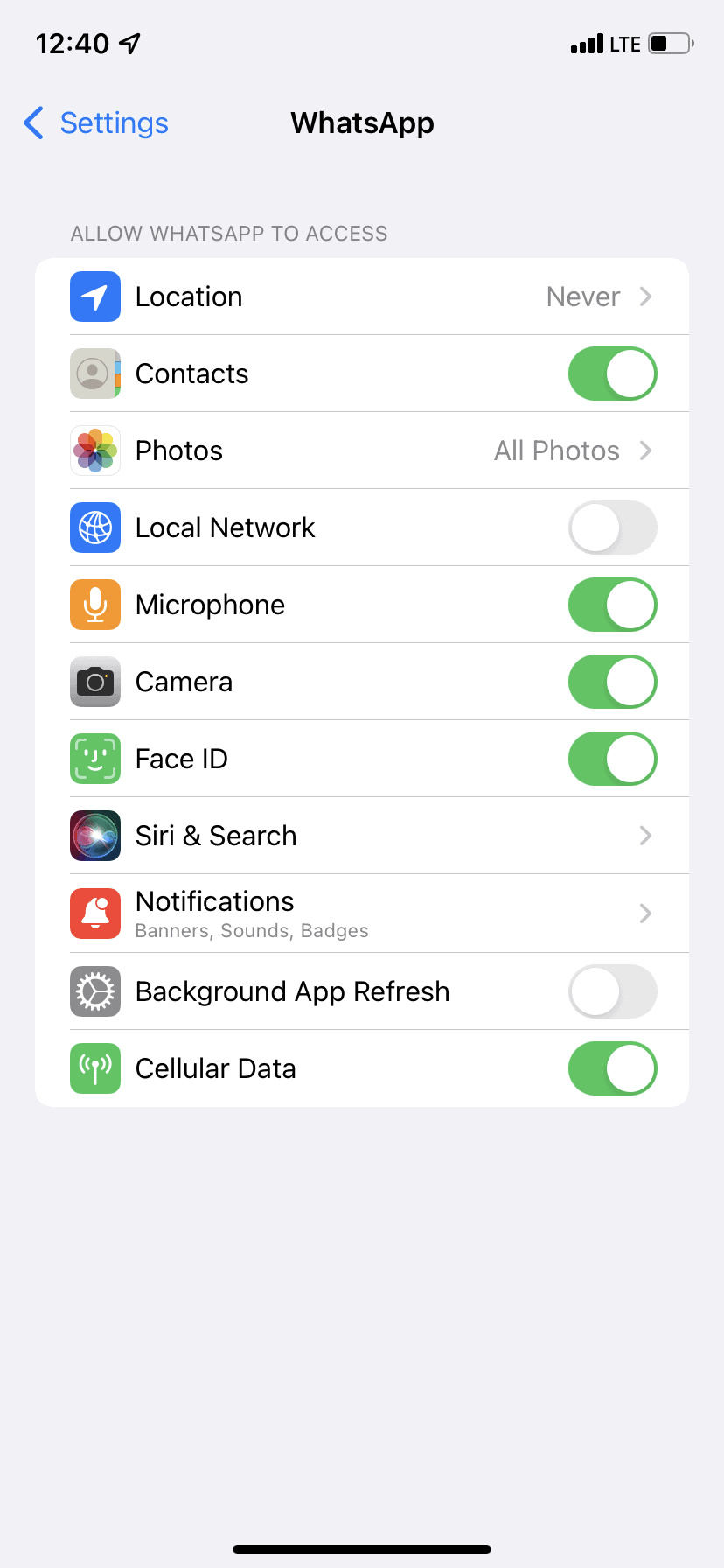
3. Clean the face ID Sensor
As time passes, the camera might accumulate dirt or oils. You'd better employ a gentle, dry cloth to carefully cleanse the sensor array located at the top, ensuring no obstruction remains. Keep in mind that certain robust cases and thick screen protectors could partially cover the sensors, potentially causing Face ID disruptions. It's worth contemplating their removal in such cases.
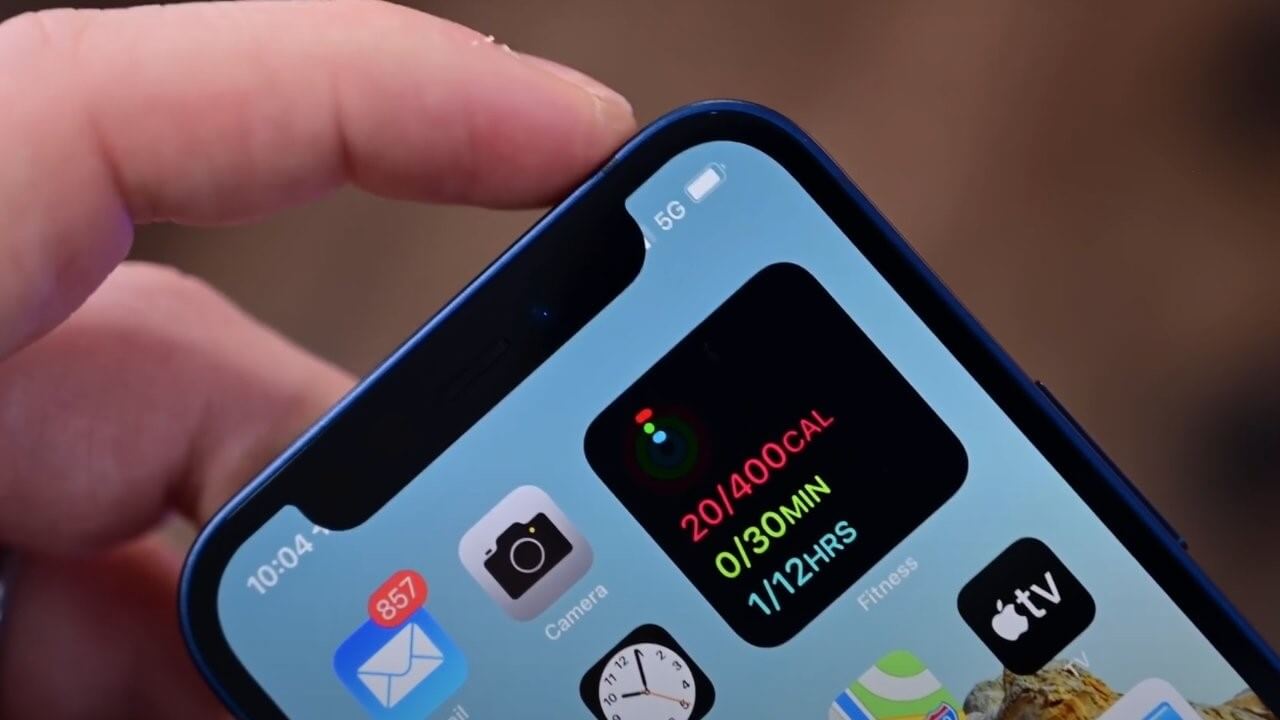
4. Avoid Blocking Your Face
For Face ID to perform smoothly, camera needs a clear view of your eyes, nose and mouth, so avoid covering this area with a mask or similar clothing. If you've configured Face ID while wearing a mask, make certain that your eyes remain visible to the camera when utilizing the feature.
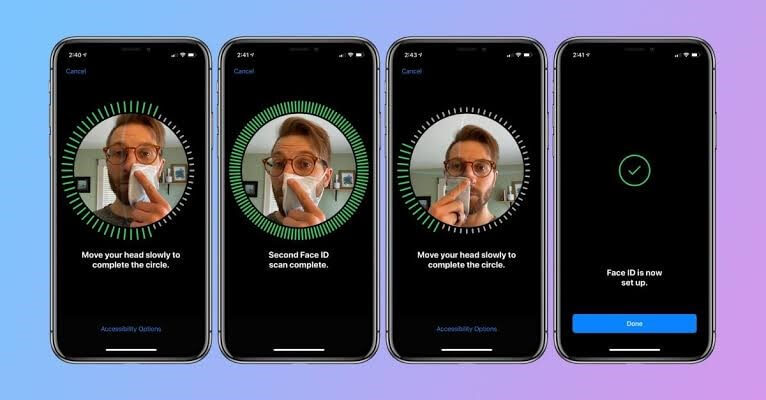
5. Restart your iPhone
Put simply, restarting your iPhone can often provide a straightforward solution.
- 1Press and hold the power button. A menu will appear, offering the options to Turn Off or Restart. You can either turn it off and then manually turn it back on, or choose the restart option for an automatic reboot.
- 2Once the phone is powered back on, the Face ID components should resume functioning properly. However, after restarting, you'll need to enter your iPhone passcode for the first time to proceed.
6. Update your iPhone to iOS 17
Apple frequently releases updates for iOS and iPadOS to address bugs, fix vulnerabilities, and enhance their software. If you're facing Face ID issues, the root cause might be in the underlying software.
In such instances, consider updating your iPhone to the most recent iOS version. To do so, navigate to Settings > General > Software Update. If you've already upgraded to iOS 17, ensure that your iPhone is running the official iOS 17 release, not an iOS 17 beta version
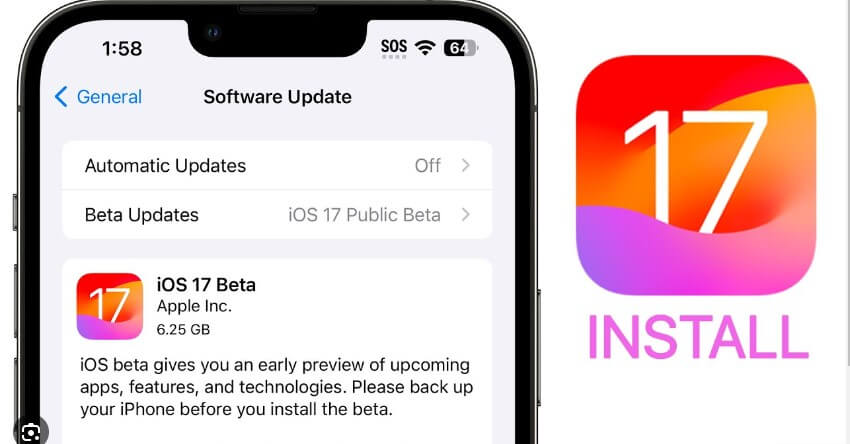
7. Reset Face ID and Set it Up Again
Alternatively, you can resolve a locked iPhone by resetting the Face ID and reconfiguring it. Here's a guide on how to perform this:
- 1Open settings> Face ID and Passcode>Reset Face ID.
- 2After resetting, reboot your iPhone.
- 3After restarting. Open settings> Face ID and passcode to do the setup process again.
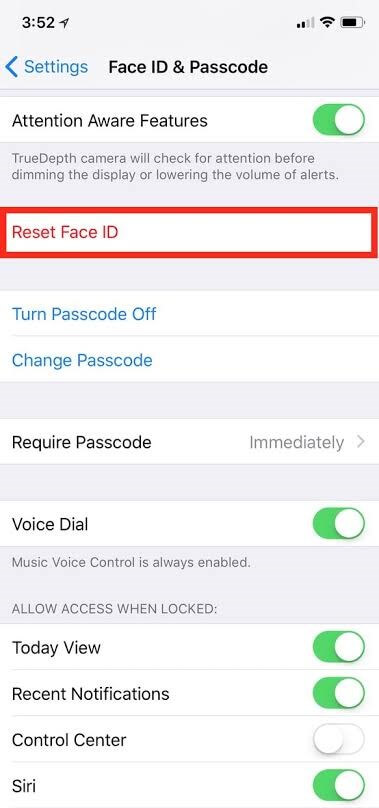
8. Reset All Settings
Performing a reset of all settings could potentially resolve Face ID issues. However, please note that this action will also restore your Home Screen arrangement, keyboard dictionary, network configurations, and various other settings to their original factory defaults.
- 1You can reset the phone by just going to Settings> General> Transfer or Reset iPhone> Reset> Reset All Settings.
- 2After resetting the iPhone, reset the Face ID to allow it to work perfectly.
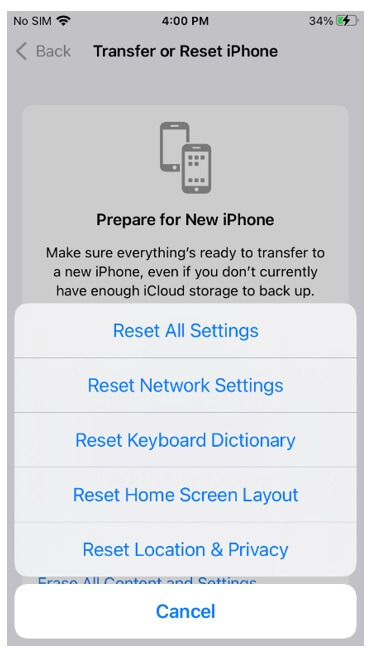
People also ask:How to Erase or Factory Reset iPhone without Apple ID Password?
Bonus: How to Unlock iPhone without Face ID or Passcode
No need to worry if your iPhone's Face ID not working after updating to iOS 17. LockEraser is a user-friendly and effective tool designed to address not only the Face ID problem but also to unlock Apple ID, screen time passcodes, and even bypass MDM locks. Using LockEraser, iPhone’s "Face ID not working" issue can be resolved with the simple, direct, and easy steps.
The reason LockEraser delivers a secure and efficient experience in removing your Face ID lies in its comprehensive features and capabilities for iPhone restoration when Face ID is unresponsive. The trial version serves as a testament to its performance before making a purchase. Let try it now!
- Unlock your iPhone/iPad in any scenario without any passcode.
- Allow users to remove Apple ID without a password.
- Bypass the MDM activation screen and remove the MDM profile.
- Effective, easy and convenient for every user, requiring no technical knowledge.
- Support all iOS versions and devices including iOS 17 and iPhone 15 models.
- Offer a free trial version for new users.
Secure Download
The 3 simple steps with this tool are what will unlock your iPhone.
- 1Download, install and launch LockEraser on your computer. Select "Unlock Screen Passcode" mode.
- 2Choose the firmware version provided based on your device model and click "Download". Then wait a few minutes for LockEraser to download and verify the firmware package.
- 3When the extraction is completed, click the "Unlock" button. When the unlocking work is done, you will see the notification on the screen.



Conclusion
In summary, there's no need to be frustrated over Face ID not working. With our easy-to-follow steps and the systematic unlocking method of LockEraser, you can easily tackle the issue of iOS 17 Face ID not working.
LockEraser boasts a 100% secure and secure in unlocking iPhones without relying on passcodes or Face ID. Download this all-in-one iPhone unlocking tool today and bypass all the restrictions on your iPhone with the newest iOS 17!
Secure Download

