An iPad black screen can be the cause of enormous concern, as you will often find it referred to as an iPad black screen of death. However, if your device’s screen is black and unresponsive, you shouldn’t give up. There are some effective ways to troubleshoot it and get your device in working condition. Even your iPad is running iPadOS 15 now, you can have it fixed with the methods in this post.
If you encounter an iPad black screen, remember to try the following solutions.
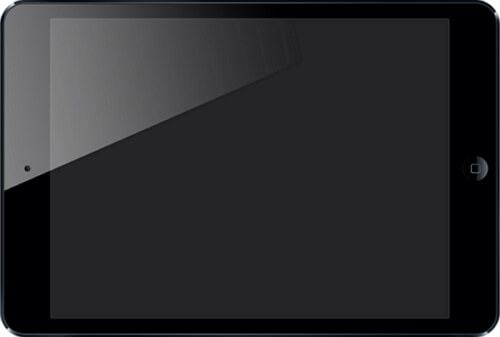
Part 1. Frequently Asked Questions On iPad Black Screen
1. What Causes iPad Black Screen
An iPad black screen is not as serious as it appears to be as it is usually caused by a minor issue. For example, the brightness level of your device’s screen might be too low, causing the iPad black screen. Moreover, your iPad’s battery might be dead and the device has turned off.
Nevertheless, sometimes the iPad black screen of death is caused by some application or software crash, especially if you have this issue during or after upgrading iPad to iPadOS 15. The most serious cause of this issue, however, is a possible hardware damage.
2. Can Apple Fix the iPad Black Screen of Death Issue?
Apple encourages you to try all different solutions to fix the iPad black screen of death before you contact customer support. However, Apple has noted that the screen of a limited number of iPad Air (3rd generation) can turn blank under certain circumstances.
The company has launched the Service Program for Black Screen Issue so that it can repair these devices, free of charge. For all other device that are not under warranty, you need to find some self-applied solutions.
 Secure Download
Secure Download
 Secure Download
Secure Download
Part 2. How to Fix the iPad Black Screen [9 Solutions]
1. Turn up the Brightness via Siri
3. Charge the iPad with Certified USB Cable
6. Use an iPadOS Repair Tool - Umendit
7. Restore the iPad with Recovery Mode
All of the following solutions will fix the iPad black screen of death, no matter its cause. Start with the simplest solution before you try the more complex ones.
1. Use Siri to Turn up the Brightness to Fix iPad Black Screen
The screen of your iPad will appear black when you see it next to a strong source of light. To fix the black screen, ask Siri to increase the level of your screen brightness. However, remember that you need to have Siri enabled.
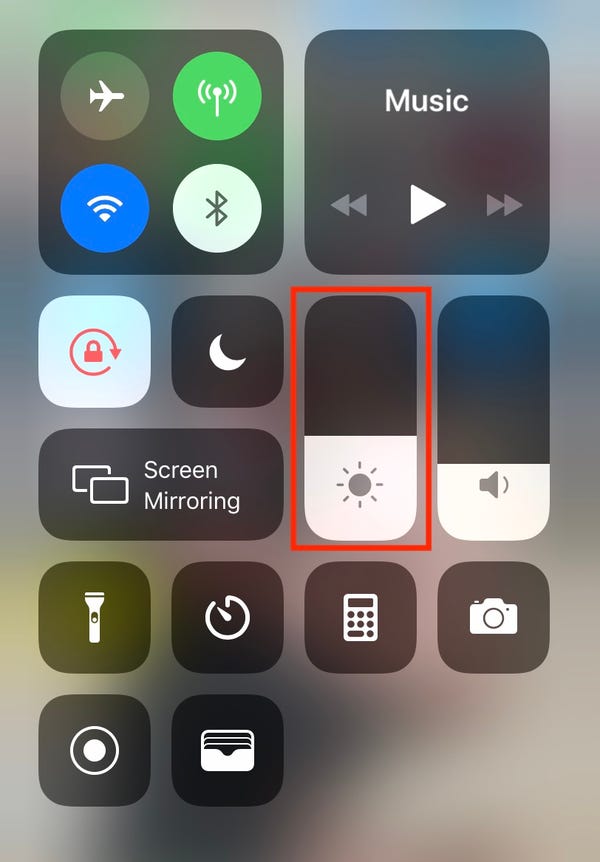
2. Check the Charging Port for the iPad Screen of Death
If you see a black screen on your iPad, then it might have run out of battery. However, the issue might not be as simple as that. To ensure that your iPad is charging properly, you had better check its charging port. If you see some visible damage, then your device might not be charging.

3. Charge Your iPad with Black Screen with a Certified USB Cable
Another thing that you need to check for the black screen on your device is the USB cable and charger you are using. Many non-certified cables don’t work properly, while they might also carry a plug-in virus, and your device might not be charging.
If you are updating the iPadOS to the latest 15 version and plug the device with the third-party USB cable, errors like iPad black screen is very likely to happen. For this reason, remember to only use an Apple MFi certified USB cable and charger.
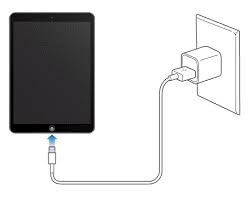
4. Force Restart the Device to Repair iPad Black Screen
An iPad black screen often means that the device has stuck on this screen due to some software crash. This can easily be solved by forcing a restart that will close all active applications, including the troublesome ones. The hard reset is very easy, even though you will need to follow a different process, depending on the device you own. And this method may save your iPad with black screen if you meet this problem during iPadOS 15 update.
If the iPad black screen is on a device with no Home button, you have to do the following:
- Press the Volume Up and Volume Down buttons one after the other. Remember to quickly let go of each button.
- Press the Power button at the top of your device. Keep holding it until the Apple logo appears on the screen.

If your device has a Home button, you need to follow a different process, which is:
- Simultaneously hold the Power and Home buttons. Keep holding them until the device turns black.
- You can let them go when your iPad has rebooted and the Apple logo has become visible on the screen.

5. Burp the iPad to Fix the iPad Black Screen
A simple solution to the iPad black screen that has been proven to be very effective is burping your device. The name comes from the movement that resembles the one you make when you burp a baby. This movement will help move the internal cables that might not be connecting properly.
In more detail, to burp an iPad you need to follow these steps:
- Take a soft towel and cover both the front and the back sides of your device.
- Pat your iPad’s back for about 60 seconds. Remember to not apply too much pressure.
- Remove the towel and switch on your device.

6. Use the iPadOS Repair Tool Umendit to Fix iPad Black Screen
If you want to try a solution with a high success rate, then Umendit is the right tool for you. This iPadOS repair tool is easy to use, even when you don’t have any technical knowledge. Its intuitive interface will guide you to fix any iPad issue you might encounter with just a few clicks. Umendit has powerful functions that only require a computer and a USB cable. If you choose to do a standard repair, the software will fix the issue without data loss. Most importantly, this tool is compatible with all iPadOS and iOS versions including the newest iPadOS 15.
 Secure Download
Secure Download
 Secure Download
Secure Download
- 1 Download and install Umendit on your computer, and then launch it. From the initial screen, click the Standard Repair to begin the process.
Use a USB cable to connect your iPad with your desktop computer. Umendit will automatically try to detect it. Once it does, you will be taken to the next step. In case it doesn’t, the program will provide you with detailed and illustrated instructions on how to place your device in Recovery/DFU mode.
- 2Then, Umendit will detect the firmware that is the most suitable for your iPad. You can download this or select another one from the list. Click Next to download the firmware.
- 3 Once the firmware becomes available, click Start to repair your device. After several minutes go by, your device will reboot.




7. Restore Your iPad with Black Screen via iTunes/Finder
If your iPad is stuck on a black screen or white screen, then you can restore it by putting it in recovery mode. This will enable you to connect it to iTunes and update or restore your device, which is often the solution to the black screen. Before you begin the process, make sure that you have installed the latest version of iTunes/Finder. The process for putting your device into recovery mode will be different, depending on the iPad model you own.
This method will erase your iPad. Think twice if you have no backup before.
To restore an iPad without a home button, you need to follow these steps:
- Connect your device to your computer.
- Press the Volume Up and Volume Down buttons in succession. You don’t have to keep holding either of them.
- Then, hold the Power button at the top of your device.
- iTunes will detect your device and will show you a message to Restore or Update it. Choose Restore and confirm your action.
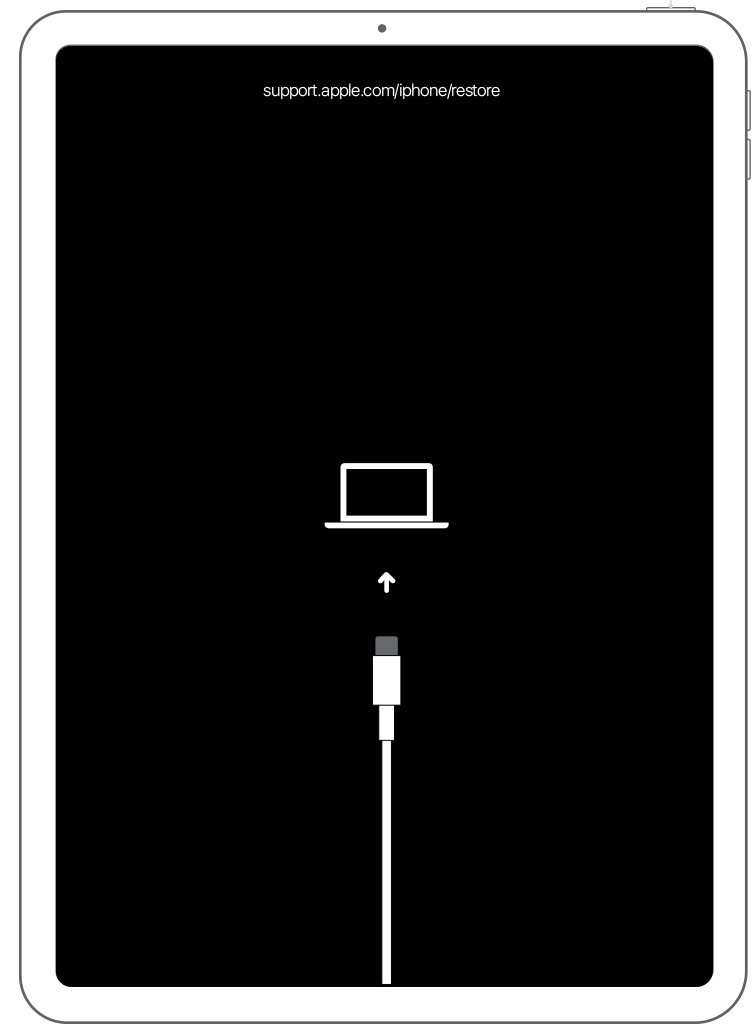
To restore an iPad with a Home button, you need to follow these steps:
- Plug your iPad into your computer.
- Press down and hold the Home and Top buttons at the same time.
- You can let them go only when you see the recovery mode screen.
- Select Restore on the pop-up window and confirm your action.

8. Repair iPad Black Screen of Death by DFU Restoration
Another way to solve the iPad black screen is through DFU restoration. With this technique, you will reset your device to its factory settings, which will delete all of your data, apps, and settings. For this reason, it is important to keep a backup before you use it. The process for putting your device into DFU mode differs, depending on the device you have.
iPads with a Home button can be put to DFU mode with these steps:
- Plug your device into your computer with a lightning cable.
- Launch iTunes or Finder, depending on which app runs on your operating system.
- Then, press the Power and the Home buttons at the same time. Keep applying pressure, until the screen turns completely black.
- Count to three, then let go of the Power button without releasing the Home button.
- Keep applying pressure on the Home button until your device gets detected by iTunes/Finder.
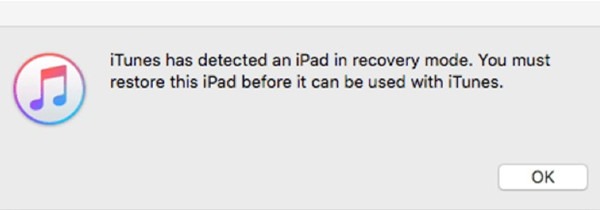
An iPad without a home button needs a different process to get into DFU mode. This process is the following:
- Make sure that your device is connected to your computer.
- Quickly press the Volume Up button first and then the Volume Down button. Press and hold the Side button until the screen turns black.
- As soon as the screen goes black, press and hold the Volume Down button without releasing the Power button. You need to apply pressure on both of them for about 6 seconds.
- After this, you must release the Power button but keep pressing the Volume Down button. Keep pressing it for about 5 more seconds.
- Your device will get detected by the running iTunes/Finder on your computer.
In both cases, you will know that your iPad is in DFU mode when the screen turns completely black and you can see a message that iTunes/Finder has detected a device in recovery mode. If you see the Apple logo, then your iPad isn’t in DFU mode and you need to start over.
If it was put in this mode successfully, you will see a window asking you to restore the device before using.Click OK and then Restore iPad to finish the process. Remember that this process will delete all of your data.
9. Contact Apple Support to Inquire about iPad Black Screen
If all of these techniques fail, then it’s time to contact Apple Support or go to a retail store near you to find the service options you have. The black screen on your iPad indicates a hardware malfunction that needs repairing. For example, the backlight on the screen assembly might be damaged.

The Bottom Line
The issue of the "iPad black screen" or "iPad blue screen" are often the source of worry. There are various solutions have been listed in this article. However, the issue is rarely a serious one. Try all of the above resolutions to fix it. Among all of these fixes, Umendit offers the easiest way to resolve the black screen issue with no data loss.
 Secure Download
Secure Download
 Secure Download
Secure Download

