Apple Pay is one of the most popular contactless payment methods in the world. It has replaced the need to carry cash or cards as you go on a shopping spree. Apple Pay makes paying bills a lot easier, faster, and securer. However, it'll make you anxious is Apple Pay is not working properly when you need to make payments.
Many users have reported issues with Apple Pay or using Apple Wallet, especially after the iOS 15 upgrade. In this article, we will cover the possible causes for this problem and explore different methods to solve your Apple Pay now working issue.

FAQWhy is Your Apple Pay Not Working?
Part 1.Troubleshoot Apple Pay Not Working on iPhone
FAQ
Why is Your Apple Pay Not Working?
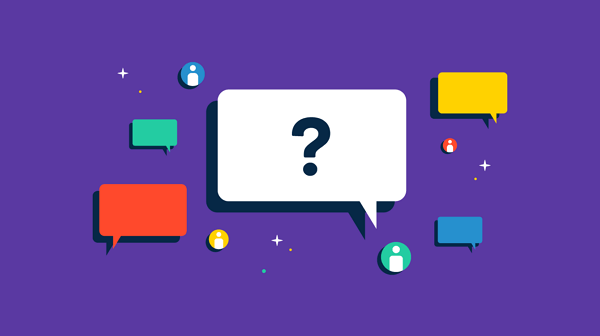
Various reasons can cause Apple Pay not working properly. It depends on a handful of background processes that help to maintain maximum security and verify your identity.
- 1. Major upgrades on iOS 15 could cause system glitches, and the unstable Apple servers can bug these iPhone built-in apps such as Apple Wallet.
- 2. Card-related issues are also very common issues that affect payment processing. You could have entered the incorrect card ID, or the card can be declined, restricted, blocked, or not responding.
- 3. Your Apple Wallet app could be working perfectly fine, while the issues could be on the POS terminal.
- 4. Lastly, if you have upgraded your iPhone, mismatched iPhone settings can also affect Apple Pay functions.
Part 1. Troubleshoot Apple Pay Not Working on iPhone
- 1. Try other cards
- 2. Try the related physical card
- 3. Check if the numbers/name had been entered correctly
- 4. Make sure your iPhone case is not interfering with the NFC signal
- 5. Try a different terminal (it may not be the issue of your iPhone)
- 6. Complete Email and shipping address in Settings
- 7. Check Apple Pay system status
- 8. Make sure your country/region or the card is supported in Apple Pay
- 9. Sign out and re-sign into iCloud account
- 10. Re-add the card to Apple Pay
- 11. Make sure the Internet Connection is On
- 12. Restart iPhone
To find out how to fix your Apple Pay glitches on your iPhone, let's rule out the possibilities of a failed card first:
1. Try other cards
Apple pay allows users to add up to 12 different cards. If the transaction did not go through, then the issue might be caused by the card used for payments. Make sure it has enough money to cover the item and transaction cost. Change the default card and try the transaction once more:
- Go to Settings > Wallet & Apple Pay.
- Scroll to Transaction Defaults.
- Tap Default card and select your new card.
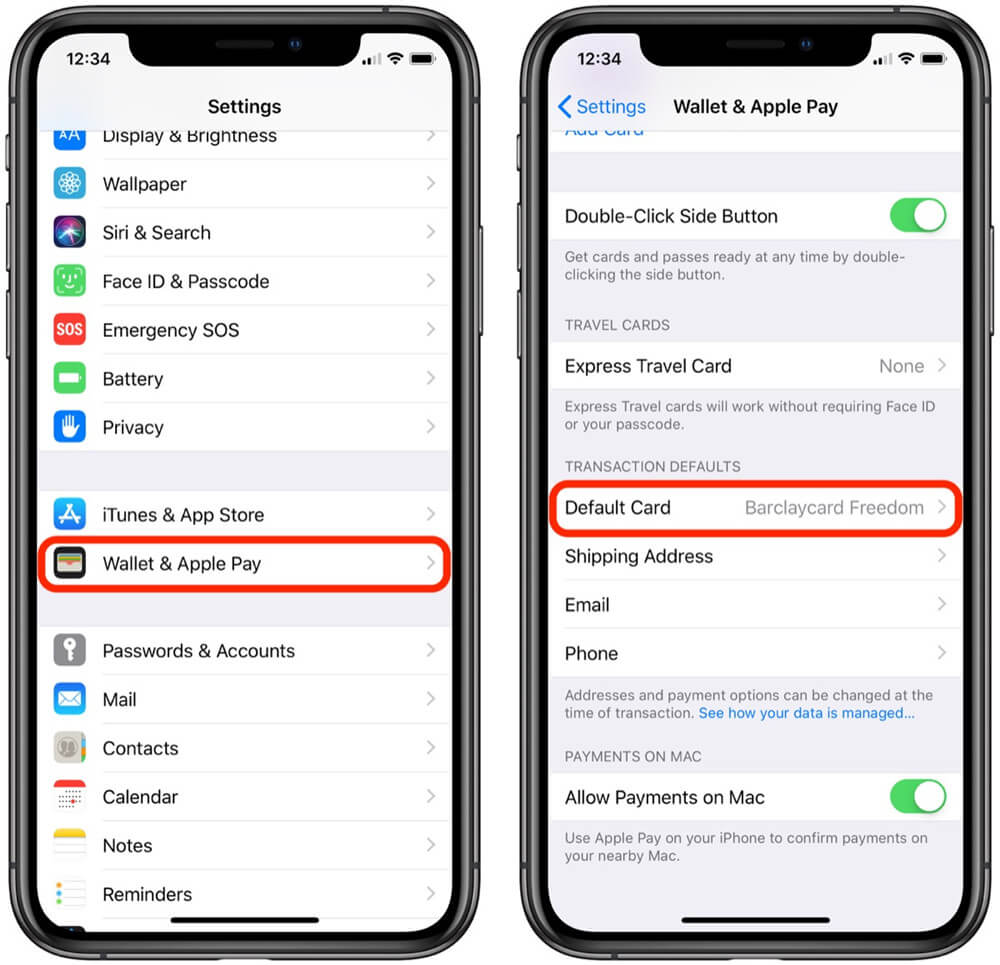
Alternatively, you can touch, hold and drag a card to the front to make it the default payment method.
2. Try the related physical card
Use the related physical card to complete your purchase. Sometimes the Apple Pay terminal may be experiencing some kind of glitch. If you have the physical card, try to use it manually and see if the card works fine.
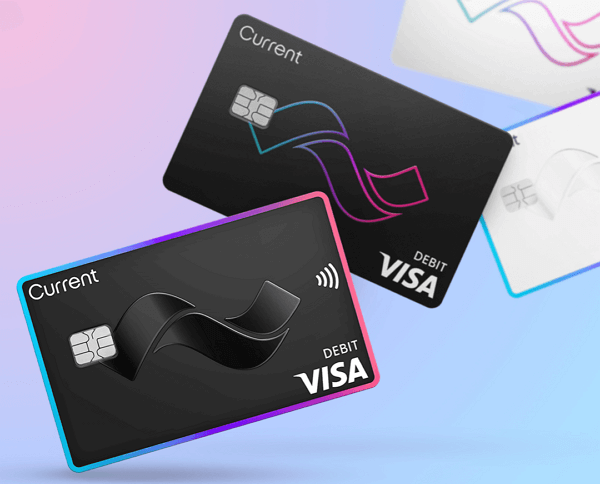
3. Check if the numbers/name had been entered correctly
If the numbers or names of the card are not entered correctly in Apple Pay, then the payment could not go through. Check whether the names and numbers correspond with the physical card. If the details do not match, then you need to edit them for Apple Pay to start working again.
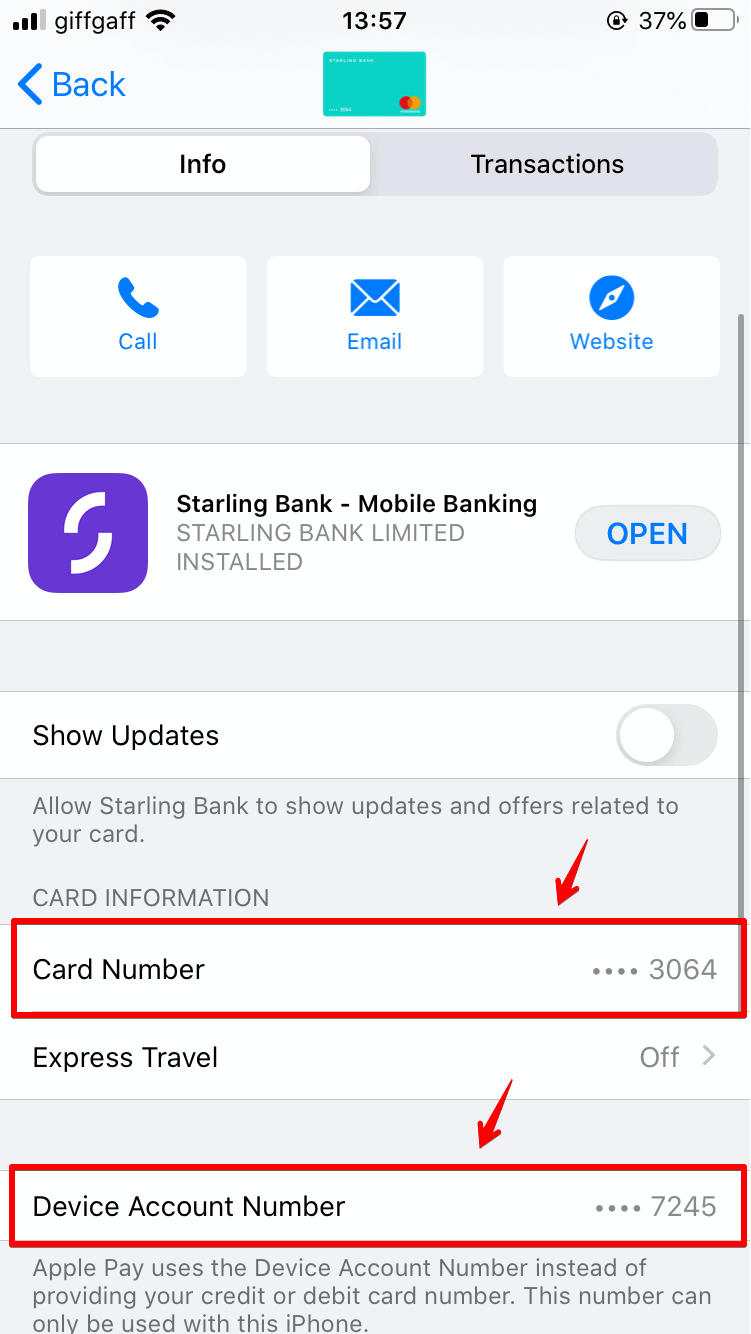
4. Make sure your iPhone case is not interfering with the NFC signal
iPhone uses NFC signal to communicate with POS devices. If the signal is blocked, then Apple Pay will not work as intended. Some iPhone cases use materials that could block the NFC signal. Remove the case and try making the payment again and see if the Apple Pay works.
5. Try a different terminal (it may not be the issue of your iPhone)
Sometimes the payment terminal might be faulty which causes transactions on Apple Pay not to go through. If you're at Walmart self-checkout counter, then try using Apple Pay on another terminal. The transaction will be completed successfully when both the terminal and your app are working fine.
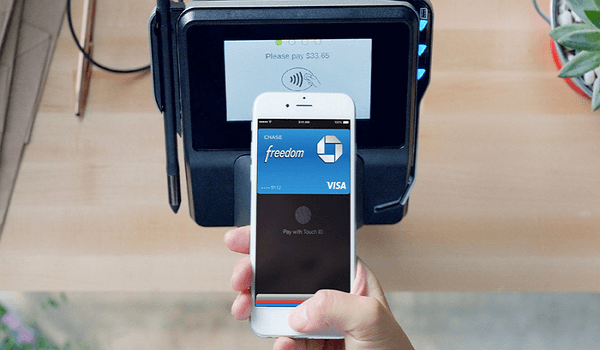
6. Complete Email and shipping address in Settings
Apple Pay requires users to fill in their email and shipping address in settings. If they are not set, you will get a time-out error when processing a payment. Follow these steps to complete your Apple Wallet setup.
- Open Settings > Wallet & Apple Pay.
- Scroll down to the Transactions Defaults region.
- Enter your shipping address email and phone details.
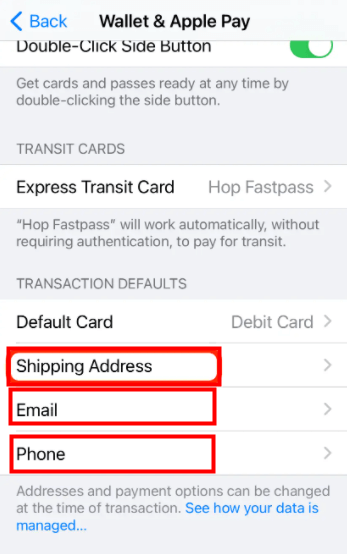
7. Check Apple Pay system status
When Apple Pay app servers are down, the payments cannot be processed. The systems may be going under scheduled maintenance or experiencing a technical glitch. Apple provides the official availability status of all their systems on their website. It is important to check whether the Apple Pay system is up and running. If the system is okay, then you can try the next troubleshooting method.
8. Make sure your country/region or the card is supported in Apple Pay
Apple Pay is not yet available in all countries. Additionally, it does not support all types of debit and credit cards. If you cannot access a card, you have to confirm whether it's from a supported bank. Apple provides a list of all supported countries and their respective Banks on their website. Try using another card from a supported banks respectively to fix the problem.
9. Sign out and re-sign into iCloud account
Signing out and re-signing is a common troubleshooting method. It helps to solve various connectivity problems with your iPhone that could cause Apple Pay not working. For example, the server will send new tokens, cookies, or cache files that help validate payments easily. Follow these steps to sign out:
- Open Settings > Your name > Sign Out > Sign Out of iCloud. >
- Re-enter your iCloud account to sign in again.
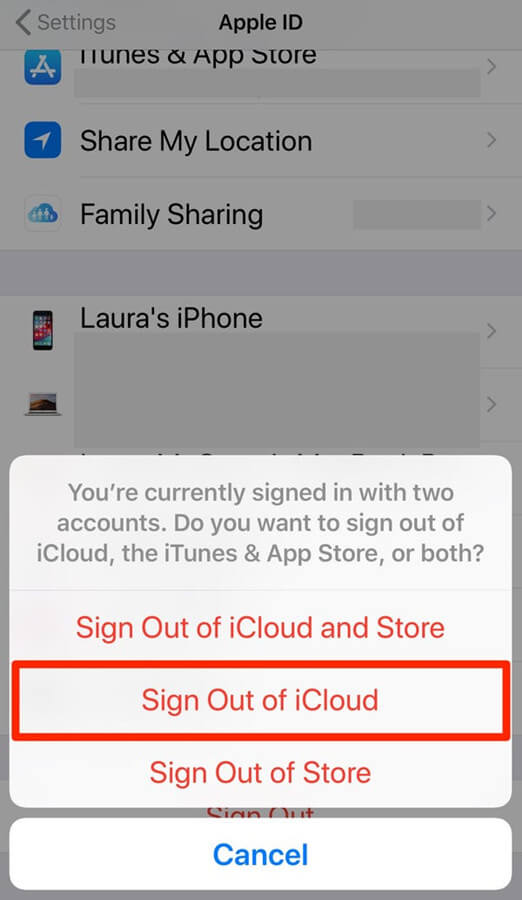
10. Re-add the card to Apple Pay
Removing and readding the card can solve the possible glitches in the Apple Pay app. Go to Settings > Wallet & Apple Pay, then scroll and tap on Remove This Card. To re-add the card, tap on the Add Card option and follow the prompts to verify card information. Make sure to input the correct details of your card.
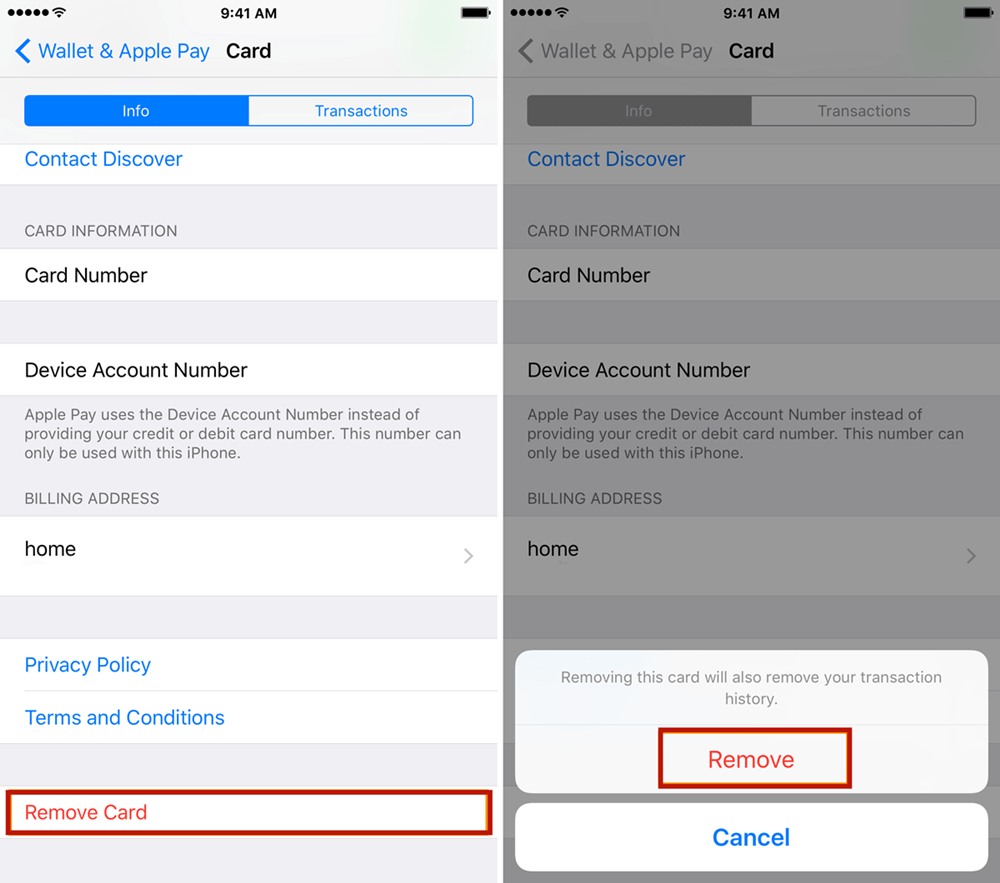
11. Make sure the Internet Connection is On
Apple Pay requires an internet connection to complete payments. If the internet is turned off, the Apple Wallet function will not work. Additionally, very slow networks can affect Apple Pay as well. Turn on the internet and make sure it's b enough to complete transactions.
12. Restart iPhone
Restarting iPhone can fix several issues that might be causing Apple Pay not working. For example, background processes or apps that might be using a lot of resources. Therefore, go ahead and reboot your iPhone, and then all the background processes and apps will be closed. Now you can proceed to make payment via Apple Pay without any interference.

Part 2. Troubleshoot Apple Pay Not Working on Mac
Make Sure Apple Pay is Set Up Properly on Mac
One of the major reasons apple pay is not working on your Mac is because it's probably not set up properly. Even if you have set up Apple Pay on the iPhone, you still need to configure the settings on your Mac. Follow these simple steps to set up Apple Pay on Mac:
- Open Apple menu > System Preferences > Wallet and Apple Pay.
- Click Add Card.
- Enter Your Payment Information.
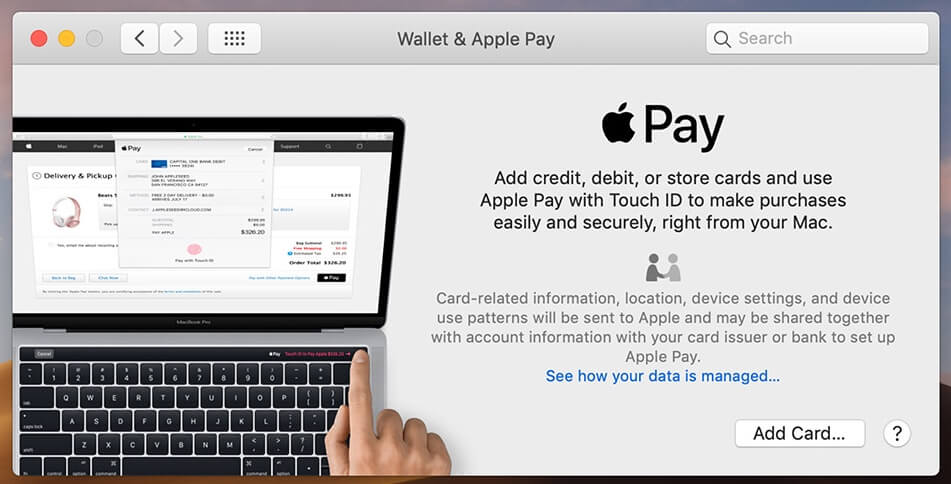
If you already have a debit or credit card on file for purchasing from the Apple store or iTunes, Select Use card on file. Alternatively, Select Add a new card. Hold the card steadily in front of the camera to fit on the screen frame, then follow the prompt instructions. You can also enter the details manually but make sure to enter the correct details. Repeat the same process to add more cards.
Part 3. Fix Any iOS System Glitches with Umendit
iOS system glitches can be very stubborn and frustrating. They can affect very important features and services on your iPhone that are vital for Apple Pay. If you think that an iPhone system issue could be causing Apple Pay not working properly, then worry no more because UnicTool Umendit is here to help.
Umendit is a powerful software developed by iOS enthusiasts to help fix common system glitches. Umendit's Standard Repair mode will perform a thorough inspect on your iPhone, dig out the common system hiccups that are causing the Apple Pay not working issue and fix them without data loss.
You can also run the Deep Repair mode and let Umendit investigate deeper and further into your iPhone's OS environment if you suspect that there's a more serious iOS issue with your iPhone.
Secure Download
Here is a simple guide to show you how to use Umendit Standard Repair mode that will help fix the Apple Pay not working issue:
- 1 Get Started. Launch Umendit on your PC and choose Standard Repair. Connect your device using a USB cable and click Next.

Umendit will determine the suitable firmware for your device automatically. Click Next to download the firmware.

- Click the start button to initiate the process. Once complete, you will see a successful message on the screen. Wait for the iPhone to reboot and you can use Apple Pay as normal now.

Conclusion
Apple Pay is one of the best payment solutions. It's fast, secure, and easy to use. However, users can face challenges that cause Apple Pay not working properly. The good news is that you can fix the glitches in your Apple Wallet by yourself using the methods above. Don't forget to try out Umendit — it's the go-to software that fixes a handful of iOS system issues that may be affecting Apple Pay's functions.
Secure Download
