Imagine when you're watching a YouTube movie on your iPhone using home WiFi, trying to enjoy the benefit of a fast Internet, and your iPhone keeps disconnecting from WiFi just when the most interesting plot is about to unravel... It's really frustrating, isn't it? We wouldn't want to switch our Internet connection from WiFi to cellular data because we don't want to see the mobile data bill burning our money away. So what can we do to fix the unstable WiFi connection on our iPhone? Here are 13 ways we can try to troubleshoot this issue.
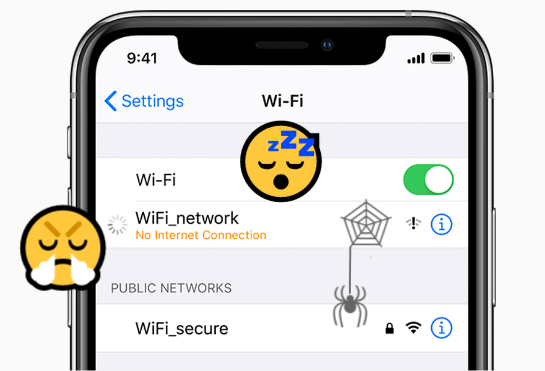
Part 1. Why My iPhone Keeps Disconnecting From WiFi?
There are two main reasons why your iPhone keeps disconnecting from WiFi. The first one has to do with your WiFi router and its connection. If the router is malfunctioning or your house is experiencing a temporary power outage, your phone's WiFi connection will be disrupted.

Second, this unstable WiFi issue might be caused by some hardware or software glitches on your iPhone. Read on and try out the methods below to troubleshoot the "iPhone keeps disconnecting from WiFi" issue.
Part 2. How to Get Stable WiFi Connection on iPhone?
- 1. Restart the Router
- 2. Turn WiFi Off and On
- 3. Turn Off Airplane Mode
- 4. Turn Off Wi-Fi Assist on iPhone
- 5. Enable Auto-Join Feature
- 6. Forget and Reconnect the Network
- 7. Renew Lease
- 8. Reset Network Settings
- 9. Reset All Settings
- 10. Force Restart Your iPhone
- 11. Update iPhone to the Latest
- 12. Restore Your iPhone via iTunes
- 13. Use the Professional iOS System Repair Tool Umendit
1. Restart the Router
In many cases, the connectivity issues are caused by a glitch in the router. So, the first thing that you can do when you experience difficulty in connecting iPhone to the wireless Internet is to restart the router. Switch it off, wait for a few seconds, and then turn it back on.
2. Turn WiFi Off and On
In addition to the router, sometimes your iPhone will have a connectivity glitch. Therefore, disconnecting your phone from the WiFi and connecting it back will fix the problem. Go to Settings > WiFi to turn it off and on.
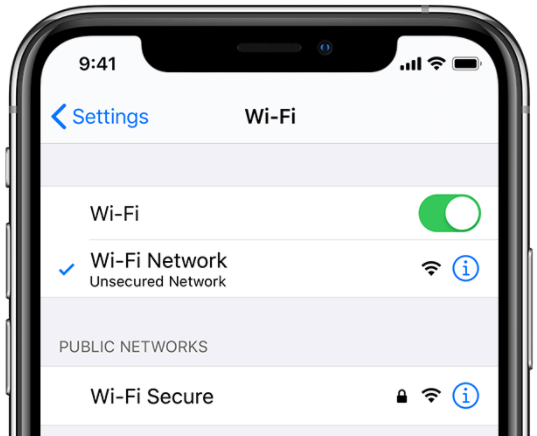
3. Turn Off Airplane Mode
One of the first things that you need to check once your notice that your iPhone keeps disconnecting from WiFi is whether your iPhone has accidentally been stuck in Airplane Mode. To ensure that this mode is turned off, go to Settings or Control Panel > Airplane Mode. Then, turn it on, leave it like this for a few seconds, and turn it off again.
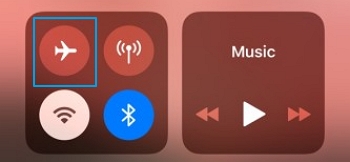
4. Turn Off Wi-Fi Assist on iPhone
Wi-Fi Assist on your iPhone is useful when you have a poor connection to the Internet. However, in some cases, it could cause a glitch and interfere with your WiFi connectivity. To turn it off, you need to go to Settings > Cellular > Mobile Data > Wi-Fi Assist. If it is enabled, tap the switch to turn it off.
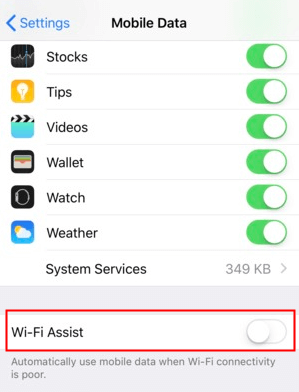
5. Enable Auto-Join Feature
A common reason why an iPhone is disconnecting from the wireless Internet is that the auto-join feature is not enabled. To enable it, go to Settings > WiFi, and find the network you want your iPhone to automatically connect to. Then, click the little information button next to the network's name and enable Auto-Join.
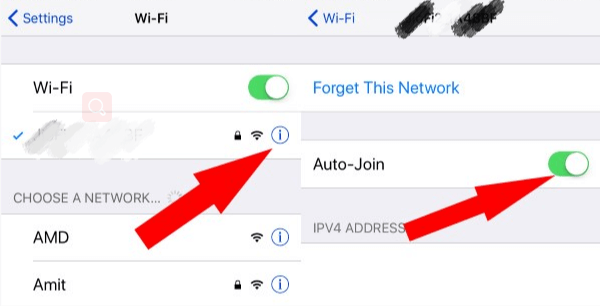
6. Forget and Reconnect the Network
Try disconnecting from the WiFi network you're on, and then adding it back to the network list. To do that, go to Settings > WiFi, and locate the network your iPhone are connected to. Tap the information button and find the "Forget This Network" option. Then, tap on the network name again and type the password to reconnect to it.
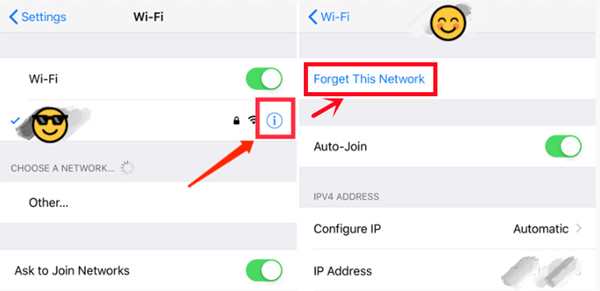
7. Renew Lease
When you renew the lease on your iPhone's network, you reassign the IP address and refresh the connectivity to this specific network. Therefore, this might prove to be the solution to your issue. To do that, you need to go to Settings > WiFi, and then, tap the information button next to your network. Then, you tap on the "Renew Lease" option.
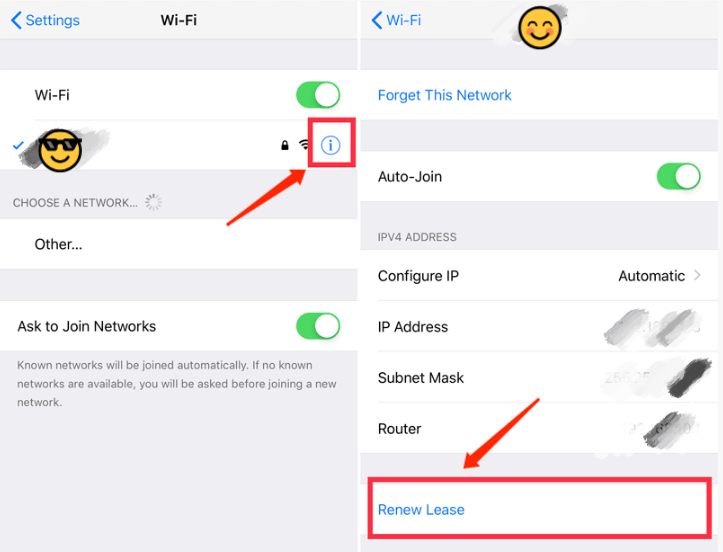
8. Reset Network Settings
You can try to fix the iPhone's unstable WiFi connection issue by resetting the network settings. This method will restore your device's connectivity function, thus eliminating the issue.
However, it is important to note that resetting your network settings will delete all of the WiFi passwords you have saved on your device. If you want to connect to any of these networks, make sure you've got their passwords in mind or written down. To reset these settings, go to Settings > General > Reset Network Settings.
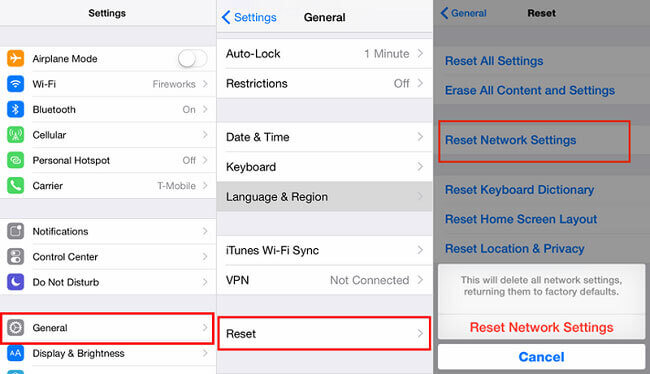
9. Reset All Settings
You can also reset all of your iPhone's settings if the previous method didn't work. This method will delete all of the settings on your device, including the ones relating to the network connectivity. To complete this method, go to Settings > General > Reset > Reset All Settings.

10. Force Restart Your iPhone
When your iPhone keeps disconnecting from WiFi, you can force restart it to solve the issue. Rebooting your iPhone is very effective in solving a variety of iOS problems. Below, you will find the reboot process for different iPhone models.
If you have an iPhone 6 or an earlier model:
- Keep pressing the Home and Power buttons at the same time until the Apple logo appears on the iPhone's screen.

If you have an iPhone 7 and 7+ model:
- Press and keep holding down the Volume Down and Power buttons. Don't let them go until you can see the Apple logo.

If you have an iPhone 8 or a later model:
- Quickly press and release the Volume Up button, and then, quickly press and release the Volume Down button.
- Then keep pressing the Power button without letting it go, until the screen displays the Apple logo.

11. Update iOS to the Latest Version
Sometimes, if iPhone has a bad WiFi connection , it could mean that its operating system needs to be updated. You will find that when your iOS is up-to-date, your iPhone will run smoothly since the update will usually fix the bugs in the previous system. To check for updates on iPhone, visit Settings > General > Software Update > Download and Install.
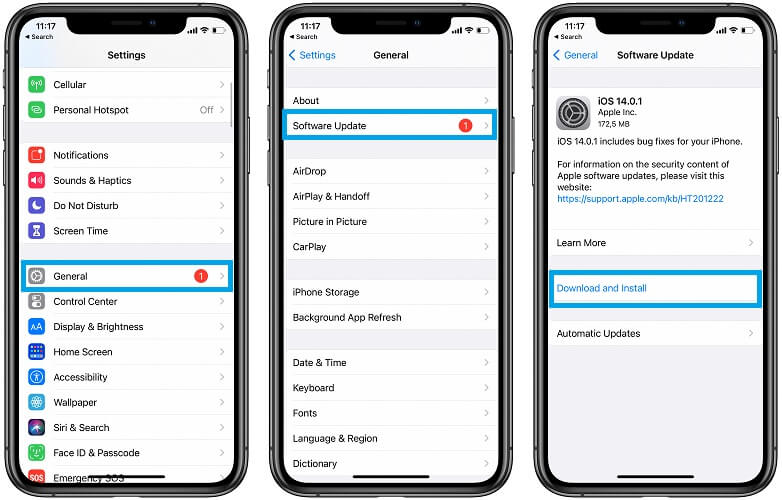
12. Restore Your iPhone via iTunes
Restoring your iPhone via iTunes could fix most of the major issues on your phone, so you can try this as well when your iPhone keeps disconnecting from WiFi. Keep in mind that this technique will delete all of the data and settings that you have on your phone, including your contacts, texts, and apps. For this reason, we would only recommend it as your last resort. However, if you want to try it, remember to back up your data beforehand.
To restore your iPhone via iTunes, you must follow these steps:
- Connect iPhone to a computer with a USB cable.
- Launch iTunes. The software will detect your device.
- On the popup window, go to Summary > Restore iPhone button. Wait for a few minutes for the task to be completed.
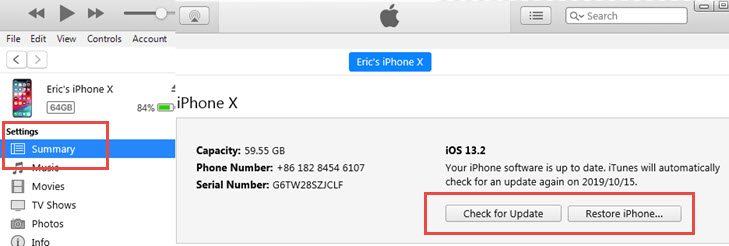
13. Use the Professional iOS System Repair Tool Umendit
If your iPhone still keeps disconnecting from WiFi after trying all the methods above, then it's time to call for the help of a professional iOS repair tool. Umendit is a powerful software that'll help you fix various iPhone system issues efficiently with no fear of any data loss. It's easy to use and you can start fixing your iPhone's unstable WiFi connection issue right now following these simple steps:
Secure Download
- 1 Download and install Umendit on your computer. Launch the app and on the main screen, you will see all the services offered by the software. Click on the "Standard Repair" to begin the process.
- 2 Plug your iPhone into your computer using a USB cable. Umendit will then try to detect the device. If the software is successful, it will automatically take you to the next step.
- 3 Then, you will need to download the suitable firmware for your iPhone. Umendit will suggest which one matches your iPhone model. Click "Next" to download the firmware.
- 4 Wait for a few minutes until the download has been completed. Then, click the "Start" button and Umendit will do the standard repair. This process will last for a couple of minutes. When it is over, you will get a success message and the iPhone will reboot.

But if it cannot detect the iPhone, it will ask you to put it in Recovery/DFU mode. You don't need to worry as it will provide you with detailed instructions on how to do this.
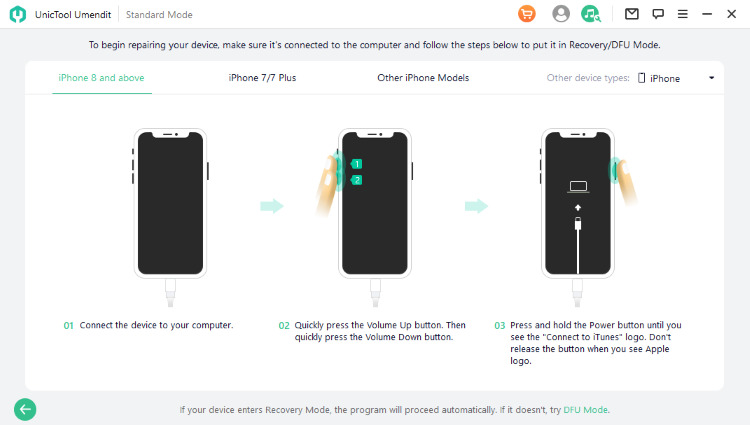


Now connect to the wireless Internet and see if your iPhone still keeps disconnecting from WiFi. (Fingers crossed!)
Conclusion
Hopefully any of these methods can help you fix an iPhone that keeps disconnecting from WiFi network. We hope you never need to use the 12th method when you'd need to restore your iPhone via iTunes and face the risk of data loss. So why not opt for a more data-secure tool Umendit to protect your iPhone? It can do more than just fixing your WiFi connection! Download it now to find out what it's capable of.
Secure Download
