Undoubtedly, iPhone screen recording is a very convenient feature, especially when you want to record and share the gameplay with other people, or when you need to show important on-screen interfaces with your IT colleague since there's some error showing on your office iPhone.
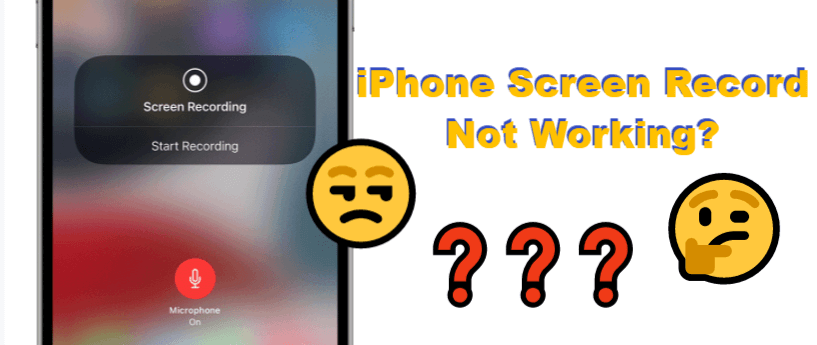
It's frustrating when the iPhone screen record does not function normally, isn't it? Don't worry, this article is here to show you 5 quick fixes that'll fix your iPhone screen record not working issue.
Part 1.Signs Your iPhone Screen Record is Not Working
Part 1. Symptoms Your iPhone Screen Record is Not Working
There are a few signs that indicate your iPhone screen record is not working properly:
- The screen recording stops suddenly
- You are unable to start/stop the screen recording
- The recording interface crashes suddenly
- You can't record on the apps which usually worked before
- No screen recording option shown in the iPhone Control Center
Before we proceed to the solutions, you must know that not every apps or section on your iPhone supports screen recording due to specific security reasons. You really can't do anything to solve it.
But if the iPhone screen record not working issue is caused by some mismatching phone settings or iOS system glitches, the following 5 methods will surely come in handy for your situation.
Part 2. How to Fix iPhone Screen Record Not Working
Method 1: Add Screen Recording to Control Center
If you cannot find Screen Recording option in the Control Center, first you need to make sure that this feature has been added to the panel in Settings.
- Open the Settings app from your iPhone.
- Select Control Center from the settings list and click on Customize Controls.
- Search for screen recording and press the green (+) button to add the screen recorder feature to the control center.
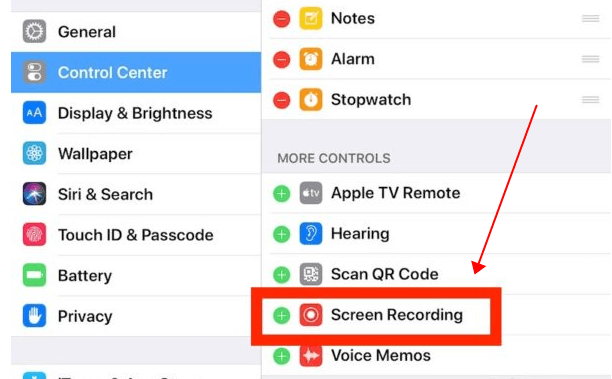
Method 2: Make Sure the Microphone Audio is ON
If you're encountering iPhone screen recording no sound situation, it means that the screen recorder could not capture sounds from your microphone. You need to make sure that the microphone audio is ON.
- Long press on the screen recording option in Control Center. You will see the Microphone option there.
- Tap on the "Microphone" option. It will be turned on if it was previously off.
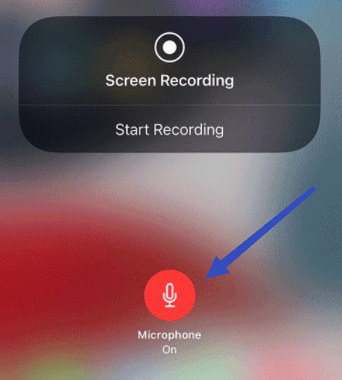
Method 3: Update iOS & Apps to the Latest Version
Keeping your iPhone updated is a good thing because the latest iOS updates often bring significant fixes for performance enhancement. So keep checking for any iOS update and install it to fix the bugs that may be interfering your iPhone screen record working order.
- Open the Settings app.
- Go to General > Software Update. Here you will see the new update which you should install.
- Keep your apps updated as well. Long press the App Store icon and tap on Update All to keep your library of apps updated.
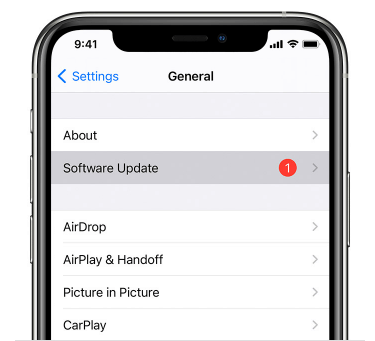
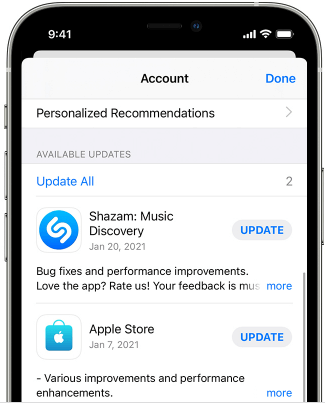
Method 4: Reboot iPhone
This method can be applied to almost all situations: if you find any malfunction of your iPhone, including the iPhone screen recording not working as usual, then give your device a fresh start by rebooting it.
For iPhone X and newer models:
- Press the volume up / down and side button together and hold until you see the power off slider.
- Drag the slider to turn iPhone off.
- To turn on your iPhone, press and hold the Side button until your device shows the apple logo.
For iPhone 6 and newer models:
- Press the side button and hold until you see the power off slider.
- Drag the slider to turn iPhone off.
- To turn on your iPhone, press and hold the Side button until your device shows the apple logo.
For iPhone 5 or older models:
- Press the top button and hold until you see the power off slider.
- Drag the slider to turn iPhone off.
- To turn on your iPhone, press and hold the Top button until your device shows the apple logo.
Method 5: Fix Any iOS Issues Quickly with Umendit
If you are still facing the same iPhone screen record not working issues, you must turn to a better option. UnicTool Umendit is a professional iOS repair tool that can fix many iPhone system issues which might cause iPhone screen record not working properly.
It's reliable and easy to use, and it can quickly resolve every minor and major problem which are causing the malfunction. So, if you want a quick fix with no data loss, then Umendit is worth trying for.
Try out Umendit's Standard Repair to fix iPhone screen record not working issue:
Secure Download
- 1 Install and Launch Umendit
- 2 Download the Firmware
- 3 Start Fixing iPhone Screen Record Not Working Issue

To get started with this tool, you need to download, install and launch Umendit on your computer. Select "Standard Repair" from the main interface.
Connect your device to the PC and click "Next". If your device is detected on PC, then you can proceed with the next step. However, if it's not detected, follow the instructions on the screen to put your device into DFU/Recovery mode first.


When your device shows on PC, then Umendit will instantly suggest the suitable firmware for your iPhone model. Select the firmware and press "Next", and Umendit will start downloading the repair kit.

Once you are done downloading the firmware, you will see the "Start" button on the screen. Click it and wait for a few minutes to let Umendit fix the iOS glitches that may cause your iPhone screen record not working properly.
Then the fixing process completes and your device restarts, you'll find that you get access the iPhone screen record feature as usual.
Bonus: Tips on iPhone Screen Recording
How to use screen recording properly on iPhone?
To use screen recording on iPhone, you need to turn it on and add in the control center. Once you are done with it, you can easily use the screen recording feature.
- Open the Control Center of your iPhone and tap on the Record button.
- After the three seconds countdown, the screen recording will start. You can see the recording time from the upper left corner, which will be red.
- To stop screen recording, tap the red upper left corner and tap Stop. Your screen recording will be saved to the Photos app.
How to record iPhone screen from a Mac?
You can record an iPhone screen from a Mac running macOS 10.10+.
- Connect your iPhone to the Mac and launch QuickTime.
- Go to File > New Movie Recording, and you'll see your iPhone screen displayed on the Mac.
- Click on the little downward arrow next to the record button, and select your iPhone as the Camera option.
- Click on the arrow again, go to the Microphone section and select either your iPhone or Internal Microphone to record audio either using iPhone or Mac's microphone.
Conclusion
All the methods explained above are tried and tested to resolve this iPhone screen record not working issue. However, we recommend you to go with the fifth method and use the professional software UnicTool Umendit to fix your iPhone screen recording issues. It enables you to fix various iPhone issues efficiently with only a few clicks.
Secure Download
