The iPhone stands as one of the most successful smartphones on the market today. Its ease of use and high quality make it an excellent choice for almost anyone. Unfortunately, even the iPhone is susceptible to errors and glitches. Sometimes, people need to put their iPhone into recovery mode and restore it to repair some issues. However, it’s possible that your iPhone won’t go into recovery mode, especially for the iPhone 7 and iPhone 8. Then you will definitely need to check out the guide below. Keep reading to figure out how you can manually put your iPhone into recovery mode in a correct way ,and solve the iPhone won’t go into recovery mode issue by utilizing the simple yet powerful tool.
Why Won’t My iPhone Go Into Recovery Mode?
There can be several different issues that prevent your iPhone from entering recovery mode. Figuring out what’s causing the issues is the first step in repairing your iPhone and getting it to function normally.
- iTunes Error: The first reason your iPhone might be failing to enter recovery mode is due to an iTunes issue. This can be caused by a fault in the old version of iTunes, or it may just be a poor connection error between your computer and phone.
- Faulty Firmware Installation: A bad firmware installation or upgrade can also be the cause of the issue. This can sometimes happen if there are hidden problems during the installation.
- Hardware Issues: Another possibility is that there is a hardware issue due to some faulty parts or damage. If this is the case then you may have to take your phone into an Apple certified repair shop.
How to Put the iPhone into Recovery Mode Correctly
Before proceeding with the following steps, be sure to update your MacOS or iTunes to the latest version. Making sure you are using the newest version can help prevent any further issues and gives you the best chance to get your iPhone into recovery mode successfully.
Follow these steps if your iPhone 8 (or later model) won’t go into recovery mode correctly
- Connect your device to your computer.
- Press and release the Volume Up button.
- Press and release the Volume Down button.
- Press and hold the Side button until the recovery mode screen is displayed.
Follow these steps if your iPhone 7/7 Plus won't go into recovery mode correctly
- Connect your device to your computer.
- Press and hold the Side button and Volume Down button at the same time.
- Release both buttons once the recovery mode screen is displayed.
Follow these steps if your iPhone 6 (or earlier model) won't go into recovery mode correctly
- Connect your device to your computer
- Press and hold the Power button and Home button at the same time.
- Release both buttons once the recovery mode screen is displayed.

Don't release the buttons when you see the Apple logo, keep holding until you see the recovery mode screen. It may take about 10-15 seconds.
How to Solve the iPhone Won't Go Into Recovery Mode Issue
If you have updated the iTunes to the latest version and nothing changed. Then you need to try some other methods to fix the iPhone won't go into recovery mode issue. Just check them out!
1. One Click to Go into Recovery Mode with Umendit
In fact, there is a simple and quick way to put your iPhone into recovery mode. That’s to take advantage of the One Click to Enter/Exit Recovery Mode feature of Umendit, a professional iOS repair tool. Using the program is incredibly simple, and you won’t have to worry about any data loss or complicated technical jargon. It can help you enter or exit recovery mode with one click, regardless of the system version of your iPhone, even the iOS 15. Most importantly, the function is totally free to use.
Secure Download
Here’s how to put your iPhone into recovery mode issue with Umendit:
- 1 Download and install the latest version of Umendit. Launch the program on your computer and click the Enter/Exit Recovery Mode button from the main interface.
- 2 Plug in your iPhone with the USB cable and click Next.
- 3 Now, select the Enter button, and wait for several seconds. Finally, the phone will reboot, and the screen will show you’ve entered recovery mode successfully.

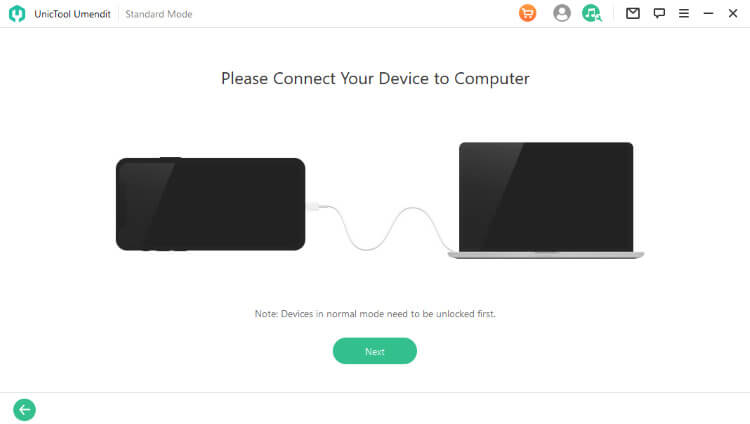
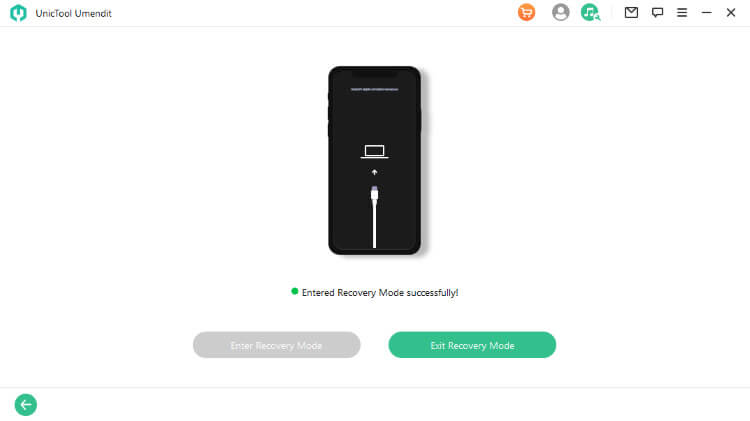
2. Use iOS Repair Tool Umendit to Fix iPhone Won't Go Into Recovery Mode Issue
If it’s an iOS issue causing your iPhone from entering recovery mode, then Umendit can fix the issue with just a few clicks. Besides, Umendit is an extremely powerful tool that can help you with a wide range of problems including:
- Repair various iOS/iPadOS/tvOS issues such as iPhone won't go into recovery mode, iPhone stuck on the Apple logo or iPhone black screen of death without data loss.
- High success rate and user-friendly interface.
- 60-day money back policy to eliminate all your worries.
- Support all iOS versions including the iOS 15.
Secure Download
So if you want your iPhone to go into recovery mode for resolving a certain issue but fail, then you can use Umendit directly. Here is how to do it:
- 1 Download and install the latest version of Umendit and launch the program on your computer. Choose Standard Repair, connect your iPhone to the computer and click Next.
- If your iPhone can be detected, follow the prompts to proceed. If not, follow the instructions on the screen to put your iPhone into DFU mode as your iPhone can not go into recovery mode.
- 2 After Umendit detects your iPhone, all the compatible firmware will be provided. Choose the preferable one and then click Next.
- 3 After the download is ready, Click the Start button and Umendit will then automatically repair any issues with your iOS.




3. Utilize DFU Mode to Restore your iPhone
The final step you can try is to utilize your iPhone’s Device Firmware Update (DFU) mode. DFU mode allows your iPhone to interface with iTunes or Finder to update the firmware and restore the iOS. DFU Mode should be used as a last resort as it can cause data loss and unknown errors. If you don’t want to lose any information on your phone then be sure to check out the Umendit process above. Before you start, update the iTunes/Finder to the latest version.
Get your iPhone 6 (and earlier models) into DFU mode
- Connect your iPhone to a computer using the necessary cable.
- Launch iTunes or Finder on your computer.
- Hold down the Home button and Power button.
- Wait 8 seconds and then release the Power button while still holding the Home button.
- Once the iPhone is in DFU mode, iTunes will alert you that there is a connected device in recovery mode. And your iPhone should stay in black now.
Get your iPhone 7/7 Plus into DFU mode
- Connect your iPhone to a computer with the USB cable.
- Launch iTunes or Finder on your computer.
- Hold down the Side and Volume Down buttons.
- Wait 8 seconds and then release the Side button while still holding the Volume Down button.
- Once the iPhone is in DFU mode, iTunes will alert you that there is a connected device in recovery mode. And there are nothing but darkness on your screen.
Get your iPhone 8 or later models into DFU mode
- Connect your iPhone to a computer using the original USB cable.
- Launch iTunes or Finder on your computer.
- Press the Volume Up button and then the Volume Down button immediately.
- Then press and hold the Side button until the phone screen turns black.
- Once the screen turns black, press and hold the Volume Down button together with Side button for about 5 seconds.
- Then release the Side button but continue holding the Volume Down button.
- Once the iPhone is in DFU mode, iTunes will alert you that there is a connected device in recovery mode. And your iPhone should stay in black now.
Once the process is complete you should see a message stating that an iPhone in recovery mode has been detected. Click OK and then Restore iPhone. Wait patiently for the whole process to complete.

This will remove all data and install a fresh new operating system on your phone.
Conclusion
That’s all for how to solve the issue that iPhone won’t go into recovery mode. No matter you are are using iPhone 6/7/8/X/11 or the latest iPhone 12, you can find the solution that suits you. It’s worth mentioning that Umendit is by far the easiest and most simple solution on the list, however hopefully one of these options held the solution to your problem. If you ever run into any other issues such as getting iPhone stuck on Apple logo/black screen of death/spinning wheel/recovery mode screen, remember that the Umendit tool can be used to resolve almost any error your iPhone can run into. Don’t hesitate and give it a try!
Secure Download
