Part 1. Transfer WhatsApp/WhatsApp Business Between iPhone and Android
The ChatMover facilitates the transition between different device of all sorts of files, such as conversations, images, videos, and attachments. WhatsApp Messenger will conveniently and efficiently be moved from iPhone to iPhone, iPhone to Android, Android to iPhone, as well as Android to Android.
1Connect your devices to computer
Open the application, choose the mode "Transfer WhatsApp between Devices".

Then link your devices with original USB cables to the computer. Click Transfer when both of the devices are paired.
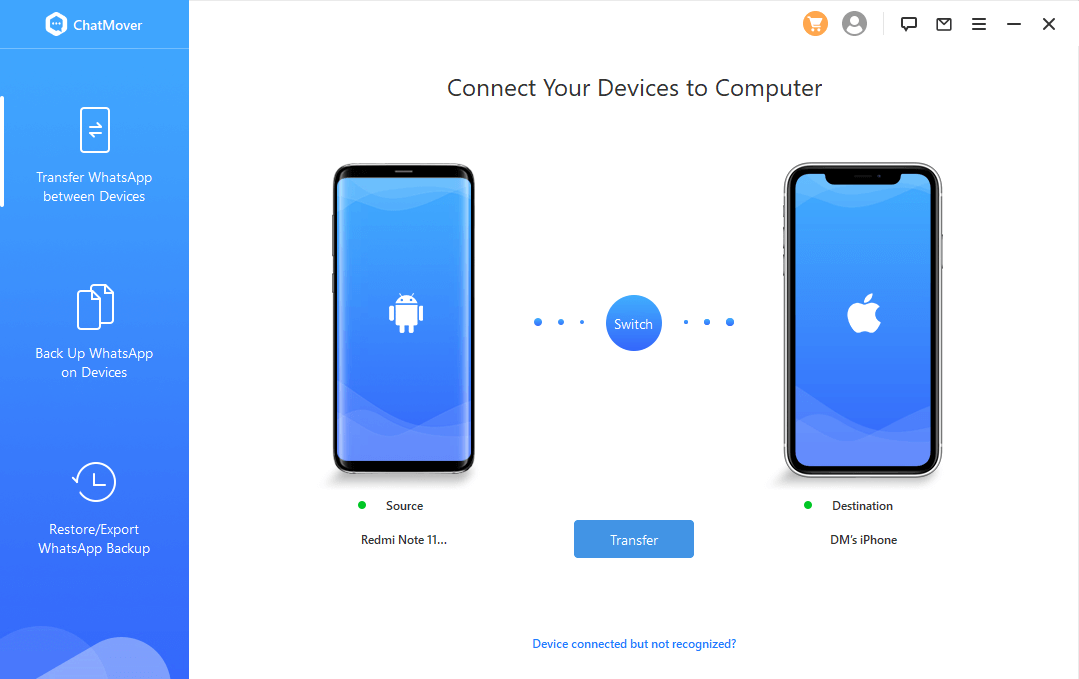
You will be prompted to select the sort of WhatsApp that you want to transfer. Select the one you want and it'll begin the move.
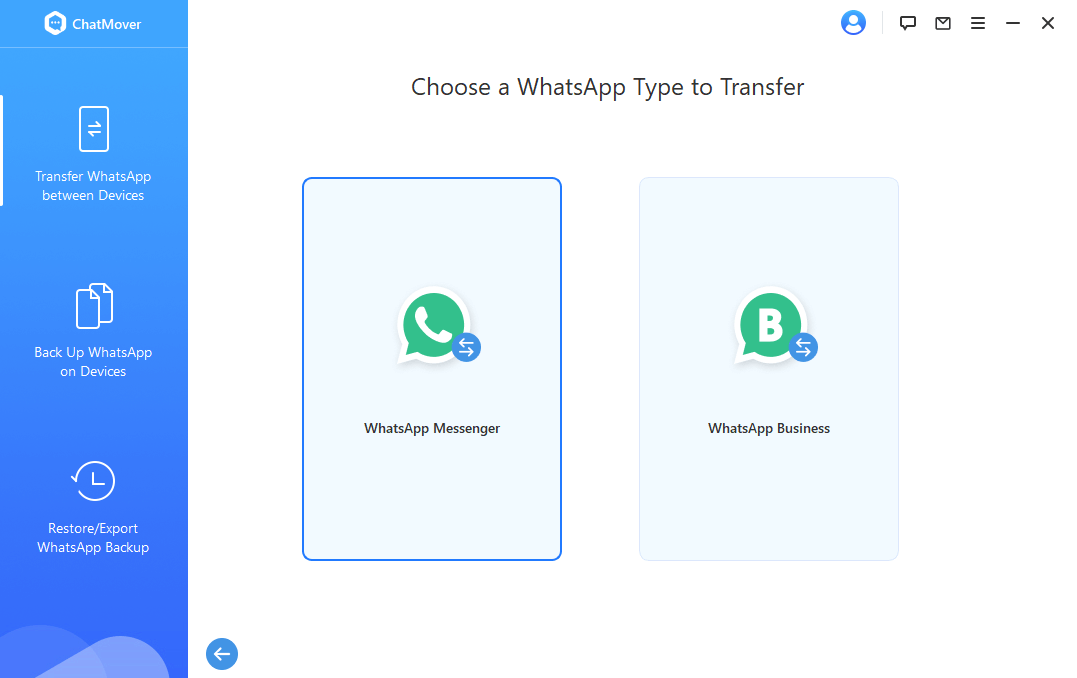
2Transfer WhatsApp
Note:
• If the destination device is an iPhone, you must switch off Find My iPhone and install WhatsApp on it.
• Besides, keep in mind that ChatMover will install the customized WhatsApp on the Android device (if you're transferring WhatsApp from or to an Android device). The customized WhatsApp is the same as the authorized program. The main difference is that your WhatsApp data can be obtained in the personalized edition, but can not in the official edition. Kindly note that it is secure.
• After the transfer, the original WhatsApp contents on the target device would be replaced. So it’s recommended to back up WhatsApp first.
ChatMover will now transfer your WhatsApp to the destination device automatically.
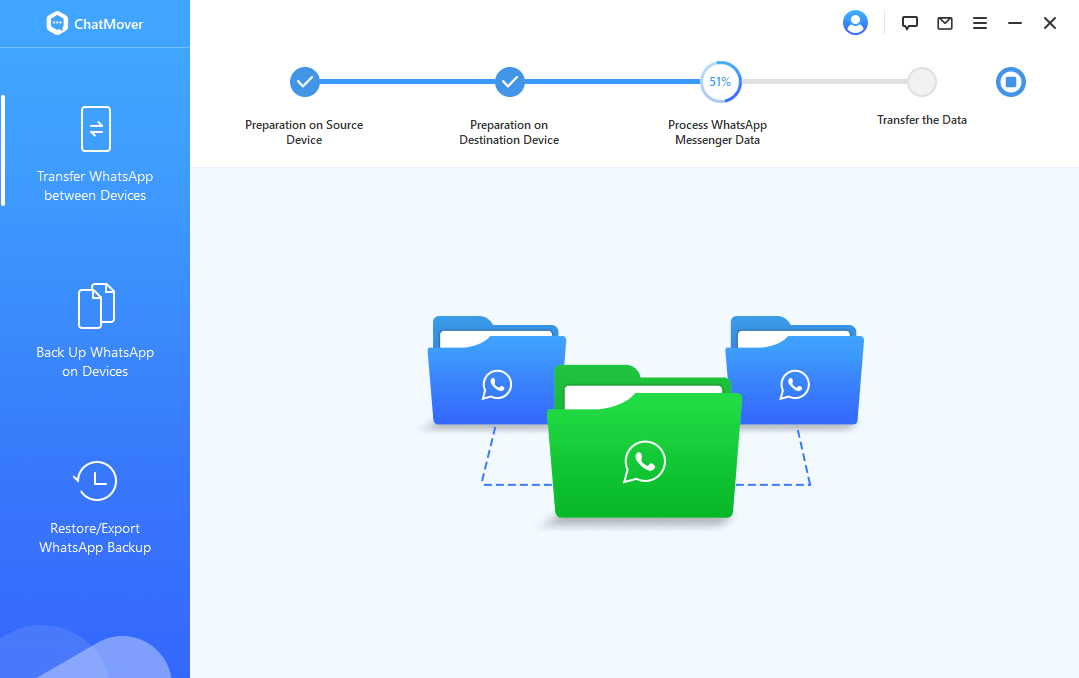
3Finish WhatsApp transfer
The transfer time is based on the size of your WhatsApp data. Normally, it will be completed in less than half an hour. Afterward, you can find all messages and files on the target device, including images, videos, and voicemail messages, etc.

Part 2. Back up WhatsApp/WhatsApp Business on iPhone or Android
ChatMover supports backing up WhatsApp/WhatsApp Business on both Android and iPhone. Besides, all versions of iOS and Android are compatible.
1Connect your device
Connect your device to a computer. If you're backing up WhatsApp on Android, you have to allow USB debugging on it. Similarly, you have to open the screen of your iPhone and click "Trust this computer" if you're going to back up WhatsApp on iPhone.
Select "Back Up" until your Android phone or iPhone is connected. You can then select whether to back up WhatsApp or WhatsApp Business.
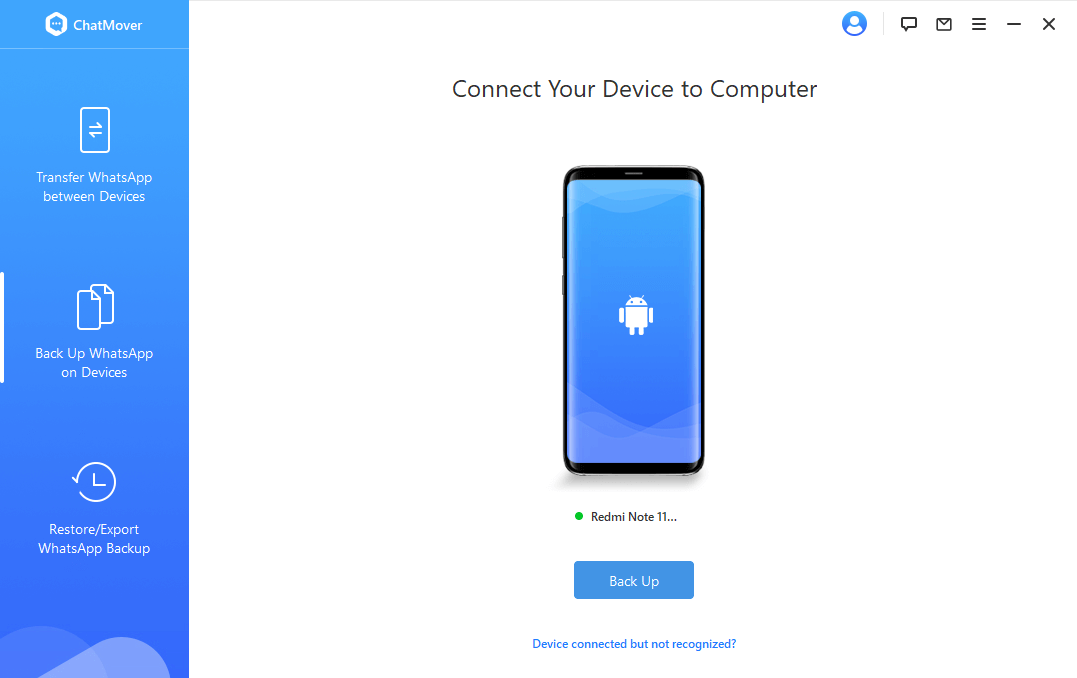
2Back up WhatsApp
For iPhone users, the application will do all the rest for you. But for Android users, the software will configure a customized WhatsApp to access your WhatsApp data. Your manual operation on Android devices is necessary during the process. Follow the on-screen guide.
3Finish WhatsApp backup
How long the backup takes will vary from the size of your WhatsApp data. When the backup is finished, you will be alerted.
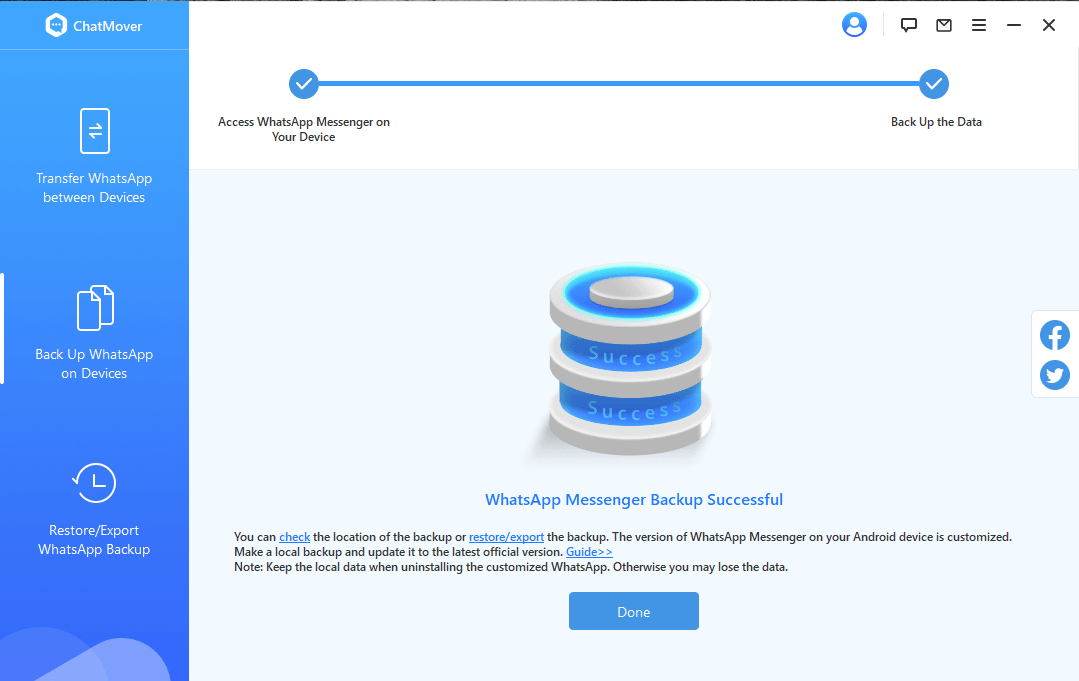
Part 3. Restore WhatsApp/WhatsApp Business to iPhone or Android
ChatMover is capable of restoring both Android and iOS WhatsApp backup to iPhone or Android devices without OS limitation. All you need to do is to pursue the guidance down.
1Choose a backup and connect your device
Choose Export/Restore WhatsApp Backup option on the left side, then select a backup and press the "Restore to device" button.
You can choose whether to preview the WhatsApp backup or not. Next, connect your iPhone or Android phones/tablets to start to restore.
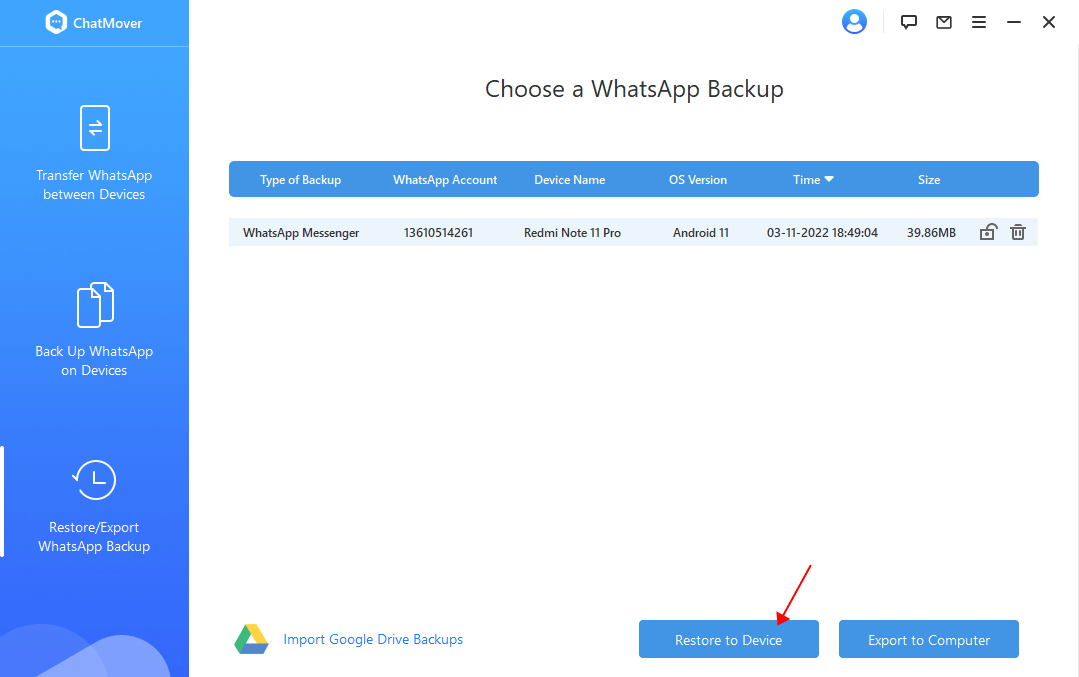
Note:
• The WhatsApp data on the target device would be deleted. Thus, back them up before the restoration.
2Restore WhatsApp
When the software restores a backup to an Android device, you need to install a customized WhatsApp which is used to get the data in the backup to your device. Please do not worry since it's completely secure and you can upgrade it to the official version after the restoration. Please note that it requires you to perform certain manual operations on the computer.
For iPhone users, please ensure that you have installed WhatsApp on your device and disabled "Find My iPhone" before the restoration.
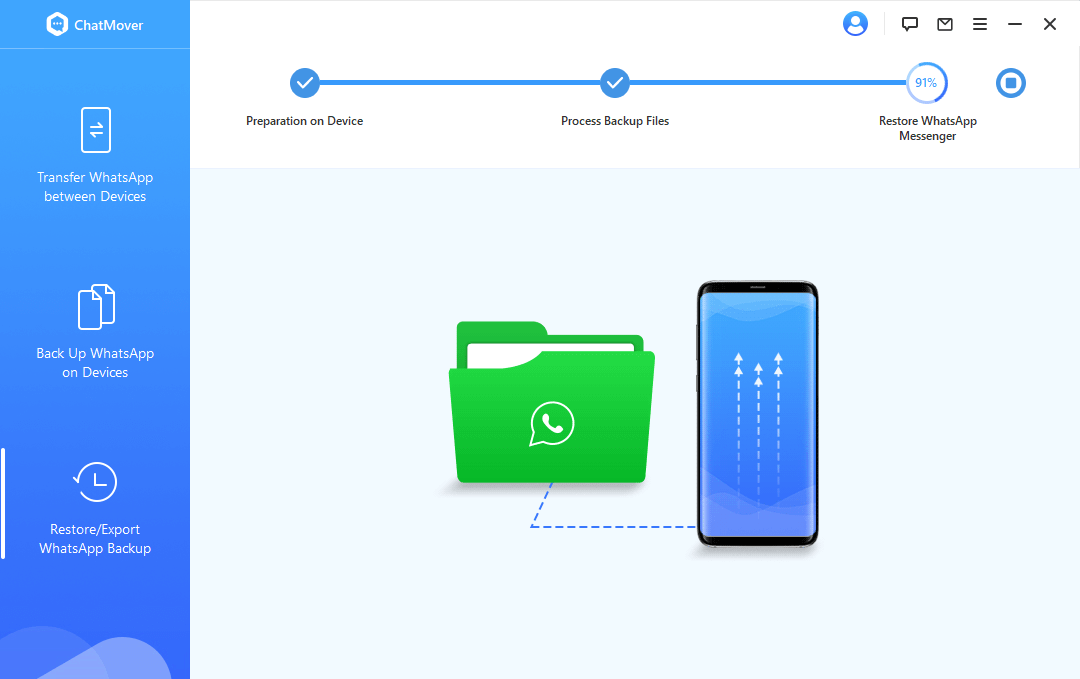
3Finish WhatsApp restore
The restoring duration relies on the amount of WhatsApp data. Usually, it will be finished within half an hour. Then you can check your WhatsApp chat on your device.
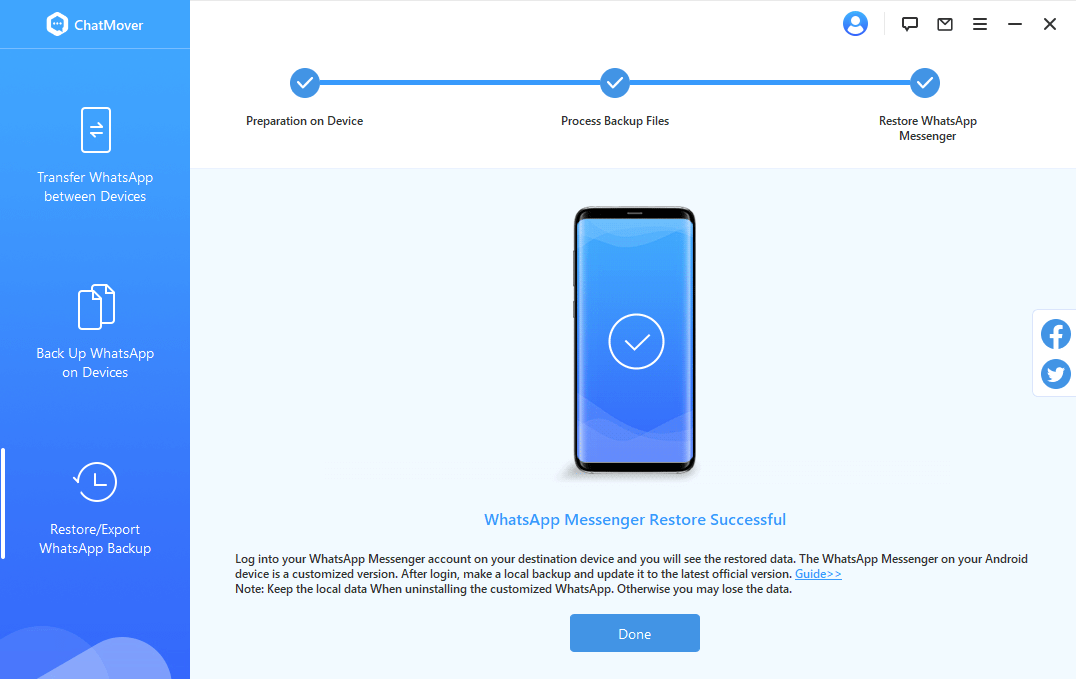
Part 4. Export WhatsApp/WhatsApp Business Chat to A Computer
You can export WhatsApp conversations, contacts, images, video, audios, etc. via ChatMover specifically or together in a whole conversation.
1Choose a WhatsApp backup
From the list, select a relevant backup and press "Export to computer". ChatMover will then begin to scan the backup file.
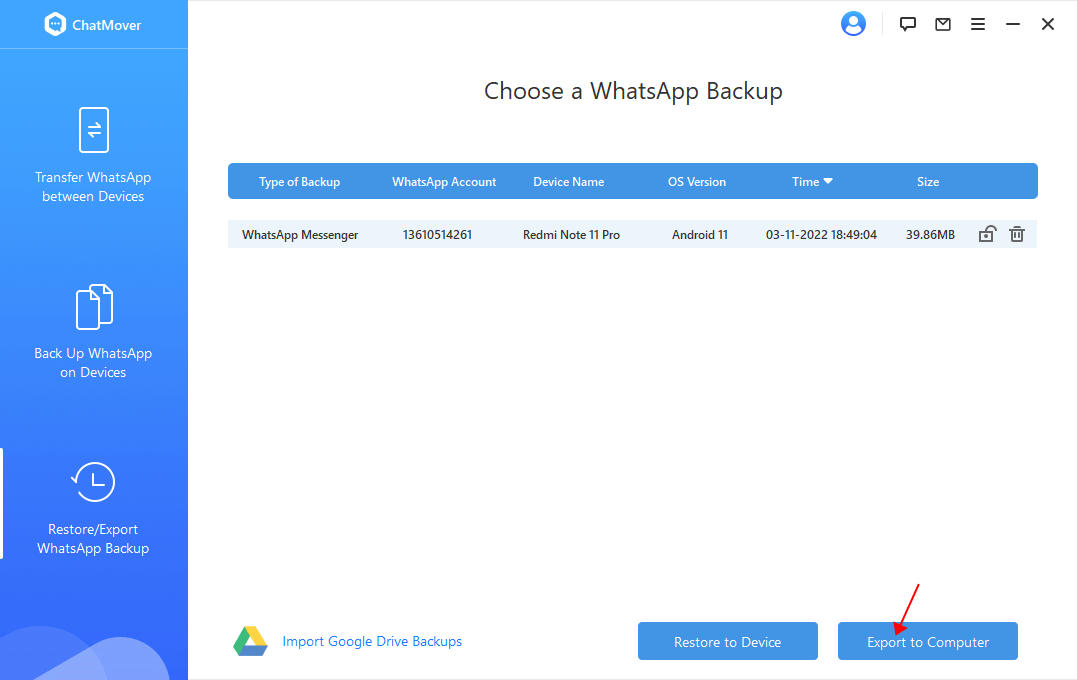
2Preview and select the chats or attachments before export
All the WhatsApp conversations and files in the backup will be displayed on the computer once the scanning is finished. You can browse for a conversation or a file that you need to export, or you can choose to export all the conversations and attachments at once.
For WhatsApp, ChatMover facilitates exporting WhatsApp conversations to HTML, CSV, XLS, or PDF files. If you choose to export to HTML files, you can read your WhatsApp conversations on the software interface conveniently. And if you choose to export them to CSV/XLS/PDF files, you can see all of your conversations as log files.
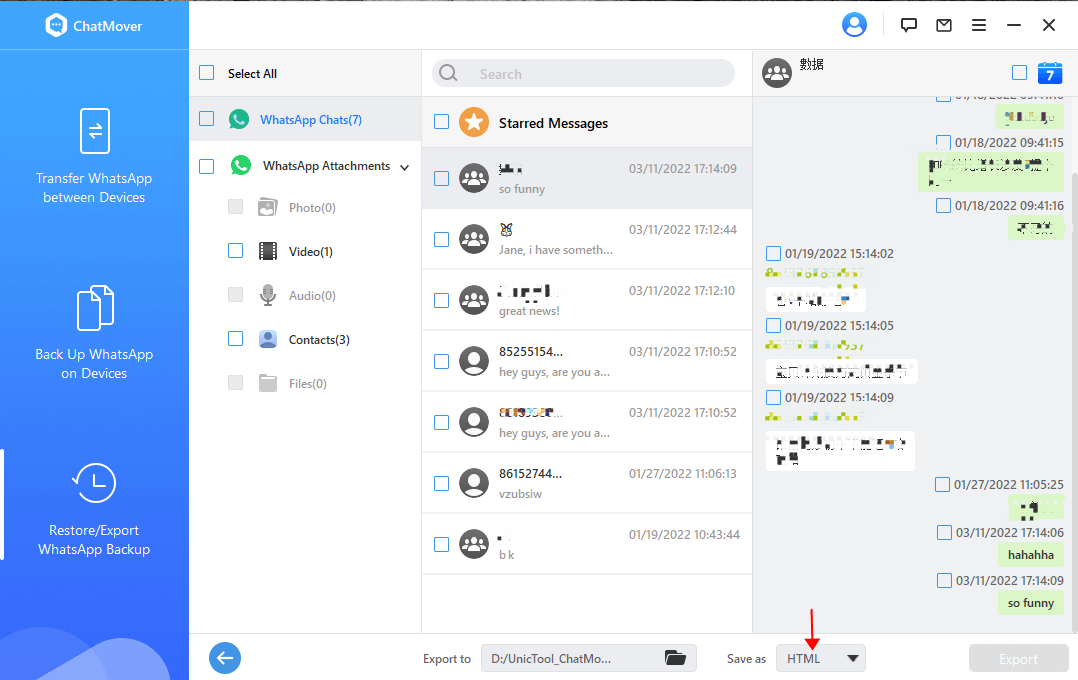
3Finish WhatsApp export
Click on the "Export" button after choosing what and how to export. The exported data will be open automatically later.
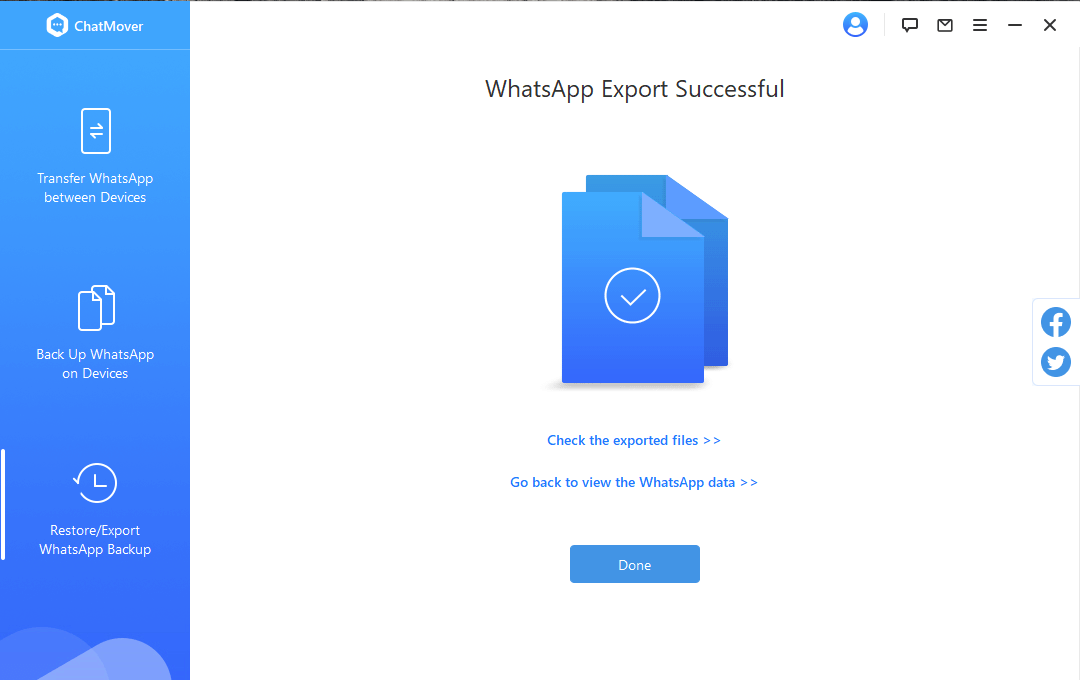
Part 5. Download & Restore WhatsApp Backup from Google Drive
With ChatMover, you can even download WhatsApp backups from Google Drive to your computer. Then restore or export the backup as you like.
1Download WhatsApp backup from Google Drive
Launch the ChatMover software on your PC/Mac and choose the Restore/Export WhatsApp Backup mode, then click Import Google Drive Backups on the left bottom corner.
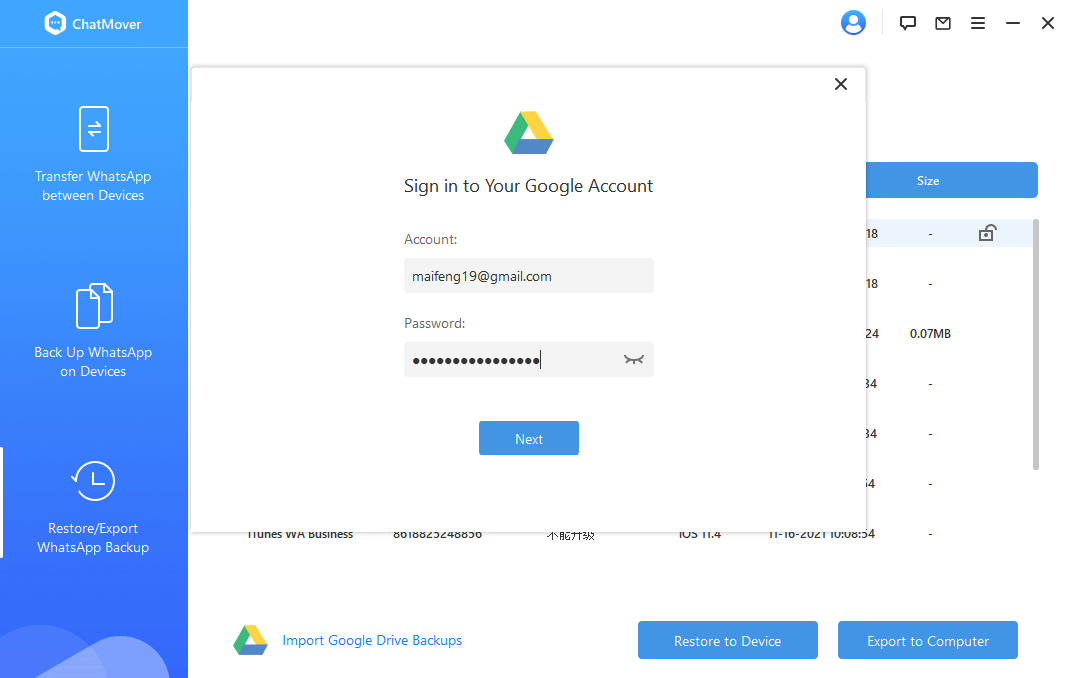
Sign into your Google Drive account. Just click the Download icon besides the WhatsApp backup you want to download.
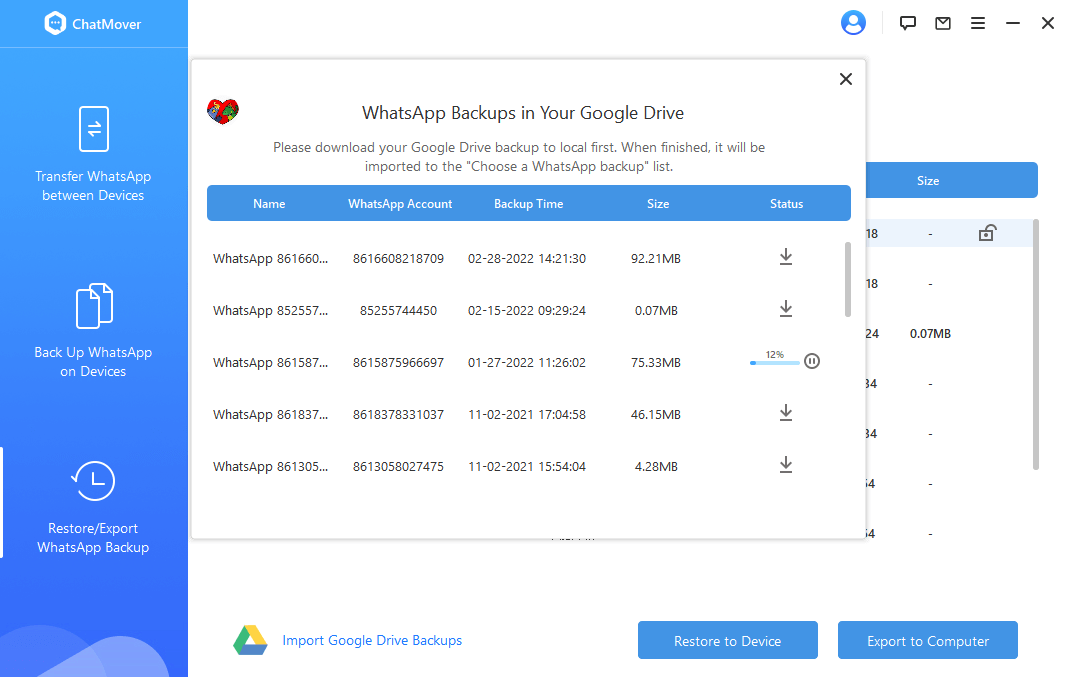
Once the download process is complete, the Google Drive WhatsApp backup you have just downloaded will be added to the backup list automatically.
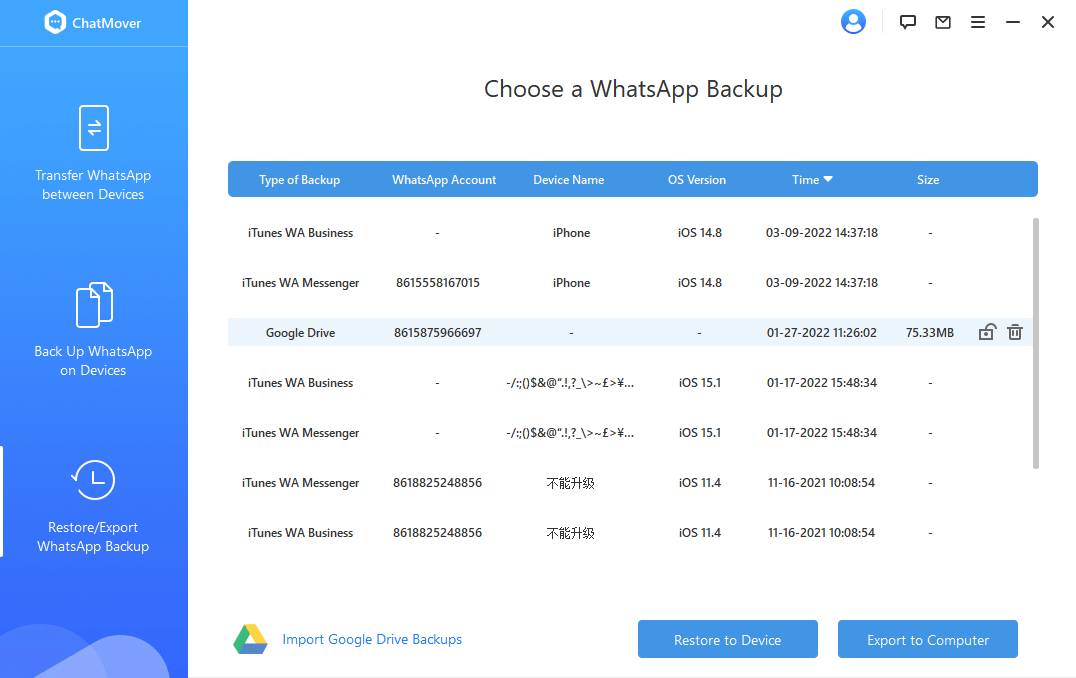
2Analyze the Google Drive Backup
Due to its encryption mechanism, the WhatsApp backup you have downloaded from Google Drive cannot be viewed directly. To peform further operations, it should be analyzed.
First, select the Google Drive backup and click Restore to Device or Export to Computer on the interface. An analysis will begin and go through four stages.
*Preparation
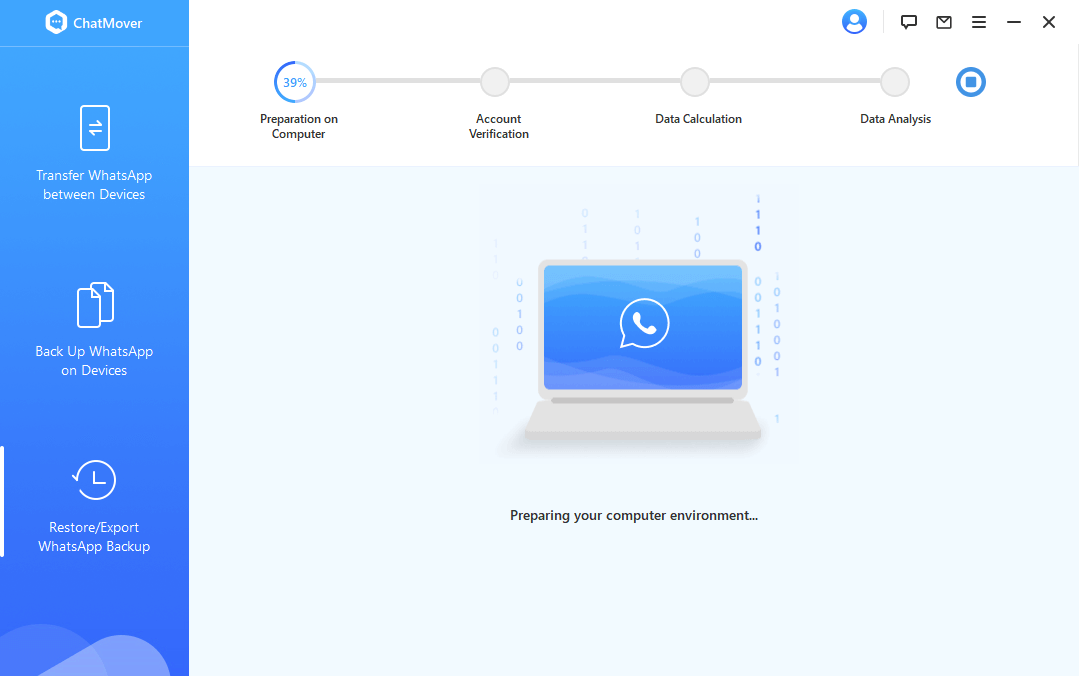
*Account Vertification
In this step, you should enter the same phone number that you have used to create the WhatsApp backup to verify your account.
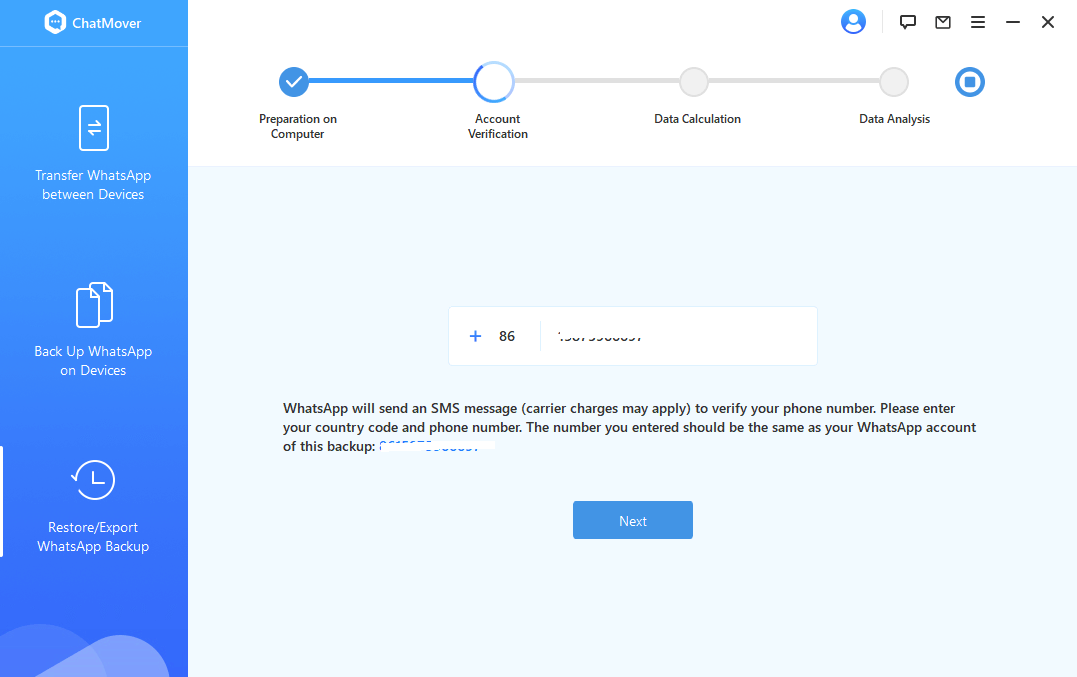
*Data Calculation
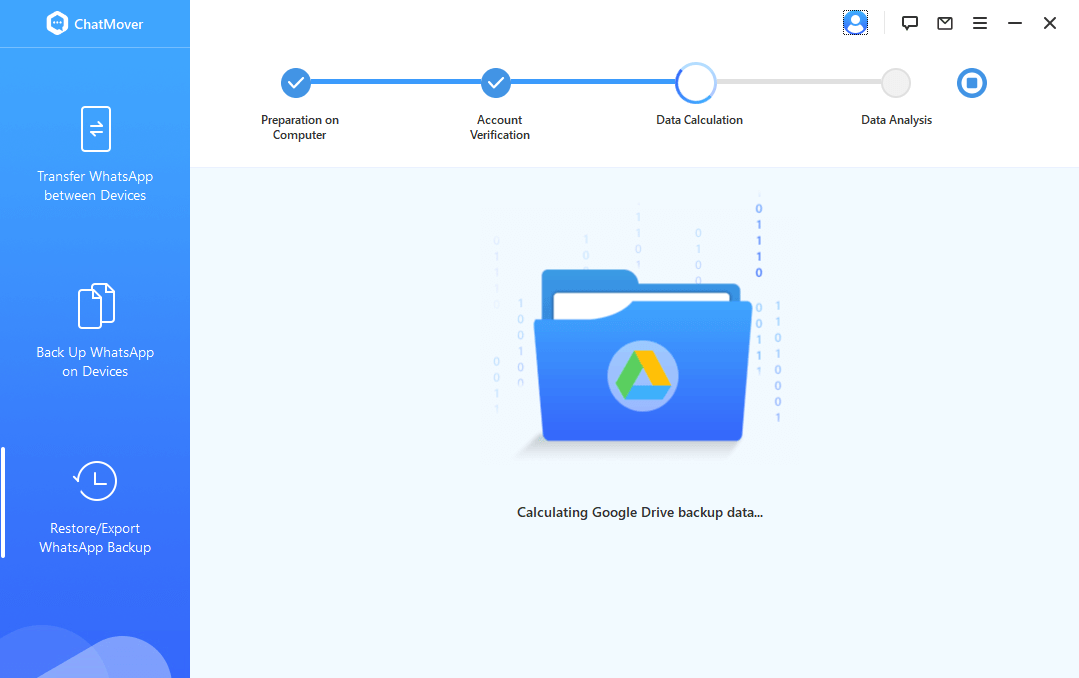
*Data Analysis
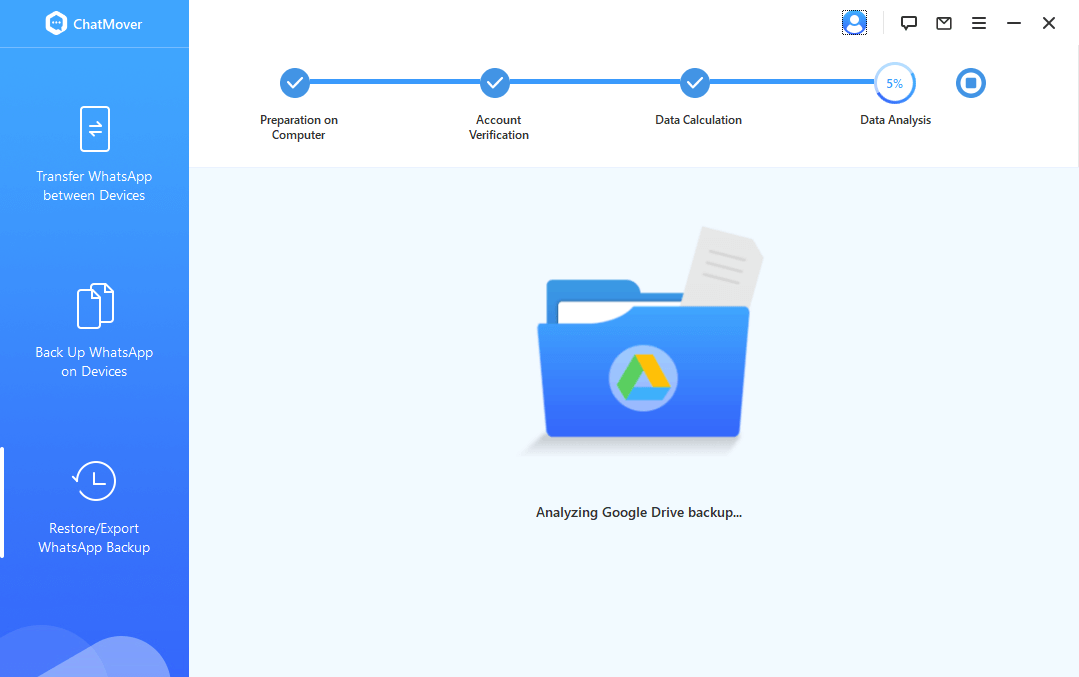
3Restore & Export Google Drive Backup
After the data analysis is complete, you can now get a preview of the Google Drive backup data and choose to restore it to a phone or export it to computer for better reading.
To restore WhatsApp backup, please refer to Part 3.
To export WhatsApp data, please refer to Part 4 for detailed steps.
Hi, is it helpful?
Absolutely!
Not really...
Thanks for your kind feedback!