With the release of new iOS versions, Apple always tries to provide a better experience to users. It adds innovative features to the iPhones and iPads. But how will you feel when your favorite iPad gets frozen? It is one of the common complaints of iOS users. Especially iOS 14 and 15 users have faced these issues. They have claimed that after updating their handset to iOS 14, they have noticed the irregular response of their devices. But, there are ways to solve your frozen iPad.

Part 1. Why does my iPad keep freezing?
Part 2. Efficient Methods to Fix a Frozen iPad Back to Normal
Part 1. Why does my iPad keep freezing?
Before learning about the solutions, you need to identify the factors causing iPad freezing problems. Almost any device can get stuck at times. But, when it happens regularly, it can result in several issues. Some potential reasons behind it are-
- The way your apps work is different from each other. While you run multiple apps at a time, they will not work properly. Buggy and corrupted apps will interfere with the normal functioning of the apps.
- Another reason is that your iOS version is not the new one. So, you have to update it.
- You have currently adjusted your iPad settings, and that is why it has affected the Operating System and apps of the device.
- Your device is presently too hot, and thus, you have to leave it and it cool.
Part 2. Efficient Methods to Fix a Frozen iPad Back to Normal
There are 2 major ways to restore your frozen iPad to normal condition. In both these processes, you have no risk of losing your data.
2.1 Perform a hard reset on the iPad (no data loss)
It is one of the easiest ways to restore your iPad and solve the issue with your iPadOS. In some cases, a hard reset will get you rid of the problem. But, how would you do it? Check for the steps now.
The top of the device has the Sleep-Wake button, while the Home button is at the bottom part. Press the buttons for around 30 seconds. The screen will display the Apple logo on your iPad device screen. It lets your iPad restart its system. So, you can try out this method for the frozen iPad problem.
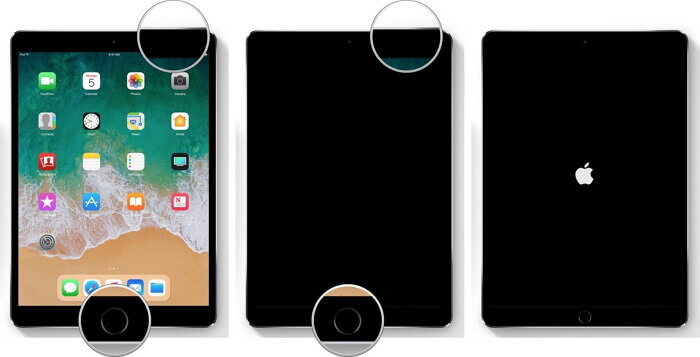
2.2 Best way to fix iPad keeps freezing issues (no data loss)
Another way to solve the frozen iPad problem is the use of a third-party tool. The best tool has a special feature to troubleshoot your iOS problems.
Umendit, a product of Unictool, is a professional tool for repairing your Operating System. It can solve a range of iPhone and iOS issues. Spinning wheel, white screen of death, and the Apple logo getting stuck- these are some common problems solved by Umendit. The tool is integrated with different modes. You need to make the best use of these modes to deal with your issues. There is no risk of data loss while using the tool for your iOS issue.

Fix iPad Keeps Freezing
- It has advanced technology, which provides you with positive results.
- It is compatible with most of the iOS versions, including 14 and 15.
- The tool also works with iPad Mini, iPad Pro, iPad Air, and other iPhone models.
71,227 downloads
100% secure
Standard Mode
- Step 1. You have to download Umendit and install the tool. Select the Standard Mode from the interface.
- Step 2. Connect the PC to your iPad. Hit the Next button.
- Step 3. After detecting the device, you may move to the subsequent step. In some cases, when the device is undetectable, the screen will show instructions on solving the problem. At this time, your device should be in the Recovery Mode.
- Step 4. Download and install the firmware. Umendit will present you with the available firmware. Select the right one and hit the button- Next.
- Step 5. After the download process, you will be able to locate the Start button. Click the button and wait for a few minutes. The screen will show the message that the process is successful.
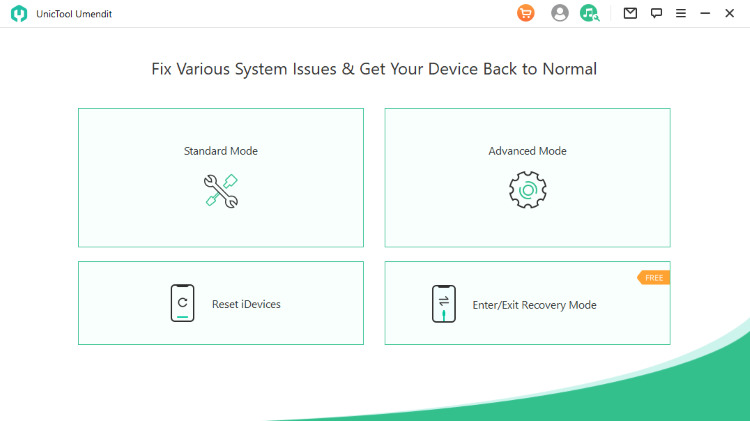
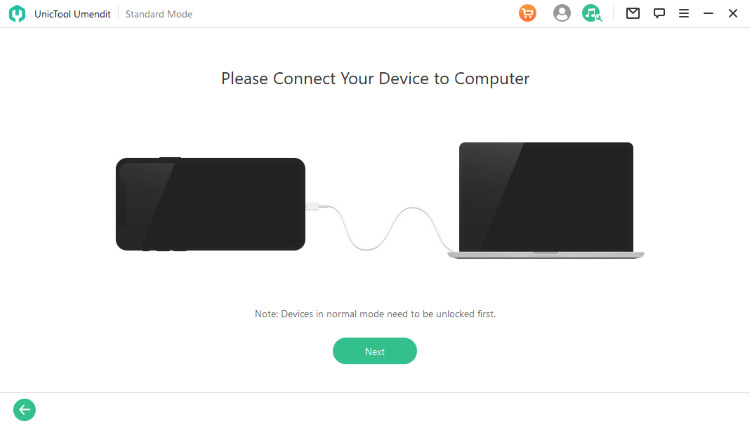
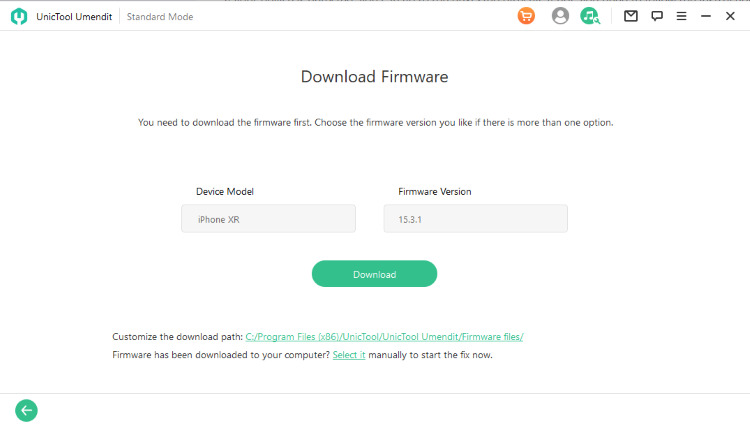
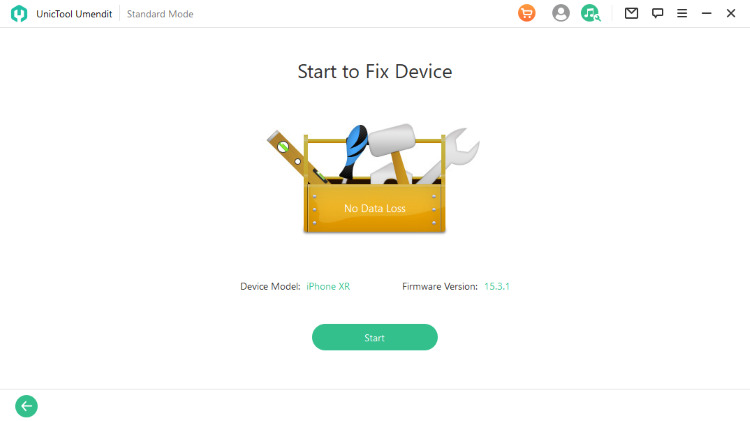
Advance Mode
The steps for using the Advanced Mode are not different. You have to set the connection between the iOS and PC. But, as you do not like to lose your data, you have to avoid using this Mode. Advanced Mode will remove data from your device.
- Step 1. Choose the Advance Mode found in the interface.
- Step 2. The second step is to connect the iOS device and PC. The software will automatically detect your device.
- Step 3. Choose Enter/Exit according to your purpose.
- Step 4. When the process is over, your iPad will access the Recovery Mode.
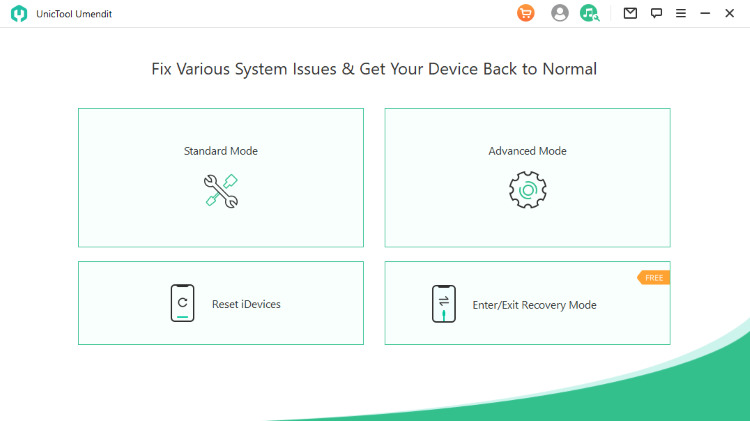
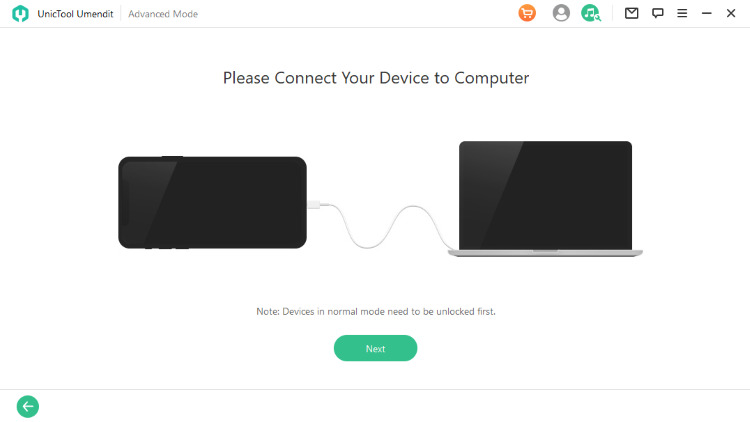
2.3 Restore your iPad to factory settings via iTunes (data loss)
We have presented another method for restoring your iPad with iTunes on Windows and Mac computers. This process will erase the settings and data on the frozen iPad. So, the device will work as the new one after restoration. Check the steps for doing it.
- Step 1. Open iTunes. Make sure that you are using the updated version of iTunes.
- Step 2. Connect the computer to the frozen iPad using the USB cable.
- Step 3. While iTunes detects the iPad, you have to click the iPad symbol found on the left side. Select the option- Restore iPad. Hit the Restore button and accept the restoration request. It will solve the iPad freezing issue.
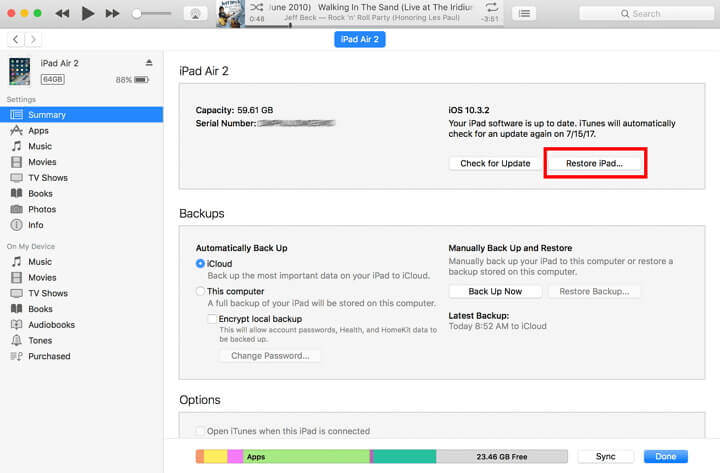
After the successful restoration, your iPad will automatically get restarted.
Part 3. Do some checks if your iPad still works
You must check the apps, battery, and storage of your device. These factors contribute to the iPad frozen problems. There should be enough battery and storage space in the device. Remove the apps not used for your regular purposes. It will add some space to the device.
Moreover, you must charge the device and never use it while the battery power is low. An iPad with a battery power of less than 10% will get frozen. But, how do you check the storage space? There are some steps for doing it:
- Step 1. Go to the Home Page of your iPad Pro. You will need to locate the Settings menu and click the General option.
- Step 2. Then, hit the iPad Storage option. It will provide details of the availability of the storage space. You will learn how much storage space has been occupied by your apps.
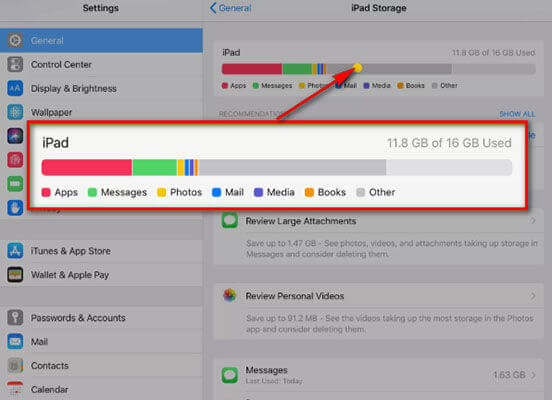
Some iPad apps may be unresponsive and unstable. You have to free up the space to restore the apps’ performance issues.
- Uninstall the selected apps
- Remove the browser cache
- Remove some media files
Conclusion
We have discussed the most reliable methods for solving the iPad keep freezing. However, Umendit is the best choice for iPad users. This premium third-party tool solves your issue without affecting your data. Download the tool and use its features.
Secure Download
