An iPhone is a durable and functional device, yet it is prone to developing problems at any time. As an iPhone user, there are instances when your iPhone screen suddenly turns black, especially after the iOS 15 update, and the phone seems useless at that moment. You have to find a way to fix this issue, or you will be unable to receive calls, messages, or even use the Internet. Read this article to find out how to fix the iPhone black screen of death issue. Here you can also learn about the causes of the iPhone bricked with black screen problem. Read on.
Part 1. What Causes iPhone Black Screen of Death?
Some of the primary causes of iPhone black screen include the following:
- Software issues: An iPhone bricked with a black screen could result from software issues that may happen during improper iOS 15 update or restoring.
- Jailbreak: If your iPhone is jailbroken, one of the numerous problems that may develop as a result is black screen.
- App issues: An iPhone black screen of death could also be caused by app issues. You may have one or two apps that cause the iPhone screen to go black.
- Low battery: This problem can also be caused as a result of a drained battery, thereby making your screen turn black.
- Hardware issues: Hardware issues could be the culprit. If all methods to identify and fix a software issue on your iPhone fails, then it is most likely that the device has developed a hardware problem.
Part 2. How to Solve the iPhone Black Screen Issue
1. Force Quit the Crashed App to Fix iPhone Black Screen
If your iPhone black screen problem was caused by a troublesome app, then there is a simple solution that can help you solve this problem on time. Apps that have been associated with this problem include streaming apps like Netflix and YouTube. If the iPhone black screen occurs every time certain apps are launched, you should close the app and try to update the app. After updating the affected app, restart the phone. If there are no updates and the app keeps crashing, you can report the issue to the developer or uninstall the app.
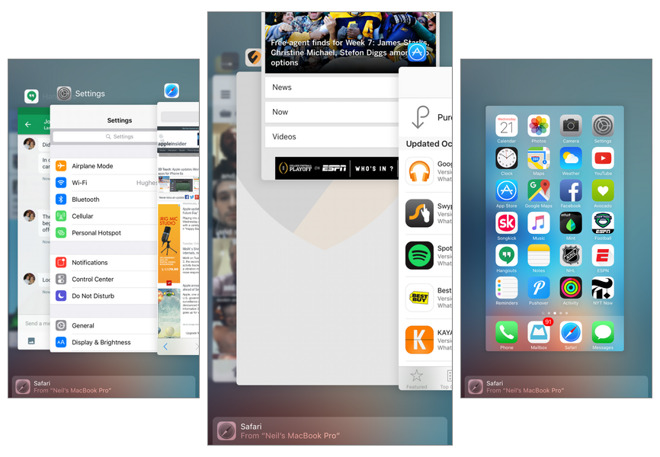
2. Drain the Battery and Charge for iPhone Black Screen of Death
Another way to solve iPhone black screen problems is by allowing the iPhone battery to get drained and charging your battery again. Generally speaking, the battery always serves as the culprit of the iPhone balck screen of death issue during the iOS 15 update. If the low battery was the issue, when the battery is boosted, the black screen will be gone, and your iPhone will be in good working condition again.

3. Switch to Another USB Cable or Power Source for iPhone Bricked With Black Screen
You also want to confirm that the issue is not with the USB cable or power source. Some users complain that their iPhone screen turns black when updating to iOS 15 after pluging the device into the power source. And the reason why your iPhone have this issue is the not-certified USB cable. To confirm this, change to another USB cable. You can also switch the power source to check that the black screen is not caused by the USB cable or power source. If the problem is caused by any of these two, the black screen will go away when you switch to the original cable or a new power source.

4. Force Restart iPhone to Slove iPhone Bricked with Black Screen Issue
Force restarting your iPhone is another way to solve iPhone bricked with black screen problem. And this method is extremely useful if your iPhone has this problem during the iOS 15 update. There are different ways to do this for iPhone models.
- For iPhone 6 and earlier versions: Press and hold the Power and Home buttons simultaneously for up to 10 seconds until the Apple logo disappears and reappears on the screen.
- For iPhone 7 and 7 Plus: Press and hold the Power and Volume Down buttons at a time until the Apple logo disappears and appears again on the screen.
- For iPhone 8 or newer models: Press and release the Volume Up button, do the same for the Volume Down button, then press and hold the Side button until the Apple logo disappears and reappears.



5. Use a System Repair Tool Umendit for iPhone Black Screen
One of the best ways to fix an iPhone black screen problem is by taking advantage of the benefits that Umendit has to offer. This amazing system repair tool has proven to be highly efficient and offers a high success rate. With Umendit, you are sure of no data loss and fast recovery just in time. Check the features of Umendit:
- Solve different iPhone problems: Whether you have an iPhone that is stuck in the apple logo or one with a black screen that won't go away, Umendit is the best device to fix your phone problem.
- One-click to enter and exit recovery mode: It is a totally free function and you just need one click to enter/exit recovery code with no complex procedures.
- High success rate with no data loss: Umendit can fix all iPhone problems just with the Standard Repair with extremely high success rate and promises no loss of data.
- 60-Day Refund Policy: Umendit offers a 60- days refund policy for all users to protect your rights.
- Great Compatibility: Umendit is compatible with all iOS versions including the newest iOS 15.
Secure Download
- 1 Start by downloading, installing Umendit on your computer. After download, install and launch the tool. Choose the Standard Repair, and connect the phone to the computer.
- After connecting the phone to your computer, Umendit will automatically detect it and prompt you to download the applicable firmware for the connected device. If the detection process is not automatic, you will have to put the phone in DFU/Recovery Mode. A prompt will show up on your screen; follow the steps to put your phone in the two modes.
- 2 Choose the most suitable firmware, and click on Next to download it.
- 3 After the firmware has been successfully downloaded, click Start to begin the repair.




6. Restore the iPhone With Recovery Mode to Solve iPhone Black Screen
To fix iPhone black screen, you can restore the iPhone with recovery mode. This is basically forcing the phone into recovery mode. It will erase all your data with this method; make sure you backup your device before starting. The required steps differ according to the phone model, as highlighted below:
You should keep the device connected with the computer during the whole process.
- For iPhone 6S and older phones: Long press both the Wake/Sleep and Home buttons for about 10 seconds. Release the buttons when the screen prompts to connect to iTunes.
- For iPhone 7 and 7 Plus: Long press both the Wake/Sleep and Volume Down buttons for about 10 seconds. Release the buttons when the screen prompts to connect to iTunes.
- For iPhone 8 and other newer phones: Start by quickly pressing the Volume Up button. Then, quickly press the Volume Down button and finally long-press the Side button.

After putting the phone in recovery mode, you will see the window with Update and Restore options, choose Restore and confirm your action.

7. DFU Restoration for iPhone Black Screen of Death
DFU is considered the last option for fixing the iPhone black screen of death. This method, in general, is applied for serious system errors. Just like with the recovery mode, the steps differ according to the model. Begin by connecting the phone to a computer. Proceed according to the phone model.
- For iPhone 6S and older phones: Long press both the Home and Lock buttons for about 8 seconds. After 8 seconds, only press the Home button until you get the prompt on iTunes.
- For iPhone 7 and 7 Plus: Long press the Side and Volume Down buttons. After about 8 seconds, release the Side button and keep pressing the Volume Down button until you get the prompt on iTunes.
- For iPhone 8 and other newer phones: Quickly press and release the Volume Up and then the Volume Down button. Afterward, hold the Side button until the screen goes black. Now, hold the Side button and the Volume Down button. Hold both for about 5 seconds and release the Side button. Keep holding the Volume Down till the screen prompts come up.
You’ll see a window shows it has detected an iPhone in recovery mode. Click OK and then Restore iPhone to complete the repair.

Conclusion
It is quite frustrating to experience "iPhone bricked with a black screen" or "iPhone screen black but on" problem. However, there are various ways to solve this issue and get your device in good shape again. As listed above, all the methods in this article are capable of restoring your device. However, to ensure the success rate, no data loss, and fast recovery of your device, you should opt for Umendit. This system repair tool is capable of solving all iPhone problems just in time.
Secure Download
