Updating the iOS of your iPhone is one of the most important and overlooked maintenance processes. These updates are important for your device because they contain bug fixes and cover-up vulnerabilities of patches. Many Apple users thus rushed to update their iPhone to the newly released iOS 15 recently. However, these updates could be tricky at times and leave you wondering, “Why won’t my iPhone update” after a couple of trials. This article takes a look at how to solve why won't my iPhone update to iOS 15. Read on.
Part 1. What Causes iPhone Not to Update?
There are several reasons why the iOS of your phone will not update to the latest iOS 15. Some of these include:
- No storage space: Although iPhones have storage spaces some computers cannot boast of, however, if you keep storing various programs on your device, the storage space could get full, and this can cause this problem.
- Poor network: If your iPhone could not reach the update server due to a poor network or downloading the update takes a long time, all of these reasons can contribute to why your iPhone won’t update.
- Low battery: In addition, a low battery could cause your iPhone not to update. In this situation, you need to charge your phone properly and try again.
- iOS in beta version: If the iOS of your device is still in beta version or you are using an old iPhone model which cannot be updated to iOS versions such as the newest iOS 15. This can cause your device not to update.
Part 2. How to Solve “Why Won't My iPhone Update” Issue
3. Check the Apple Server Status
5. Turn off Content & Privacy Restrictions
Attending to this problem will require you to try several steps, which include:
1. Check the Wi-Fi Connection to Fix the iPhone Won't Update Issue
So, you are about to download an iOS 15 update; it is obvious that you need an internet connection to do this. The update files are usually large, and it is advisable to download them using a Wi-Fi connection. Ensure that the network is very good to avoid any disruption when trying to update your iPhone.

2. Check the iPhone Storage When Your iPhone Won't Update
We all have those videos, songs, pictures, apps, and other content that take up a lot of space on our phones. Well, the software update requires your device to have sufficient memory to be able to download. iOS software updates usually require about 5-8 GB of free space for its installation to be successful.
If the space available is not enough for downloading and installing the iOS 15 update, the software on your device will attempt to create space by removing apps that can be downloaded again, but it will not move any of your data. You can also create space by getting rid of some apps and content that are not too essential, and you can also clear the cache of the iPhone.
To know the amount of storage space you have available, go to Settings > General > iPhone Storage.
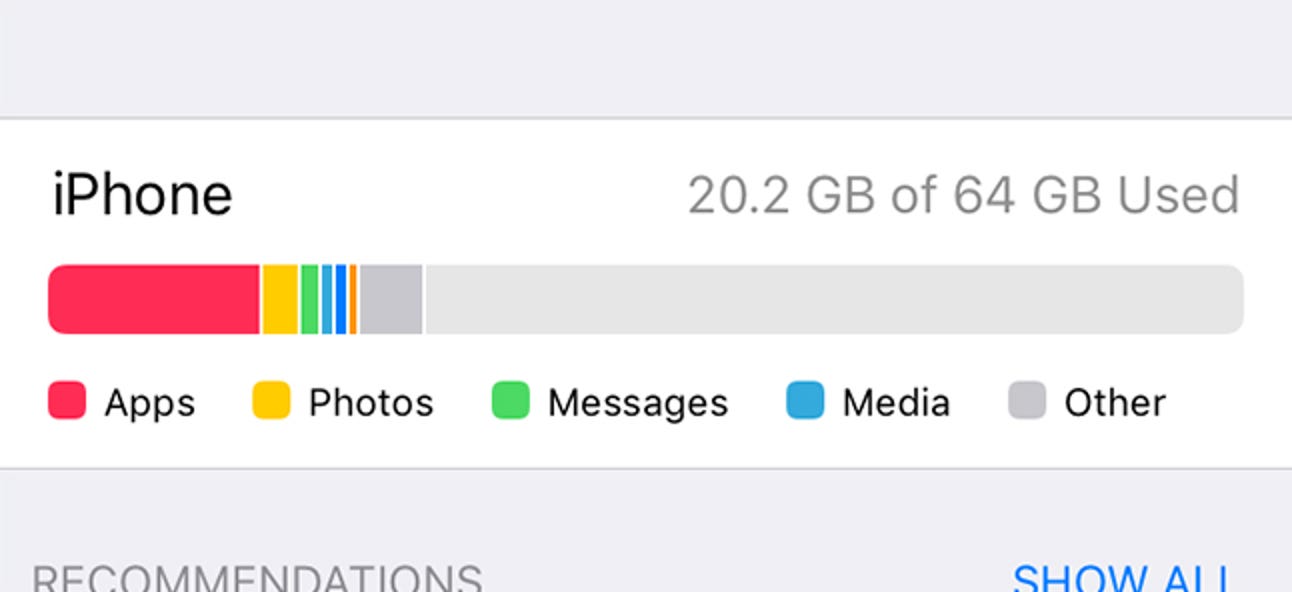
3. Check the Apple Server Status
If your iPhone does not update to iOS 15, the fault might not always come from you. In some cases, such as when your iPhone could not connect to the update server, it might not be your Wi-Fi connection that has the problem but the Apple server. So, if you have attempted the update a couple of times, and you have even tried another network besides your own, but it still keeps failing, you can check the status of the Apple server to know if it is up and running or down.
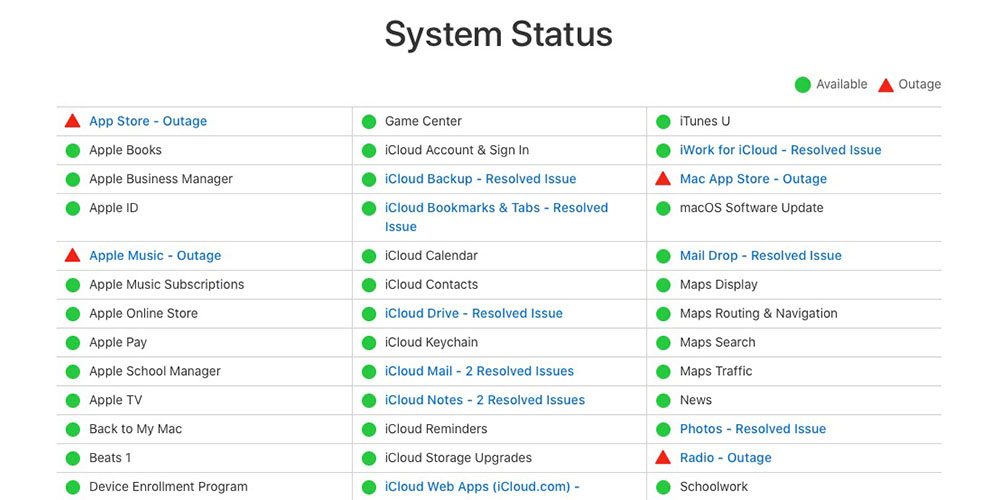
4. Charge your iPhone if Your iPhone Won't Update
Well, if your iPhone's battery is not charged and you attempt to update the software and the phone’s battery dies in the process, this could lead to bricking of your phone. For your iPhone to run an update, its battery level has to be higher than 50%. So ensure that your phone is plugged in or well charge before attempting an update.

5. Turn off Content and Privacy Restriction on Your iPhone
Turning off the content and privacy restriction on your device could also solve your iPhone not updating to iOS 15 or unable to install update issue. To do this:
- Go to Settings > Screen Time > Content & Privacy Restrictions.
Enter your passcode if you are asked for it, then you can turn it off. After doing this, attempt to download the software update again.
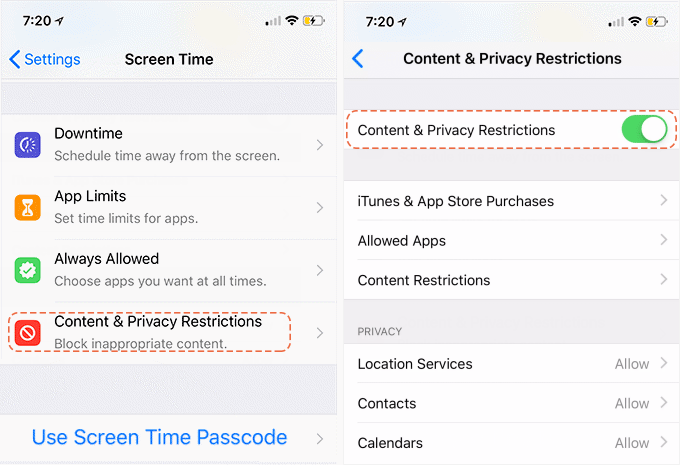
6. Reset Network Settings to Fix iPhone Won't Update Issue
As mentioned above, if there is an issue with your connections, your iPhone or iPad won't update. So if your have checked the Wi-Fi connection and found it well-run, then you may need to check the network settings of your iPhone and reset it to ensure it is working fine.
- Go to Settings > Reset > Reset Network Settings.
Then, after the network reset has been completed, you can then rejoin the network and attempt to do the update again.
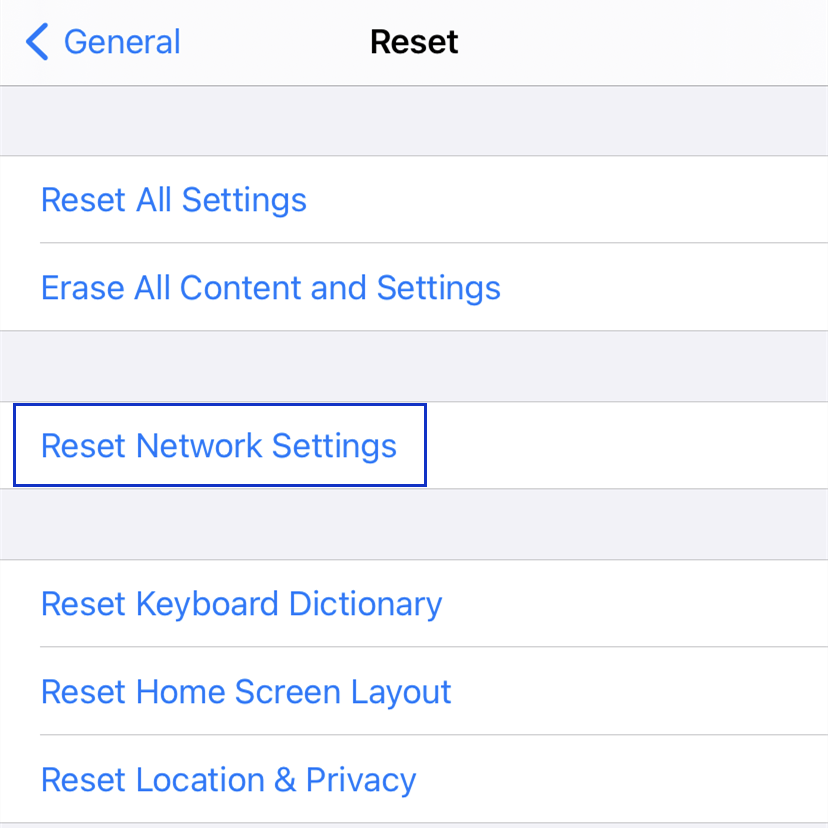
7. Reset All Settings if Your iPhone Won't Update to iOS 15
Taking all of the settings on your iPhone back to default could help solve the update issue also. Hold on; there is no need for you to get teary-eyed because of your personal data as only personal settings such as sound settings, display settings, network settings, and other custom settings on your iPhone are affected and taken back to their default values. To reset all the settings:
- Go to Settings > General > Reset > Reset All Settings.
If you are asked to enter your passcode, do so to confirm it. The process of resetting and rebooting will take a couple of minutes; then, you can connect back to your network and attempt the iOS 15 update again.

8. Force Restart your iPhone That Won't Update
Force restarting an iPhone is what comes to mind when the device encounters a problem and the iPhone won’t update. The different types of iPhones have different methods of force restarting them.
- For iPhone 8 or later models: Press and release the Volume Up button quickly and do the same for the Volume Down button. Then press the Side button and hold it down until the Apple logo appears on your iPhone screen, then you can let go of it.
- For iPhone 7/7 Plus: Press the Volume Down button and the Sleep/Wake button down simultaneously until the Apple logo appears on the screen of your iPhone; then, you can let go of both buttons.
- iPhone 6 or earlier models: Press the Sleep/Wake button and the Home button down simultaneously and let go of them only when the Apple logo appears on the iPhone screen.

After force restarting the device, it should start functioning normally; then, you can connect to your network again and run the software update on your iPhone.
9. Update your iPhone via iTunes/Finder
If you have attempted the above methods and still your iPhone won’t update to iOS 15, you can try to update the iPhone via iTunes/Finder.
- Ensure that the latest version of the iTunes/Finder is on your computer, then connect your iPhone to your PC with a USB cable.
- Open up iTunes/Finder and then select your device icon on the top lane. Click on Summary(Locations) and then click Check for Update.
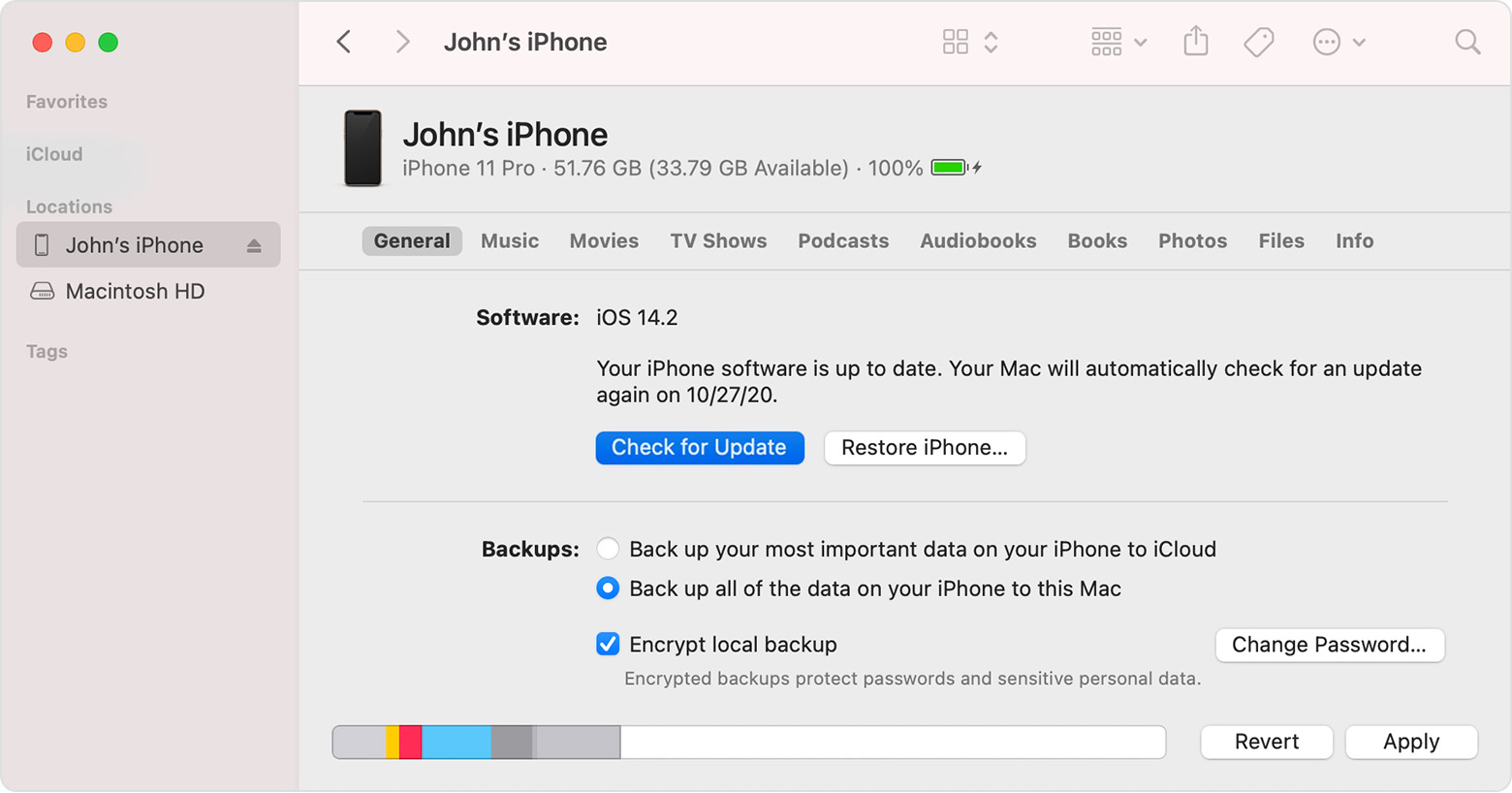
10. Use the Umendit System Repair Tool for your iPhone
When you sit and wish for an easier means to do what needs to get done, well, wishes do come true, and this time it is with the use of Umendit. This tool can give you the feeling of a tech wiz by enabling you to fix iOS, iPadOS, and tvOS devices all by yourself with just a couple of clicks. Most importantly, it won’t harm any of your data during the whole process. It has a high success rate and also a 60-day refund policy. You do not need any special skills to use this tool. Most importantly, it can works well on the newest iOS 15 version.
Secure Download
If your iPhone won’t update, using the Standard Repair of the Umendit tool can help fix the the possible issues of your system and update the iPhone to the version you want. The processes involved are:
- 1 Download and install Umendit on your PC, then launch it and select Standard Repair. You can then connect your device to your PC and click Next.
-
Your device should be detected, in which case you can move on to the next step. If it wasn’t detected, you would need to put your iPhone in Recovery/DFU mode with the instructions displayed on the screen.
- 2 When your device has been detected, choose the appropriate one from the list of suitable firmware provided automatically by Umendit.
- 3 Then click on the Start button on the screen and then wait for some minutes to see a successful message.
- Then your iPhone will reboot normally with the new version of firmware. Just enjoy it!




11. Restore the iPhone with Recovery Mode
Updating or restoring your device via recovery mode is also one way to solve the problem of iPhone won't update to iOS 15. However, bear in mind that this method will erase all your data. To do this, please ensure that your iTunes or Finder is of the latest versions. Your device should remain connected to your PC while you put it in recovery mode. The different iPhone models also have different ways of putting them in recovery mode.
- iPhone 8 or later: Press the Volume Up button, release it quickly, and do the same for the Volume Down button. Then press the Side button and hold it down until the device restarts and hold it until the iPhone goes into recovery mode.
- iPhone 7 and iPhone 7 Plus: Press and hold the Volume Down button and Power button simultaneously and hold them down until the recovery mode screen appears.
- iPhone 6s or earlier: Press the Home button and the Power button down simultaneously and hold them until the recovery mode screen shows up.

Then choose Restore from the pop-up window.
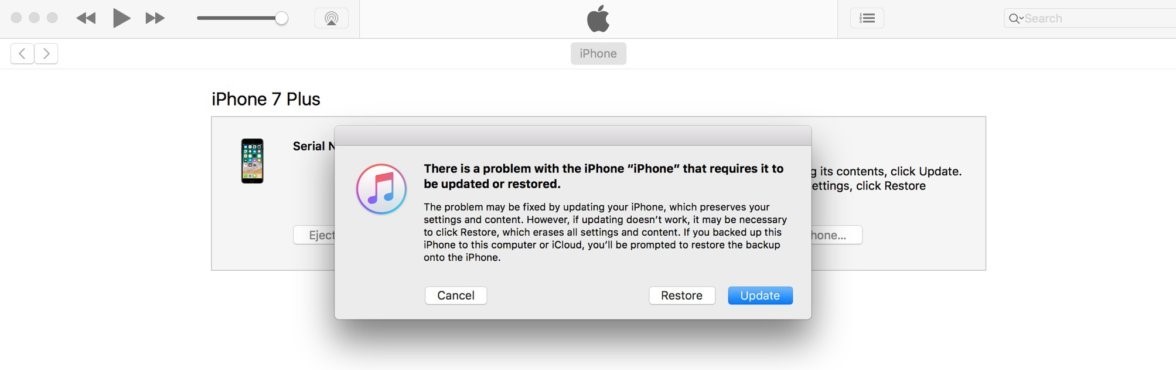
Conclusion
These methods mentioned and explained above can help you figure out why won’t the iPhone update and solve this problem. You would want a straightforward and easy method that would not stress you when attempting to solve this issue, and using the Umendit will give you that level of ease. Give it a try.
Secure Download
