Are you wondering where those precious voice messages get saved on your iPhone? Whether you want to cherish sweet words from your loved or keep instructions from your boss without digging through lengthy chat histories, this article will guide you on how to save voice messages and where to find them on iPhone.
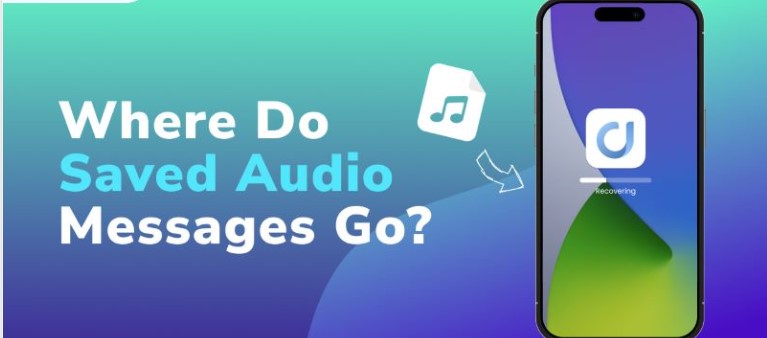
Part 1. How to Save Voice Messages on iPhone ?
Part 1. How to Save Voice Messages on iPhone?
By default, audio messages are stored in the iMessage app on your iPhone. However, it's essential to note that these messages will expire and be deleted approximately two minutes after the first time you listen to them. To ensure you don't lose the audio messages, make sure to save or keep them right away within that two-minute window after listening.
To save Voice Messages on iMessage on your iPhone, follow these steps:
- 1Open the Messages app and find the conversation containing the Voice Message you want to save.
- 2Tap and hold the Voice Message until a menu appears.
- 3In the menu, select "Save" or "Save Attachment" to save the Voice Message to your device.
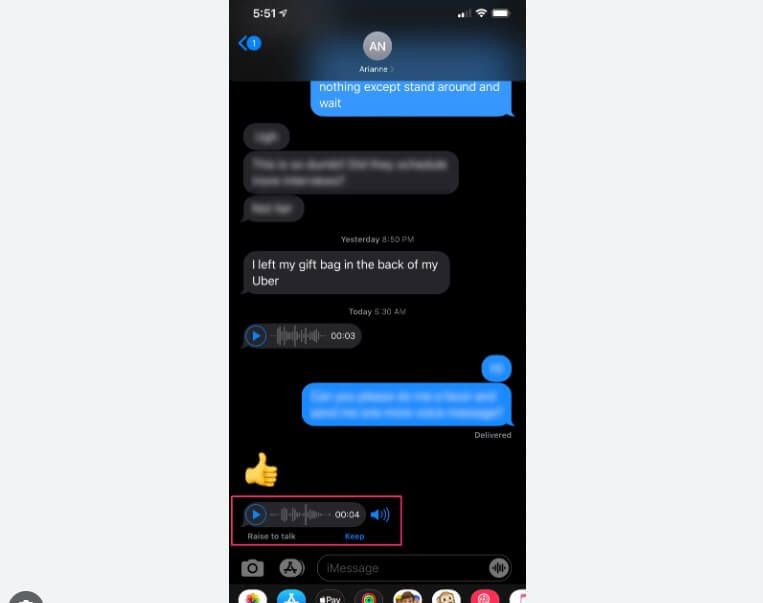
Apart from the mentioned methods, there are other tricks you can apply to safeguard your audio messages on your iPhone. You have the option to adjust the settings to prevent your audio messages from expiring or being deleted. Follow the steps below:
- 1Open the Settings app on your iPhone. Tap on "Messages" from the list of options.
- 2Locate the section for "Audio Messages," usually found towards the bottom of the interface.
- 3Click on "Expire."
- 4Change the expiration settings to "Never."
By making these adjustments, you can ensure that your audio messages remain saved and accessible on your device without the risk of being deleted or expiring.
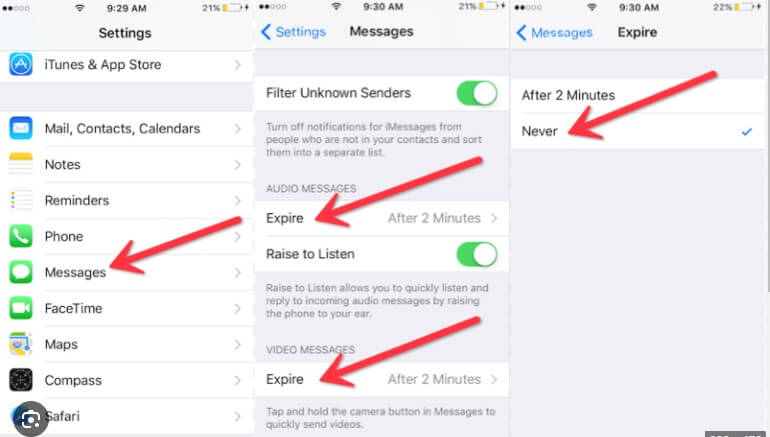
Part 2. Where to Find Saved Voice Messages on iPhone?
If you have an iOS version earlier than iOS 12, your saved audio files will be in the Voice Memos app. To access saved voice messages, follow these steps:
- 1Locate and open the Voice Memos app on your iPhone. The app icon looks like a white microphone on a black background.
- 2Once you open the Voice Memos app, you should see a list of all your saved voice recordings, including any voice messages that you have saved from the Messages app.
- 3Tap on the voice message you want to listen to, and it will start playing. You can also edit, share, or delete the voice messages from within the Voice Memos app.
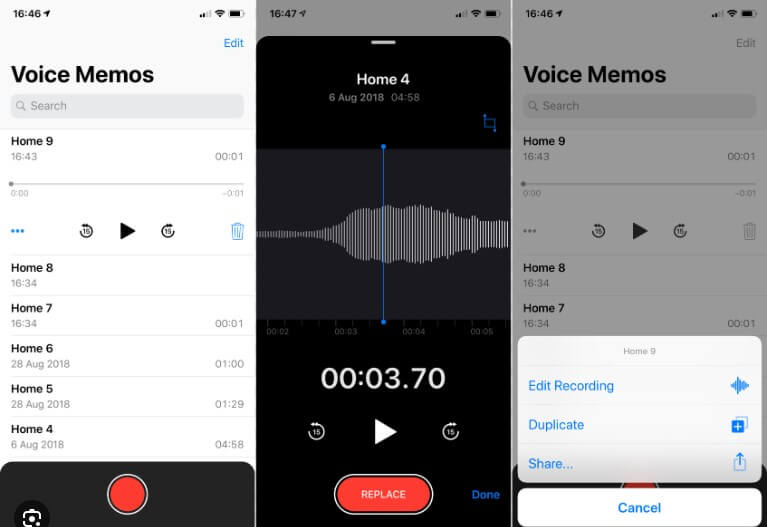
If you set audio messages to "Never Expire," they will be automatically saved in the Messages app, allowing for easy access. However, for better storage management, if you only save essential voice messages in the Voice Memos app and let others expire, it will help optimize your device's storage usage.
Bonus: Save/Backup/Export WhatsAPP Voice/Video Messages
ChatMover is a reliable third-party app designed to transfer/backup/restore/export WhatsApp messages, audio files, and other media data. Using this app, it is easy to move these files from mobile to PC. You can also transfer the files from Android to iPhone.

All-in-one WhatsApp Transfer
- Your WhatsApp data will not be stored or shared, and it will remain entirely private.
- Text messages, photographs, videos, attachments, and other WhatsApp content can all move.
- Once you install the software, you can export one at a time, or all together WhatsApp chats to your PC in HTML, CSV, XLS, or PDF formats.
- It's easy to use, requiring only three clicks to complete the transaction.
106,012 downloads
100% secure
ChatMover offers a free backup option for users, essential to ensure the security of your messages on your device. With this backup, you can effortlessly restore messages and media files if your mobile is lost for any reason. While your phone settings include an automatic WhatsApp backup option, ChatMover goes a step further by allowing you to back up your WhatsApp audio files as well.
In addition, ChatMover offers the ability to export various WhatsApp data, including conversations, contacts, images, videos, and audios. Moreover, you can conveniently preview, restore, and export WhatsApp backups directly from Google Drive. With ChatMover, you have a comprehensive and seamless solution to manage and safeguard your valuable WhatsApp data.
1 Choose a WhatsApp backup
From the list, select a relevant backup and press "Export to computer". ChatMover will then begin to scan the backup file.
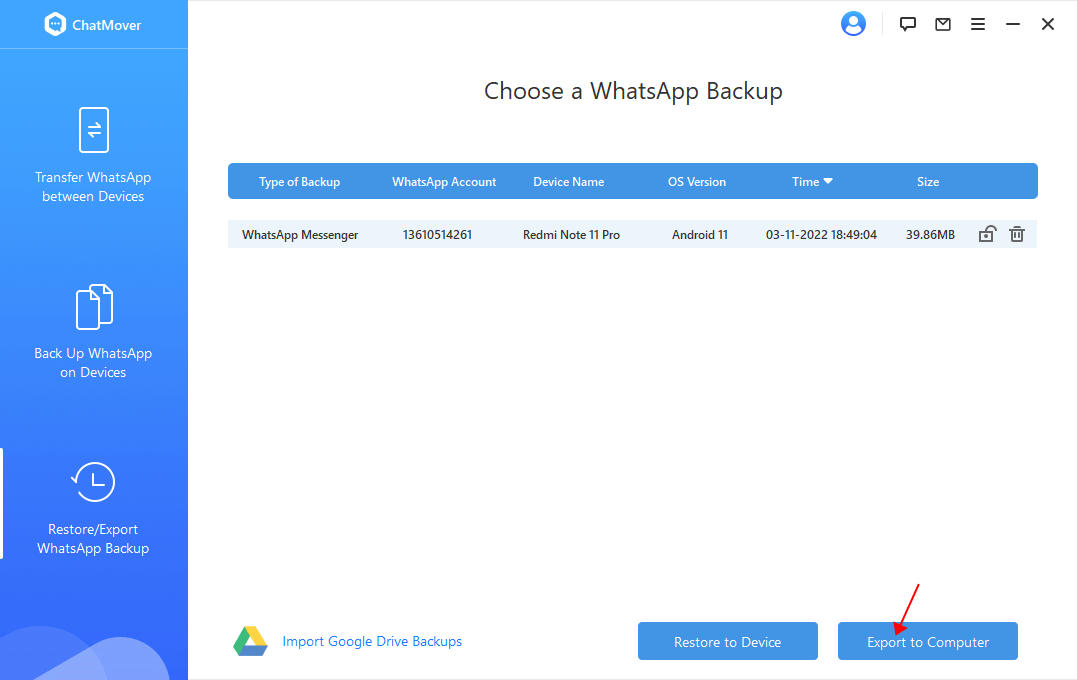
2 Preview and select the chats or attachments before export
All the WhatsApp conversations and files in the backup will be displayed on the computer once the scanning is finished. You can browse for a conversation or a file that you need to export, or you can choose to export all the conversations and attachments at once.
For WhatsApp, ChatMover facilitates exporting WhatsApp conversations to HTML, CSV, XLS, or PDF files. If you choose to export to HTML files, you can read your WhatsApp conversations on the software interface conveniently. And if you choose to export them to CSV/XLS/PDF files, you can see all of your conversations as log files.
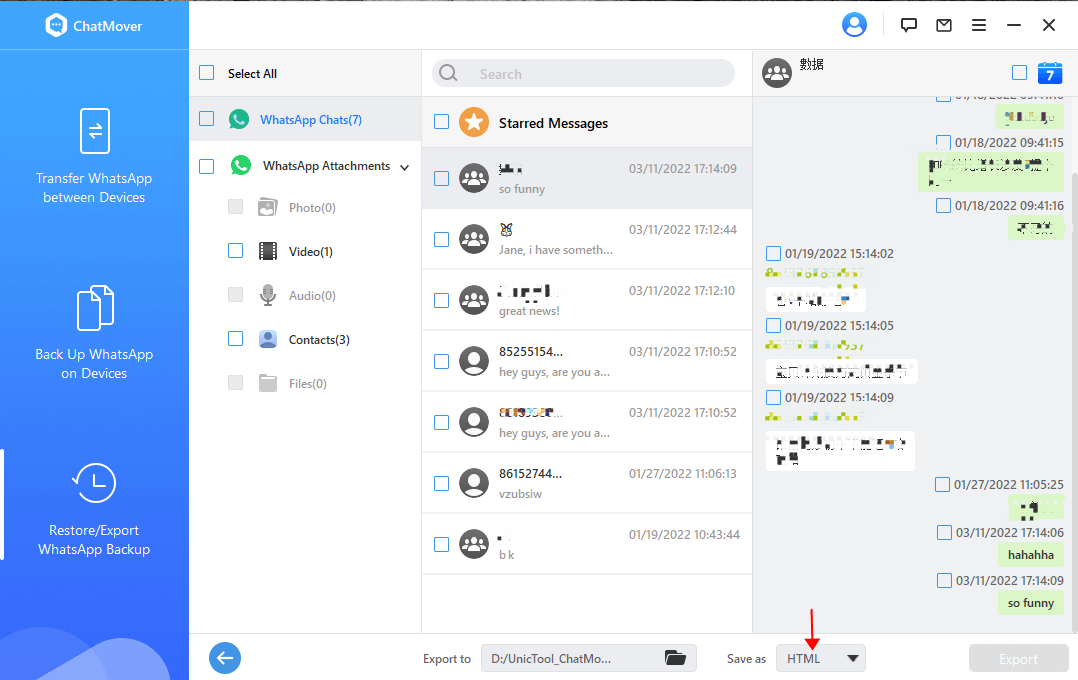
3 Finish WhatsApp export
Click on the "Export" button after choosing what and how to export. The exported data will be open automatically later.
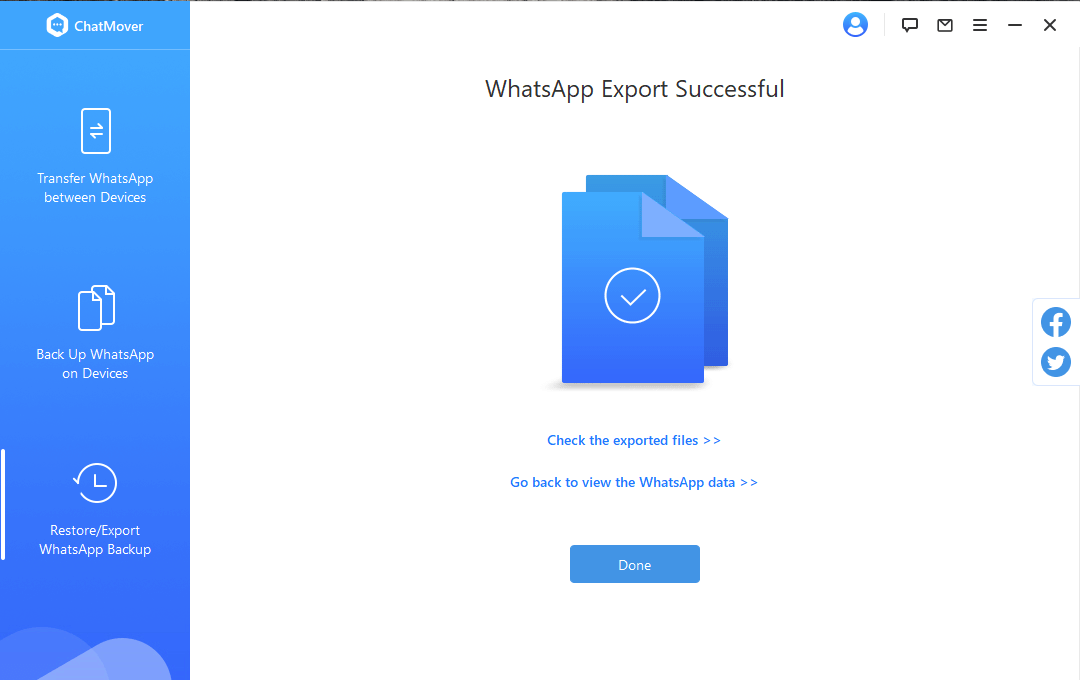
Conclusion
This article addressed the question of how and where audio messages are saved on your iOS device. It also discussed how to prevent audio messages from expiring. Finally, if you wish to save, backup, or export WhatsApp voice messages, images, and other data, try the free features of ChatMover. Give it a try!
