Quick Start is a unique feature in Apple devices that help users to set up their new iPhones using the information from their current iPhones. It's a very convenient method to transfer all your data wirelessly, without any data loss. Quick Start is available on all iPhones, and it only takes a few minutes to migrate data. But some Apple users have reported that they have experienced glitches with this feature. Some of these include:
- The two devices not recognizing each other even when they are next to each other.
- The setup process not finalizing.
- The activation won’t complete properly.
If you are also facing a similar problem with Quick Start, don't worry. In this article, we will look at how to fix iPhone Quick Start not working issue.
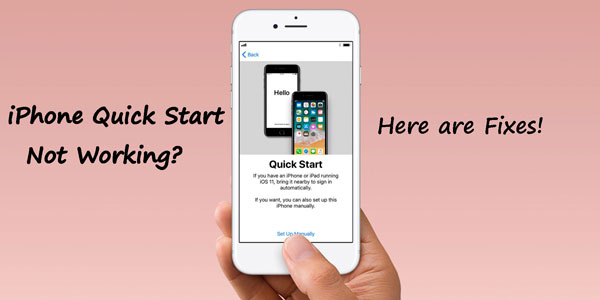
Part 1. How to Set Up Quick Start Correctly
Part 2. Preconditions to Use iPhone Quick Start
Part 3. How to Fix iPhone Quick Start Not Working (iOS 15/14/13)
Part 1. How to Set Up Quick Start Correctly
Before you start troubleshooting the problem with Quick Start, make sure that you have used the correct method to set up Quick Start in the devices:
- First, turn on both your devices and place them next to each other.
- When the QuickStart screen appears on your old device, select the option to set up the new device using your Apple ID.
- After a moment, an animation will appear on your new device. Hold the old device over the new one and center the animation in the viewfinder.
- Your new device will display a message saying Finish.
- Then, enter your old device's password on the new device and follow the instructions on the screen to set up Face ID or Touch ID on the new device.
- Finally, you will see a screen for Transfer Data. Tap Continue to begin the transfer.
Part 2. Preconditions to Use iPhone Quick Start
Quick Start is easy to use, but there are some conditions your two phones must meet for this feature to work correctly. Check the following list to learn these preconditions.
1. Ensure Both of Your iPhones Are Working on iOS 11 or Later:
- Go to Settings > select General.
- Tap on Software Update > select Download and Install.
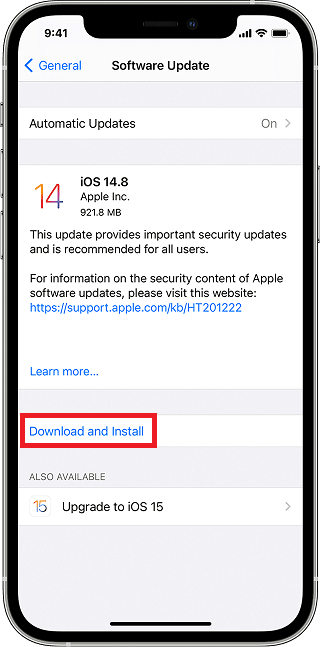
Once both your phones are working on iOS 11 or higher, you will be able to use Quick Start to set up your data transfer.
2. Make Sure Bluetooth is Turned On:
Quick Start uses Bluetooth to wirelessly transfer your content, so if Bluetooth is turned off, the two devices can't set up a connection, and you will face the problem of iPhone Quick Start not working. Therefore, make sure you have enabled Bluetooth on both of your phones.
- Go to Settings > select Bluetooth.
- Turn the toggle to the ON option.
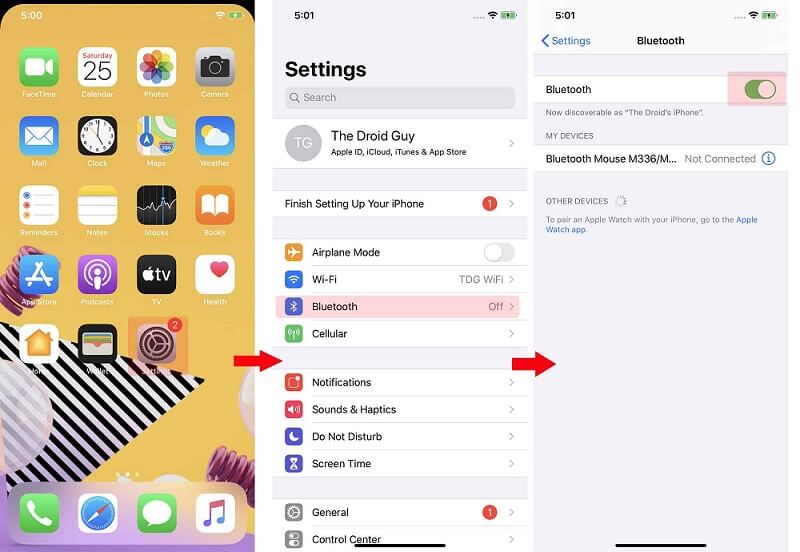
Part 3. How to Fix iPhone Quick Start Not Working (iOS 15/14/13)
If your phones are running on iOS 11 or later and Bluetooth is turned on in both of them, but you are still not able to set up Quick Start, you can try the following fixes:
Method 1: Restart Your iPhones
The first thing you should try is restarting both your phones. A simple restart can help fix many issues on your iPhone. To turn off your iPhone, hold the Side button and the Volume button together, and then drag the slider across the screen. Then hold the Side button again to turn on the phone again. Once you have restarted both phones, try launching Quick Start to see if the problem is solved.
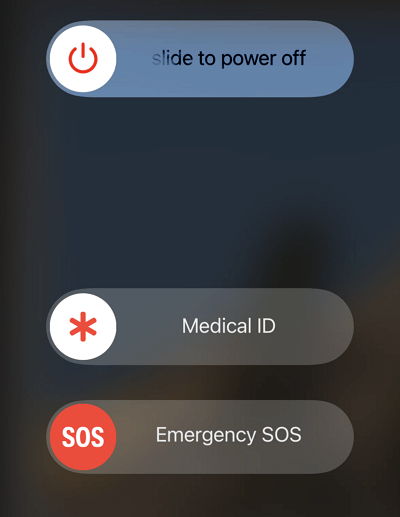
Method 2: Check the Lightning Cable
If your two devices are connected using a lightning cable, the issue of iPhone Quick Start not working might be caused by your cable. First, verify if it's connected properly to both devices. A simple loose connection can be the cause of the malfunction. Also, a third-party cable may not be compatible with your device, so make sure you are using original cables. If the problem persists, try another cable for the connection.

Method 3. Use Umendit to Fix the Issue
If none of the above methods can fix your “iPhone quick start not working” issue, you will have to use an iOS repair program. Umendit is the best tool to troubleshoot all your software-related problems in iOS. It supports all iOS versions, including iOS 15, 14, and 13. Follow the steps below to use Umendit:
- 1 Download, install and launch Umendit on your computer. On the main interface, choose Standard Repair.
- 2 Next, connect your iPhone to the computer using a lightning cable and click Next.
- 3 Once your iPhone is detected, it will take you to the firmware downloading interface and automatically choose the appropriate firmware. After you have confirmed the correct device model and firmware version, click Next.
- 4 When firmware download is complete, you will see a green Start button on the screen. Click on this button and wait for several minutes.
Secure Download

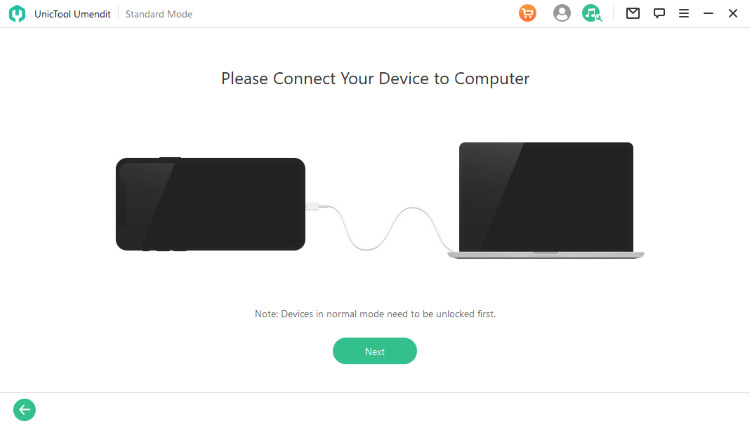


Once the repair is successfully completed, you can safely disconnect your iPhone from the computer. Umendit should have fixed the software glitches on your iPhone and fixed your Quick Start.
Method 4: Contact Apple Support
If the above-described methods do not help, your only option is to contact Apple Support. There might be a problem with your Apple device and only a professional technician can fix it. Go to Apple's website and find out how to get in touch with an expert.
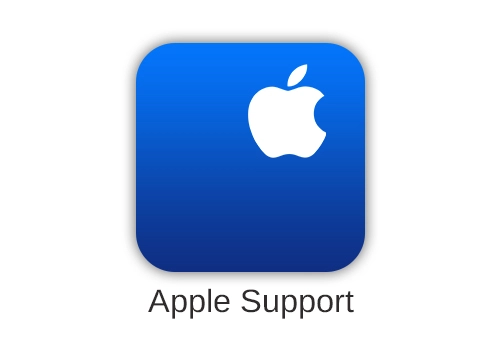
Wrapping Up
Quick Start is a very useful feature introduced by Apple that makes switching between devices easy and seamless. When you are facing the problem of iPhone Quick Start not working, there are several fixes you can try. These include restarting your phone, switching the lightning cable, or using a professional software repair tool like Umendit.
