Smartphones have made our lives considerably easier and more efficient, so when you suddenly see the iPhone white screen of death, especially during or after iOS 15 update, it can really ruin your day. The device that connects you to your friends, family, and coworkers is suddenly useless and you’re left wondering what to do. Fortunately there are several different ways you can resolve the problem.
In this article, several effective methods you can use to resolve the iPhone white screen of death issue are showed. No matter which version you are using, iPhone 6/7/8/X/11/12, and get stuck on the white screen, you can find a solution here. Just continue reading for a step-by-step guide.
Part 1. What Caused My iPhone White Screen of Death?
Part 2. How to Resolve the iPhone White Screen of Death
- 1. Check the Zoom Feature
- 2. Check the Brightness of Your iPhone (if Possible)
- 3. Force Restart the iPhone
- 4. Three Buttons Trick (Only for Models With Home Button)
- 5. Use the All-in-one iOS Repair Tool Umendit
- 6. Restore Your iPhone Using Recovery Mode
- 7. Restore Your iPhone With DFU Mode<
- 8. Check the iPhone Hardware in an Apple Store or Support Center
Part 1. What Caused My iPhone White Screen of Death?
There are a number of different culprits that could have caused the iPhone white screen of death, and below are just a few of the leading causes.
- A Bad iOS Update: While it’s highly recommended to keep your iPhone’s iOS software up to date, sometimes issues can arise during the update. Occasionally there may be a malfunction or bug, or your phone could have lost power during the iOS 15 update.
- Bad Jailbreak: Jailbreaking your iPhone might give you additional functionality, however it isn’t supported by Apple and could cause issues with your iPhone’s iOS, including the iPhone white screen of death.
- Corrupted Software/Apps: The Apple store does a pretty good job filtering out bad apps and releasing bug-free software. Unfortunately there are occasions where bugs and glitches get through quality control and can cause issues for you and your iPhone.
- Hardware Issues: One of the final reasons is that a piece of hardware malfunctions on your iPhone. Whether this is a manufacturing mistake or the result of damage, it can cause your phone to act up and hinder its performance.
Part 2. How to Resolve the iPhone White Screen of Death
There are several different methods to try and fix your iPhone issues so follow the steps below to see how you can resolve your iPhone white screen of death.
1. Check the Zoom Feature
The first thing you should check is the screen magnification of your iPhone. While this might seem like a silly thing to do, occasionally a white screen of death can be as simple as a zoomed screen.
To ensure your screen is full zoomed out, tap the screen with three fingers together. This should force the screen to backout to its normal magnification. If this was the issue and you would like to prevent this from happening in the future, follow the steps below to disable the zoom feature.
- Navigate to Settings > General > Accessibility > Zoom.
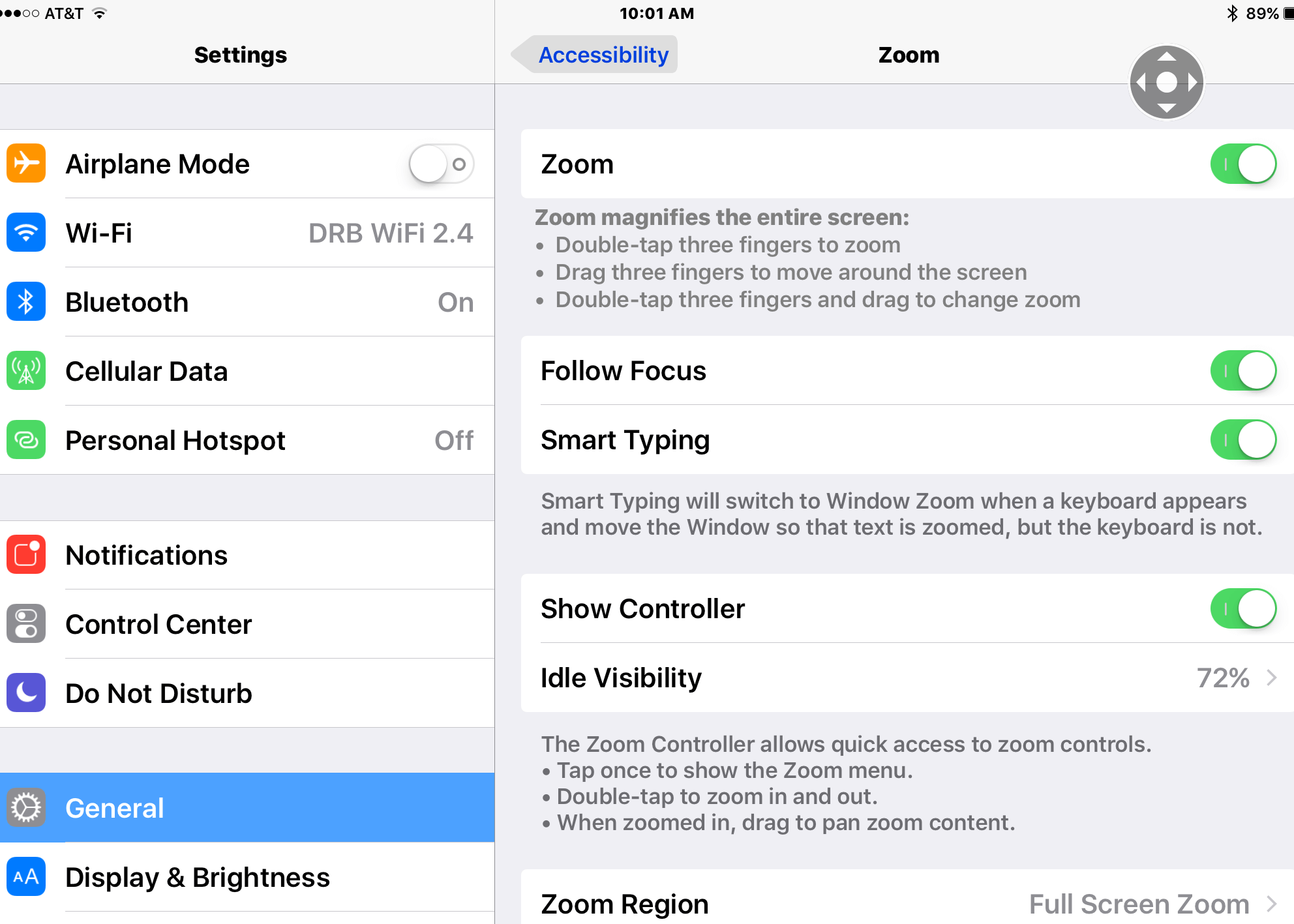
2. Check the Brightness of Your iPhone (if Possible)
The next thing you can do is check the brightness settings on your iPhone. Sometimes, the white screen may be just the screen in full brightness. That’s why you need to check the brightness of your iPhone. As your iPhone screen is totally white now, you can only do this by swiping the iPhone menu as usually and trying to adjust the settings from there, or asking Siri to lower it for you.
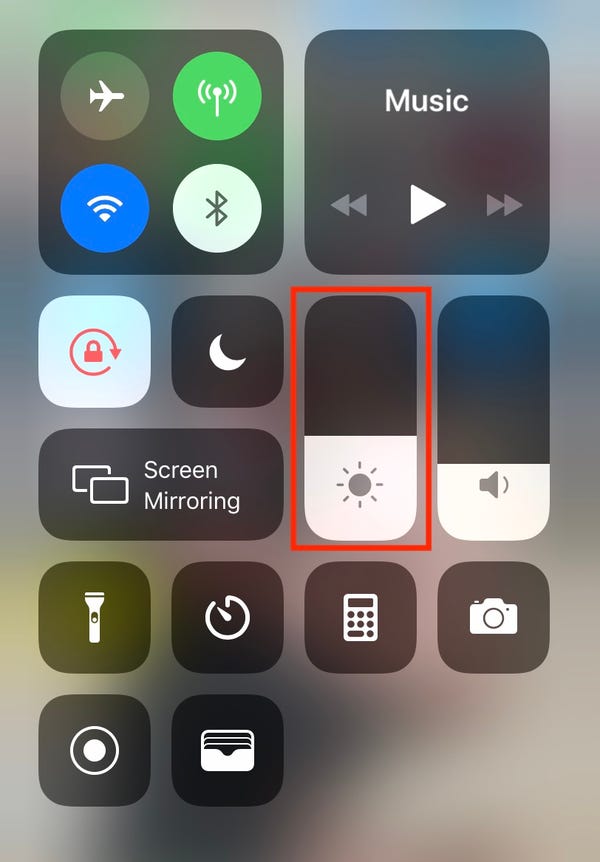
3. Force Restart iPhone to Resolve the White Screen of Death
Force restarting iPhone is the common method to fix various iOS issues like white screen of death. And it is effective if you have this issue during or after iOS 15 update. And the steps of force restarting differ based on the iPhone models. Follow the guide below to do it.
Force Restart iPhone 8 and later models (iPhone 11/12 included):
- Press the Volume Up Button and then quickly release.
- Press the Volume Down Button and quickly release it.
- Press and hold the Power Button until the Apple logo appears on the screen.

Force Restart iPhone 7/7 Plus
- Press and hold the Volume Down and Power Button together until you see the Apple logo appear on the screen.

Force Restart iPhone 6 (and earlier models)
- Press and hold the Power Button in combination with the Home Button until the Apple logo shows on the screen.

4. Three Buttons Trick to Fix iPhone White Screen of Death (Only for Models With Home Button)
This method requires an iPhone model with the home button, but it's relatively simple to try out. Simply hold the Home Button, Volume Up, and the Power Button together until you see the Apple logo. Once the logo shows up your phone should reboot and return to normal.
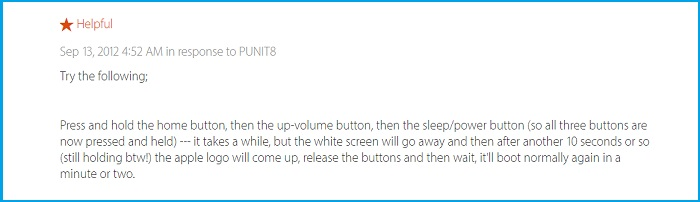
5. Use the All-in-one iOS Repair Tool Umendit
Umendit can be utilized for a wide range of iOS/iPadOS/tvOS issues, and an iPhone white screen of death is one of the many. It’s incredibly easy to use, and won’t cause the data loss after repairing. Moreover, it is compatible with all iOS versions including the newly released iOS 15. To use Umendit to resolve your iPhone white screen of death issue, simply follow the steps below.
Secure Download
- 1 Download and install the Umendit program onto your computer. Launch the program and Click the Standard Repairbutton on the main interface. Connect your iPhone to the computer using the necessary cord and click the Next button.
- As your iPhone is stuck on white screen of death now, you need to put it into DFU or recovery mode so that it can be detected. Follow the steps on the screen to do it.
- 2 After Umendit detects your iPhone, various compatible firmware for your iPhone will be shown. Select the firmware you like from the drop-down menu and then hit Next.
- 3 Once the firmware is downloaded, click the Start button and the repair process will begin. During this time do not disconnect your iPhone from the computer.




6. Restore Your iPhone Stuck on White Screen of Death Using Recovery Mode
This method will put your phone into Recovery Mode and then restore it. You should note that it will erase all of the data on your phone.Think twice if you have no backup before. And if you would like to give your iPhone a clean slate then this is a method that suits you
You will need to connect your iPhone to the computer and then follow the steps below to put your phone into recovery mode. And no matter which iPhone you are using, you should not release the button when you see the Apple logo.
iPhone 8 and later models (including iPhone 11/12)
- Press and release the Volume Up Button.
- Press and release the Volume Down Button.
- Press and hold the Side Button until the Recovery Mode screen is displayed.
iPhone 7/7 Plus
- Press and hold the Side Button and Volume Down Button at the same time.
- Release both buttons once the Recovery Mode screen is displayed.
iPhone 6 (and earlier models)
- Press and hold the Power Button and Home Button at the same time.
- Release both buttons once the Recovery Mode screen is displayed
Once your iPhone is in Recovery Mode, you should see the window with Update and Restore options. Choose Restore and follow the steps shown and your device will be restored back to its default settings.
The last method you can use to fix your phone is the DFU restoration. This method will also lead to data loss and you should think carefully before trying. Likewise, follow the instructions below to get your iPhone stuck on white screen of death into DFU mode. For iPhone 6 and earlier models For iPhone 7/7 Plus For iPhone 8 and later models (iPhone 11/12 included) Now you need to click OK on the pop-up window and choose Restore iPhone. Then you can follow the prompts to confirm your action.
If you went through all of the above methods and your iPhone white screen of death hasn’t been resolved, then you may need to check the phone’s hardware. There is a great possibility that the malfunction is beyond just a simple software fix and your phone may be damaged.
Here is the end of this article. Several methods are showed above to fix iPhone white screen of death issue, no matter it’s iPhone 6/7/8/X//11 or even the newest iPhone 12 that gets stuck on white screen of death, you can try the methods above one by one to fix it. And Umendit offers one of the best tools when it comes to fixing your iPhone issues. The program was designed to fix a wide range of problems with ease, and it keeps the process quick and easy. Just download and give it a try!
Secure Download


7. Restore iPhone Stuck on White Screen of Death With DFU Mode

8. Check the iPhone Hardware in an Apple Store or Support Center

Conclusion
