Have you ever seen the message "iTunes is downloading the software for this iPhone and will install/restore your iPhone when the download is complete?" Well, this issue plays the same tune to every iPhone user. Lots of people are actually complaining about this issue almost every day. Trying to update iPhone to the newest iOS 15 or restore it using iTunes without significant progress could be a huge headache because iTunes seems to forever download firmware files or software files. So if you're having the persistent issue of "iTunes is downloading a software update for this iPhone" with your iPhone, this is the right article to read to get over the sick feeling.
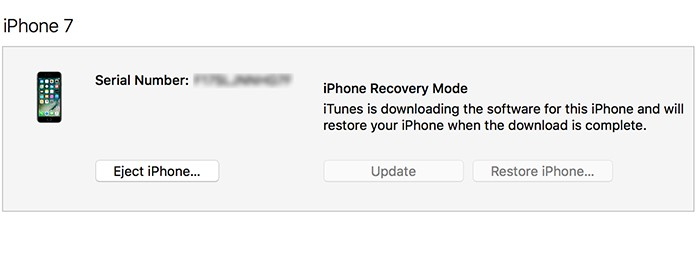
While this common issue has to do with a busy apple server, third-party security software preventing a connection with the Apple server or some hardware problems with your iPhone, it also could be related to your unstable network issues.
Part 1. How Long Does iTunes Take to Download Software for iPhone?
Part 1. How Long Does iTunes Take to Download Software for iPhone?
Well, there is no specific time limit. It varies from person to person. Let's say 30 minutes to an hour, depending on how fast your iPhone can connect to the apple server to download the firmware or software. Take, for example, the iOS 15 update. It takes roughly 30 minutes. However, It may also take more than an hour for various reasons such as network failure, poor connection to Apple server or dead battery.Part 2. Simple Methods for Functional iPhones
The methods listed in this part are only effective for the functional iPhone. That's to say, only when you intended to update the iPhone via iTunes and encountered the message "iTunes is downloading the software update for this iPhone", these methods can work for you. And if your meant to restore your iPhone and met this issue, please go to the common methods part.
1. Uninstall Security App
To uninstall the security app on your iPhone, simply touch and hold the security app on the Home Screen to open a quick actions menu. Tap Remove App and then tap Delete App to uninstall it from iPhone.
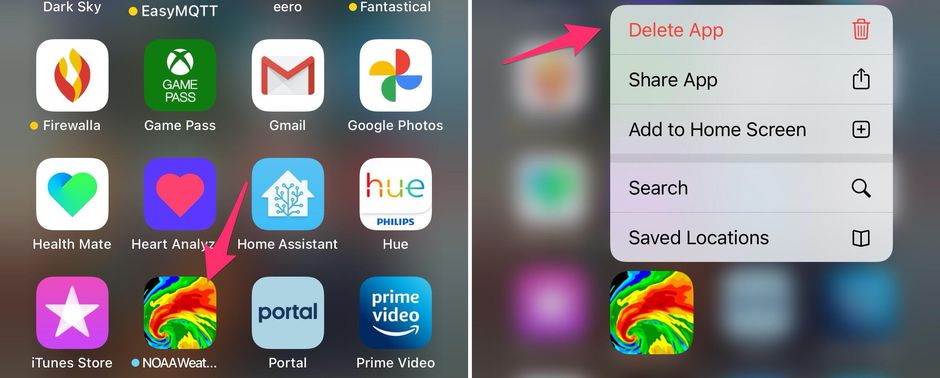
2. Reset Network Settings
You don't have to be a tech-guru to reset network settings on your iPhone. And this will prevent iTunes to download the newest iOS 15 or other firmware smoothly. Knowing some easy steps will relieve you stress and help you cope with the trouble that iTunes is stuck installing software for your iPhone. Follow the steps below:
- Open the app settings, tap the General tab.
- Scroll down to the end of the page and tap the Reset button.
- Lastly, tap Reset Network Settings.
Your phone will take a moment to restart. Once it’s back on, all your network settings will be cleared. And you can try to update or restore your device again.
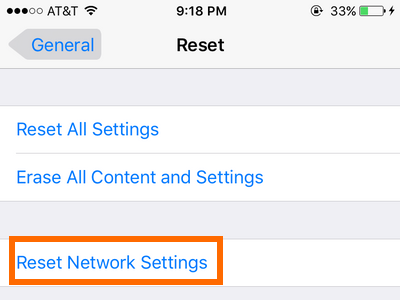
3. Reset All Settings
If the message “iTunes is downloading the software for this iPhone” still shows on the screen, you may need to reset all settings to fix it.
- Settings > General > Reset > Reset All Settings.

It will only reset your personalized settings, and all your data like messages and photos will not be erased.
4. Restore iPhone from Previous Backup
If you’re, however, still stuck on “iTunes is currently downloading software for the iPhone,” after trying the three methods mentioned above, you should try this method of restoring your iPhone from the previous backup on your computer.
- Install the latest version of iTunes on your computer and launch it. Also, ensure to connect your iPhone to the computer using a lightning cable.
- Click on your iPhone from the iTunes’ main screen. Go to the Summary tab, and under the "Backups" section, click on Restore Backup.
- Select the most recent or desired backup file from the pop-up window list and tap Restore.
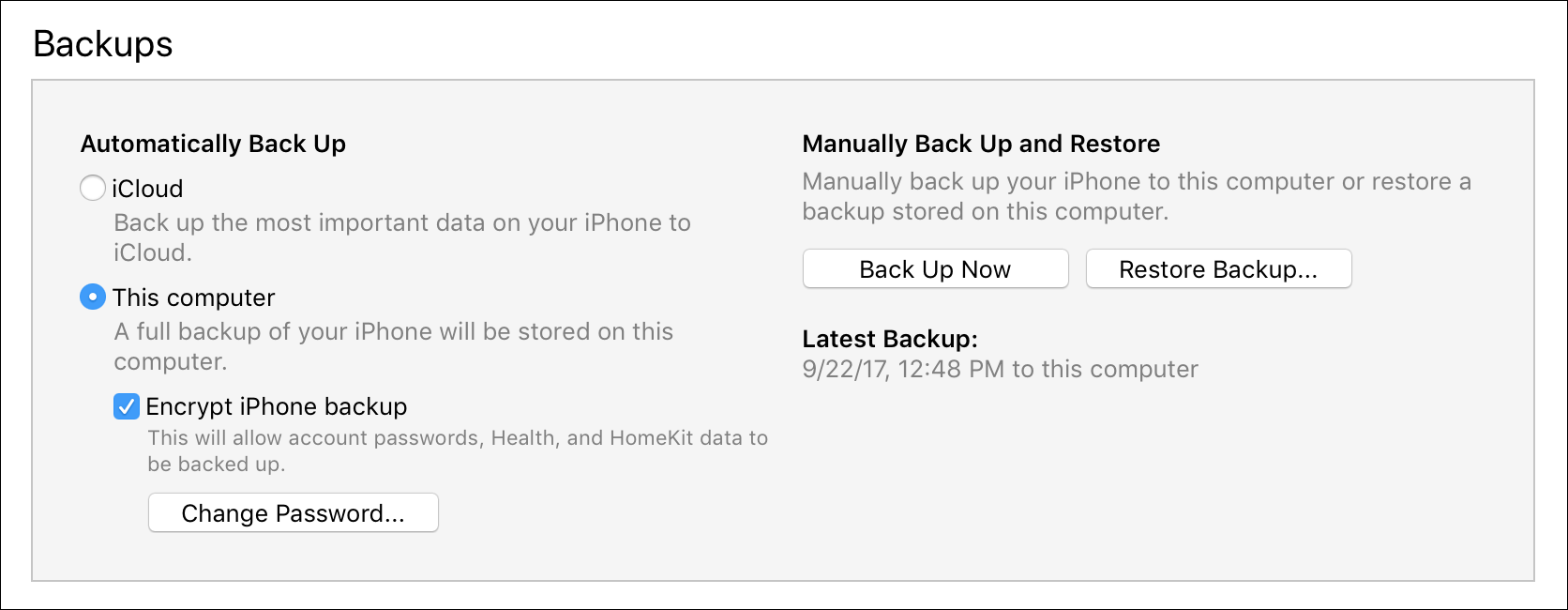
Part 3. Common Methods for All iPhones
The unending "iTunes is downloading a software update for this iPhone" issue can also be further resolved using any of the methods explained below for all iPhones.
1. Update iTunes
Sometimes, the outdated iTunes will causes the stuck issue during updating or restoring iPhone. So the very first thing is updating it to the latest version.
- On Windows, launch iTunes and click Help in the menu and then click Check for Updates and follow the instructions to install the latest version of your iTunes.
- On Mac, open App Store and then check whether there are any updates available.
- If you are using Windows computer but can not see the Check for Updates on iTunes, you must download it from Microsoft Store. The store will update the iTunes for you automatically.
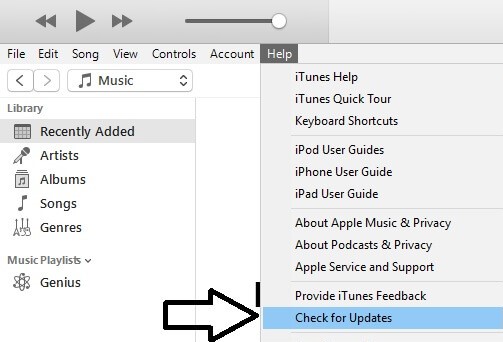
After installing the latest iTunes, you can try to update or restore the iPhone. If the problem still exists, try the next method.
2. Force Restart iPhone
The method to force restart iPhone varies between iPhone models. And it is extremely effctive if you have this issue during the iOS 15 update.
- For iPhone 8 or later models (iPhone 12 included): Press and release the Volume Up button and then the Volume Down button. Finally press and hold the Sleep/Wake button until you see the Apple logo.
- For iPhone 7/7 Plus: Press and hold the Volume Down button together with the Sleep/Wake button. Keep holding until the Apple logo shows on the screen.
- For iPhone 6 or earlier: Press and hold the Home button and Sleep/Weak button. Don’t release them before you see the Apple logo.



3. Use the Professional iOS Repair Tool Umendit
Unfortunately, if you can’t bypass the issue after trying all the methods above, the Umendit third-party tool is the final resort for you. Many other third-party tools like Fixppo follow the same pattern as Umendit, but Umendit is the best third-party tool for its special features and characteristics. Umendit can handle most of the iOS issues without data loss. Umendit is user-friendly, with no virus and malware but a high success rate. Besides, it supports all versions of iOS, including the latest iOS 15.
Secure Download
Here's how to use Umendit.
- 1 First, download Umendit on your computer. Choose Standard Repair on the main interface and then connect your iPhone with the computer and click on Next.
- Here, if your iPhone is not in normal mode and can not be detected by Umendit, you will see a screen with instructions of putting your iPhone into DFU/Recovery mode. Follow those steps to making your iPhone detectable.
- 2 After the software detects your iPhone, you can choose a firmware version and then hit Next.
- 3 When the download finishes, click Start and wait for the program to repair your iPhone.




Umendit will also fix iTunes issues, including iTunes error 4010.
4. Restore or Update iPhone with Recovery Mode via iTunes/Finder
- If the three methods above fail, you can put your device into Recovery Mode and restore or update it again. And you should know that restoring iPhone will erase all your data, while the success rate is much higher than updating iPhone. And if your iPhone has already been in iOS 15, then you can only restore it. To prevent data loss, please remember to backup your iPhone before doing this if your iPhone is in normal mode. Updating iPhone won’t cause any data loss, but you have less possibility to fix the issue by this way. Also, remember to keep the iPhone and your computer connected during the whole process.
Follow the step below to put your iPhone in Recovery Mode first.
- iPhone 6 or older Devices: Hold down the "Sleep/Wake" button simultaneously with the "Home" button till you see the Recovery Mode screen starts appearing.
- iPhone 7/7 Plus: Press and hold the "Sleep/Wake" and "Volume Down" buttons together until the Recovery Mode screen appears. Leave them once after that. Don't release it when the apple logo appears.
- iPhone 8/ or Later(iPhone 12 included): Press and release the "Volume Up" button and then the "Volume Down" button. Finally, hold the "Sleep/Wake" button until the Recovery Mode screen shows. Don't release it when the apple logo appears.

Now you’ll see the Update and Restore buttons on the pop-up window. Choose any button and confirm your action. Then, wait for several minutes to see whether iTunes can finish the whole process normally.

Conclusion
We introduce 8 methods to solve the “iTunes is downloading the software on this iPhone” issue, and you can try any one of them to get your normal iPhone/iTunes back. However, the Umendit is definitely the best methods to this issues for the features of no data loss and high success rate. Just download and give it a try!
Secure Download
