The Apple iPhone can be a great device, but it can suffer from some serious errors like all smartphones. iPhone error 4013 is one to watch out for when you are restoring or updating your smartphone to the newest iOS 16. This generally happens when something goes wrong during the process.
Fortunately, there are several different ways to fix the problem of iPhone could not be restored error 4013 and get your iPhone working properly once again.

Say goodbye to iPhone restore errors! Use umendit to easily fix 'iPhone could not be restored error 4013' and get your device back on track!
Secure Download
Secure Download
Part 1.Why Does iPhone Error 4013 Appear?
Part 2.How to Fix iPhone Error 4013?
- 1. Use iOS System Repair Tool - Umendit
- 3. Try a Different Computer
- 4. Run iTunes asan Administrator
- 5. Update iTunes to the Latest Version
- 6. Uninstall the Security Software
- 7. Force iPhone to Restart
- 8. Check the USB Cable and Charging Port
- 9. Restore Your iPhone With Reccovery Mode
- 10. Use DFU Mode as the Last Resort
Part 3.FAQs about iPhone Error 4013
 Secure Download
Secure Download
 Secure Download
Secure Download
Part 1. Why Does iPhone Error 4013 Appear
iPhone Error 4013 is the result of one of a few different issues during an update or phone restoration. The two most common reasons are:
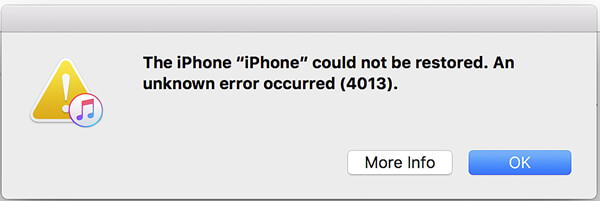
- Connection issue: iPhone error 4013 can happen if your phone is unplugged or has a loose connection during the restoration process. If you didn't unplug your phone, then the cable you are using could have a loose connection as well.
- Software bug: Occasionally there can be a hiccup in the software program which might have interrupted the process, which always happens on the vulnerable iOS 16. This can sometimes be a result of old software, so make sure to update your iTunes or macOS before restoration.
Part 2. How to Fix iPhone Error 4013
1. Use a System Repair Tool Umendit to Resolve iPhone Error 4013
If all those fixes above fail to work and the problem persists, it's wise to look for some external help then. One of the simplest and easiest ways to resolve the iPhone could not be restored error 4013 is by using a professional iOS system repair tool like UnicTool Umendit.
Key features:
 Resolve 150+ iOS system issues: Address common problems like Apple logo freeze, unresponsive screens, and recovery mode loops.
Resolve 150+ iOS system issues: Address common problems like Apple logo freeze, unresponsive screens, and recovery mode loops.
 Recover devices without data loss: Safely revive iPhone/iPad from boot failures without losing data.
Recover devices without data loss: Safely revive iPhone/iPad from boot failures without losing data.
 Seamless Recovery Mode / DFU Mode: Easily toggle in and out of Recovery Mode or DFU Mode with a single click.
Seamless Recovery Mode / DFU Mode: Easily toggle in and out of Recovery Mode or DFU Mode with a single click.
 Unlock devices without Apple credentials: Reset iPhone/iPad/iPod without needing Apple ID, password, or iTunes.
Unlock devices without Apple credentials: Reset iPhone/iPad/iPod without needing Apple ID, password, or iTunes.
 Fix iOS error codes: Resolve errors like 4013, 4000, 4005, 3014, 2009, 9...
Fix iOS error codes: Resolve errors like 4013, 4000, 4005, 3014, 2009, 9...
 System repairs and iOS downgrades: Restore and downgrade your iOS system as needed.
System repairs and iOS downgrades: Restore and downgrade your iOS system as needed.
 Experience the latest iOS 17 Beta: Upgrade to the newest iOS 17 Beta with ease.
Experience the latest iOS 17 Beta: Upgrade to the newest iOS 17 Beta with ease.
 Secure Download
Secure Download
 Secure Download
Secure Download
- 1Download and install Umendit on your computer. Launch Umendit and select Standard Repair.
- Connect your device to your computer and then click Next. If your device can be detected, go directly to the next step. If not, you need to put your iPhone into DFU/Recovery Mode by following the instructions on the screen.
- 2Umendit will then sense your device and display the proper firmware for it. Select one version and then click Next.
- 3Once the firmware is finished downloading, a Start button will be displayed. Select the button and allow Umendit to run through its process.




2. Check the Wi-Fi Network
If you are updating or restoring your iPhone via your wireless network, then you may want to check and make sure you have a consistent wireless signal.
Routers can be finicky and will occasionally boot you off the network or provide an inconsistent Internet connection, which interferes with the stable restore process of your iPhone in iTunes. This could be the cause of the iPhone Error 4013.

3. Try Using a Different Computer
If you've tried the methods above and you keep getting iPhone Error 4013, then you may want to try using a different computer. Different software installations and versions can sometimes cause issues with the restore or update process, so swapping to a different computer may solve the problem.
4. Run iTunes as Administrator
Occasionally your computer may not be giving you full access to the software you need to restore or update your iPhone, which could lead to the iPhone Error 4013. To resolve this issue, try running iTunes as an Administrator. Follow these simple steps:
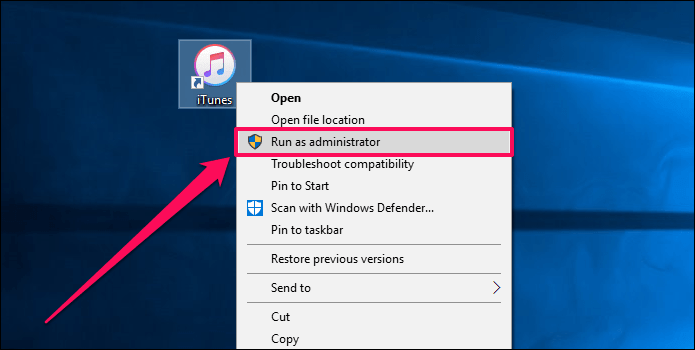
Windows:
- Locate the iTunes shortcut on the desktop or in your Start menu.
- Right-click the programs and select Run as Administrator.
- You may be required to input your username and password.
- iTunes should launch with administrator privileges.
Mac:
Administrator privileges are assigned by account within MacOS. You will need to log in with an Admin account in order to run iTunes as an Administrator. To check if your account is set up as an admin, follow the following steps.
- Open the Apple menu
- Click on System Preferences and then Users and Group.
- On the left side of the window, find the name of your account. Confirm if the word Admin or Standard is below the account name. If it's Admin then you have Administrator privileges.
5. Update iTunes to the Latest Version
If you are still having issues with iPhone error 4013 then make sure your iTunes version is up to date. Making sure you are running the newest version will promise that there aren't any compatibility issues or possible known bugs.
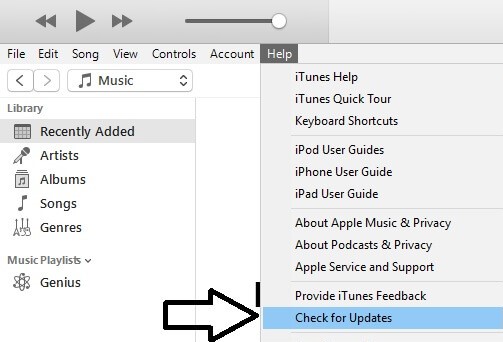
- For Finder users, update the macOS as a whole.
- For iTunes on Mac, go to App Store and check if any updates available.
- For Windows users, launch iTunes and choose Help on the top lane, then select Check for Updates in the drop-down menu.
If you don't see the option Check for Update, then your iTunes must be downloaded from Microsoft Store, which will update the software for you automatically.
6. Uninstall Security Software
In some cases, the security software on your computer can prevent the connection between the iPhone with iTunes, thus causing the iPhone Error 4013. To solve this problem, you can uninstall the anti-virus apps on your computer and then try updating and restoring the iPhone again. After that, you can reinstall those software back.
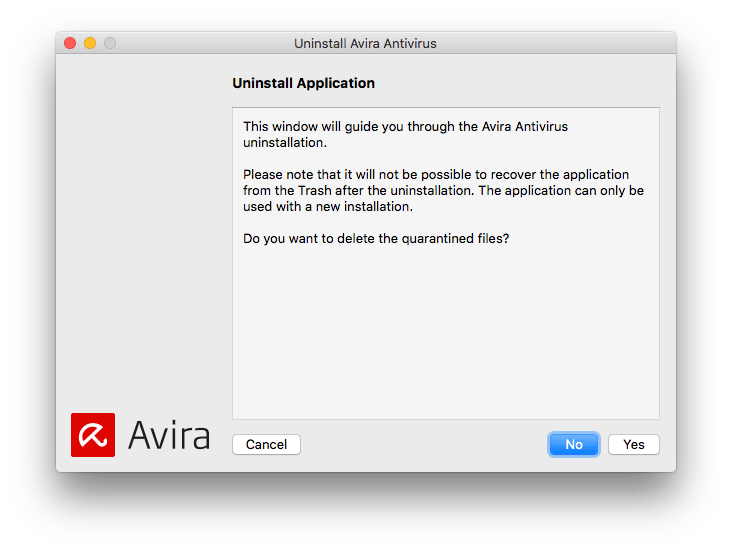
7. Force Restart Your iPhone
The next thing that may resolve your iPhone Error 4013 issue is a forceful restart of the phone itself. And this method is extremely effective if you meet this issue during updating iPhone to the latest iOS 16. Follow the below instructions to learn how to forcefully restart your iPhone.
- Force Restart iPhone 8 and later models (iPhone 11/12 included): Press the Volume Up Button and then quickly release. Press the Volume Down Button and quickly release it. Press and hold the Power Button until the Apple logo appears on the screen.
- Force Restart iPhone 7/7 Plus: Press and hold the Volume Down and Power Button together until you see the Apple logo appear on the screen.
- Force Restart iPhone 6 (and earlier models): Press and hold the Power Button in combination with the Home Button until the Apple logo shows on the screen.



8. Check the USB Cable and Charging Port
iPhone Error 4013 can be caused by a loose or bad connection between your iPhone and the computer. The first thing you should do is to check if the connection is set firmly in the iPhone as well as your computer.
If both ends of the cable are connected, then you might have a bad cable. Check the cable for any signs of physical damage and if it doesn't work then you may want to try using a different cable.

9. Restore Your iPhone with Recovery Mode And Fix the iTunes Error 4013
Before using recovery mode to restore your device, understand that it will erase all of your data. If you don't have a recent backup of your phone, then you might lose a lot of data. You need to make sure the iTunes/Finder running on your PC is the newest, and then following steps below to get your iPhone into Recovery Mode.
- iPhone 8 (or later model): Connect your device to your computer. Press and release the Volume Up Button. Press and release the Volume Down Button. Press and hold the Side Button until the Recovery Mode screen is displayed.
- iPhone 7/7 Plus: Connect your device to your computer. Press and hold the Side Button and Volume Down Button at the same time. Release both buttons once the Recovery Mode screen is displayed.
- iPhone 6 (or earlier model): Connect your device to your computer. Press and hold the Power Button and Home Button at the same time. Release both buttons once the Recovery Mode screen is displayed.

Once your device is in Recovery Mode, you should see options to Restore or Update your iPhone. Select the Restore option and follow the steps on your screen to restore the device.

10. Using Device Firmware Mode (DFU) To Resolve Your iPhone Error 4013
The final method to resolve error 4013 is to use your phone's DFU mode to restore it. This will erase all data just like recovery mode, so keep that in mind before proceeding with these steps to enter DFU mode.
iPhone 8 and later models (iPhone 11/12 included):
- Connect your iPhone to a computer with the original USB cable and launch iTunes/Finder.
- Press the Volume Up Button and then the Volume Down Button immediately.
- Then press and hold the Side Button until the phone screen turns black.
- As soon as the screen goes black, press and hold the Volume Down Button together with Side Button for about 5 seconds.
- After 5 seconds, release the Side Button while continue holding the Volume Down Button.
- Once the iPhone is in DFU mode, iTunes will alert you that there is a connected device in recovery mode and the iPhone should stay black.
iPhone 7 and 7 Plus:
- Connect your iPhone to a computer and launch iTunes/Finder.
- Hold down the Side and Volume Down Button for about 8 seconds.
- Then, release the Side Button while still holding the Volume Down Button for at least 5 seconds.
- Once the iPhone is in DFU mode, iTunes will alert you that there is a connected device in recovery mode and the iPhone should stay black.
iPhone 6 and older models:
- Connect your iPhone to the PC with the USB cable and launch iTunes or Finder on your computer.
- Hold down the Home Button and Power Button for 8-10 seconds.
- Then release the Power Button while still holding the Home Button for 5 seconds at least.
- Once the iPhone is in DFU mode, iTunes will alert you that there is a connected device in recovery mode and the iPhone should stay black.
An option to restore the device will pop up on your computer, and you need to confirm by clicking OK. After that, find and choose the Restore iPhone and follow the prompts to finish the whole process.

Part 3. FAQs about iPhone Error 4013
What is iPhone Error 4013?
iPhone Error 4013 is a common restore error, indicating a communication problem between iTunes and the iPhone during updates.
How can I fix iPhone Error 4013?
To fix it, update iTunes, use a different cable/port, enter DFU mode, check security software, or use tools like umendit.
Can I prevent iPhone Error 4013 in the future?
Reduce the risk by keeping iTunes/iOS updated, using certified accessories, maintaining a stable connection, and regular backups.
Conclusion
We hope you have fixed your iPhone Error 4013 after reading this post. While there are many different methods and steps to resolve the error 4013, Umendit is by far the simplest method with the highest success rate. Not to mention it can do so without data loss unlike several of the other methods. Umendit can also solve a wide variety of other issues and errors that can plague iPhone users. So try it out and download it today to save yourself a lot of hassle!
 Secure Download
Secure Download
 Secure Download
Secure Download

