If you do not want someone gaining access to your phone and probably messing it up, putting it in guided access mode is all you need to do. However, while doing this your iPhone can get stuck in guided access mode. This is a common and unpleasant problem experienced by most iPhone users. Read this article to discover various methods of fixing an iPhone stuck in guided access mode.
How to Solve the iPhone Stuck in Guided Access Issue
1. Triple-Press the Home Button or Side Button
You should start with the most basic method when trying to fix iPhone stuck in guided access mode. This method simply involves pressing the Home or Side button three times consecutively. This is an accessibility hack that can be applied to fix iPhone stuck in guided access. If your phone is an iPhone 8 or later, you will need to press the Side button. For other kinds of phones, triple-press the Home button. After triple-pressing the Home or Side button, you will get the password screen. Enter the password, and you will be good to go.
2. Force Restart the iPhone Stuck in Guided Access Mode
If you lost the guided access password or the first method did not work for whatever reason, you can fix iPhone guided access stuck by force restarting the phone and disabling the guided access. Here are the steps for restarting different iPhones.
- For iPhone 6 or earlier models: Restart these phones by holding both the Power and Home buttons. Do this until the Apple logo pops up on your screen.
- For iPhone 7 and 7 plus: Press the Volume Down and Power buttons together. Press both buttons until the phone restarts. The Apple logo will show up when the phone restarts.
- For iPhone 8 and the other newer phones: Start by quickly tapping both the Volume Up and Volume Down buttons. Afterward, long-press the Power button until it restarts and the Apple logo pops up.



After your phone restarts, proceed with turning off guided access.
3. Use the Lost Mode via iCloud for iPhone Guided Access Stuck
Apart from restarting your phone, you can turn off guided access using the Lost Mode with iCloud. Here's how to access and apply iCloud Lost Mode.
- Firstly, log in to your iCloud account from your computer.
- Afterward, go to Find my iPhone and select the device that is currently stuck in guided access mode. You should now activate the lost mode.
- Find your device under All Devices option on the top lane and then choose Erase iPhone.
This will erase all the data stored on your iPhone. Think twice if you have no backup.
4. Use Umendit to Fix Your iPhone Stuck in Guided Access Mode
All the methods we have highlighted above can be unreliable and may not work all the time. Data loss could also be associated with some of these methods. However, if you need a stress-free tool capable of solving all types of iPhone problems, you should opt for Umendit. With Umendit, you can fix iPhone stuck in guided access without any form of data loss. This tool is free of malware and viruses. We should also mention that this process has a very high success rate. Moreover, Umendit is compatible with all iOS versions including the newly released iOS 15.
Secure Download
How to use Umendit:
- 1 Start by downloading and installing Umendit on your computer. Then, launch this tool, and choose the Standard Repair to start with.
-
Now, connect the iPhone stuck in guided access to the computer. If your iPhone can be detected, Umendit will detect your phone type automatically. If not, follow the instruction on the screen to put your iPhone into DFU/recovery mode.
- 2 After your phone type is detected, you will be directed to download the suitable firmware.
- 3 After downloading the most suitable firmware, select the Start button, and it will begin to fix the issue. Your iPhone stuck in guided access will be fixed and good as new.




We cannot emphasize the efficiency of this tool enough. It will fix iPhone stuck in guided access in no time.
5. Restore the iPhone via iTunes/Finder If iPhone Is Stuck in Guided Access
You can fix iPhone stuck in guided access using iTunes/Finder. However, this method will erase your iPhone. To use this method, simply launch iTunes on your computer. Connect your device using a USB code and ensure that you back up your phone. Then put your device in recovery mode by following these steps.
- For iPhone 8 and other newer phones: Quickly press the Volume Up button. Then, quickly press the Volume Down button. Finally, long-press the Side button till you see the recovery mode screen.
- For iPhone 7 and iPhone 7 Plus: Press the Power and Volume Down buttons simultaneously until you see the recovery mode screen.
- For iPhone 6 and other older phones: Press the Power and Home buttons simultaneously until the recovery mode screen comes up.

Then, select Restore on the iTunes window and fix the iPhone stuck in guided access.
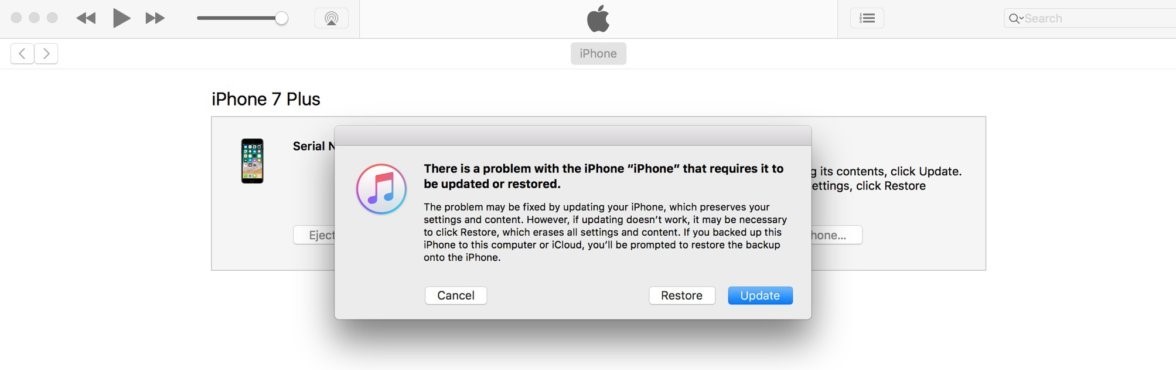
Conclusion
Fixing iPhone stuck in guided access should not cost you a lot. All you need is to follow the methods listed in this article. Most importantly, use the all-in-one tool, Umendit, to fix all iPhone-related issues. This software has been tested and trusted by so many users. It is free of malware, easy to use, and does not lead to data loss.
Secure Download
