As you must have seen in most iPhone troubleshooting articles, iTunes is what you turn to when trying to resolve the iOS issues. But what other options do you have when iTunes gets stuck on the repair process?
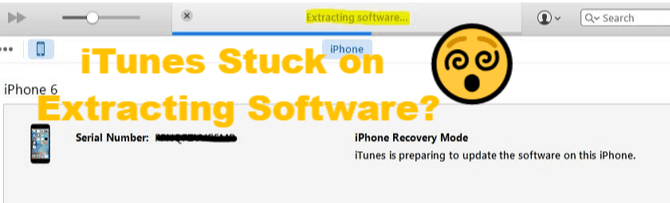
Extracting software on iTunes means that iTunes has been connected to your iPhone and is going through the restore process to fix the iPhone. Generally, this process should take no longer than 30 minutes. If 30 minutes has elapsed and the process bar is still not moving or is moving extremely slowly, it is a sign that there is something wrong with either the iPhone or iTunes. We have outlined 6 possible methods below to help you troubleshoot the "iTunes stuck on extracting software" issue.
Part 1.Why is My iTunes Stuck on Extracting Software?
Part 2.Troubleshooting "iTunes Stuck on Extracting Software" Error
Part 1. Why is my iTunes stuck on extracting software?
There are many reasons why your iTunes is stuck on extracting software. It could be a result of:
- A slow network connection
- Not enough iPhone data storage
- An outdated iTunes version
- A third-party security software interfering with the functionality of iTunes
- A system glitch in your iPhone
Whatever the reason might be, try out any of the solutions below and you'll be able to get iTunes working properly again.
Part 2. Troubleshooting "iTunes Stuck on Extracting Software" Error
Fix 1. Restart the Computer and Try Again
If you notice that your iTunes has been stuck on extracting software for about 30 minutes, consider restarting your computer and trying again. Starting your computer could resolve any system glitches which caused you to be stuck previously.
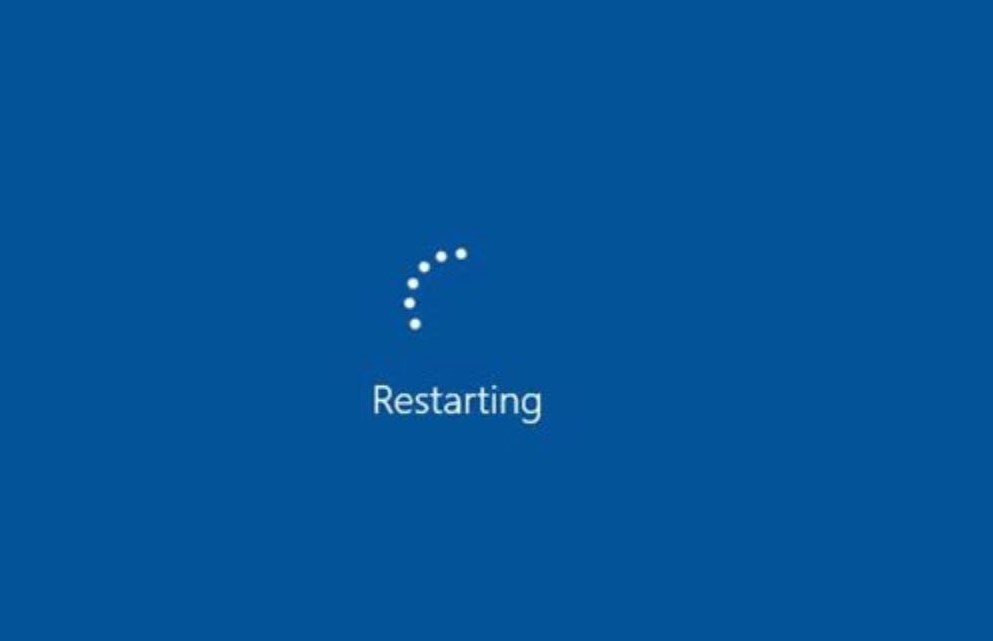
Fix 2. Update iTunes to the Latest Version
What version does your iTunes operate on? You should be aware that an outdated item is a likely culprit in the issue of your iPhone being stuck on extracting software for hours.
Think about it, an updated iTunes would have better efficiency and would make you less likely to encounter errors. To get yourself out of this situation, consider updating your iTunes to the latest version.
For Windows users:
- 1 Launch iTunes.
- 2 Navigate and click on "Help" at the menu bar.
- 3 Click on "Check for Updates".
- 4 Proceed to install the new update available.
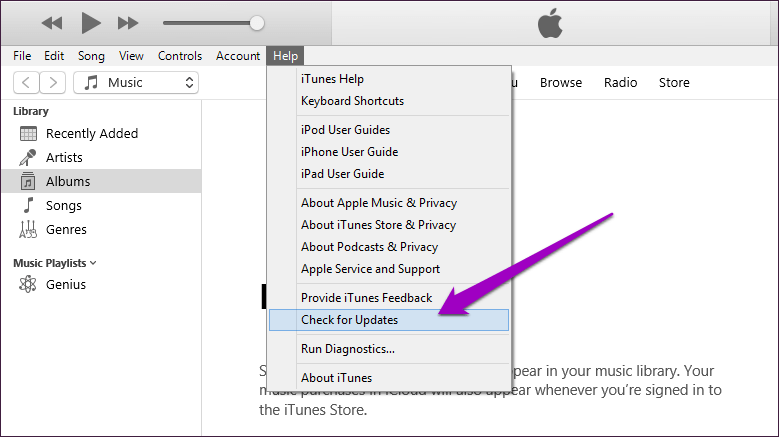
For Mac users:
- 1 Open App Store.
- 2 Click on "Updates" to check for new update.
- 3 Download and install the latest iTunes version.
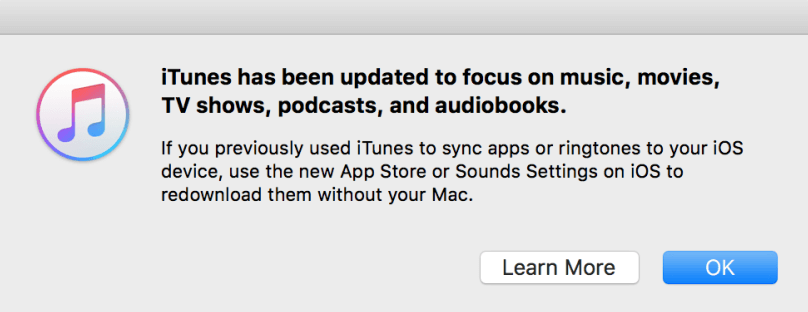
Fix 3. Disable Firewall and Other Anti-Virus Software
As mentioned earlier, Firewall or third-party antivirus software can be interfering with the connection between iTunes and your iPhone, resulting in iTunes stuck on extracting software and unable to proceed the restore. The solution to this is to temporarily disable the antivirus software or Firewall on your computer.
On your Windows PC:
- 1 Go to Start > Settings > Update & Security > Windows Security > Firewall & network protection.
- 2 Click on Windows Defender Firewall and choose one network from the list on the right.
- 3 Toggle to turn off Windows Defender Firewall.
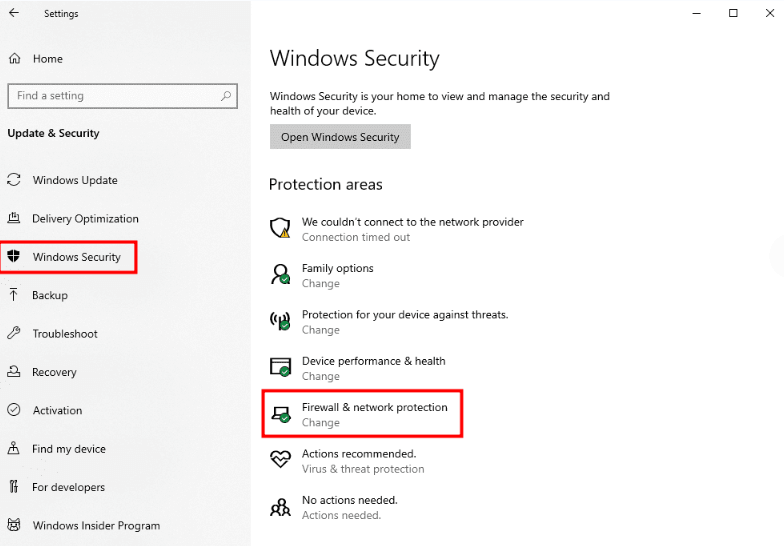
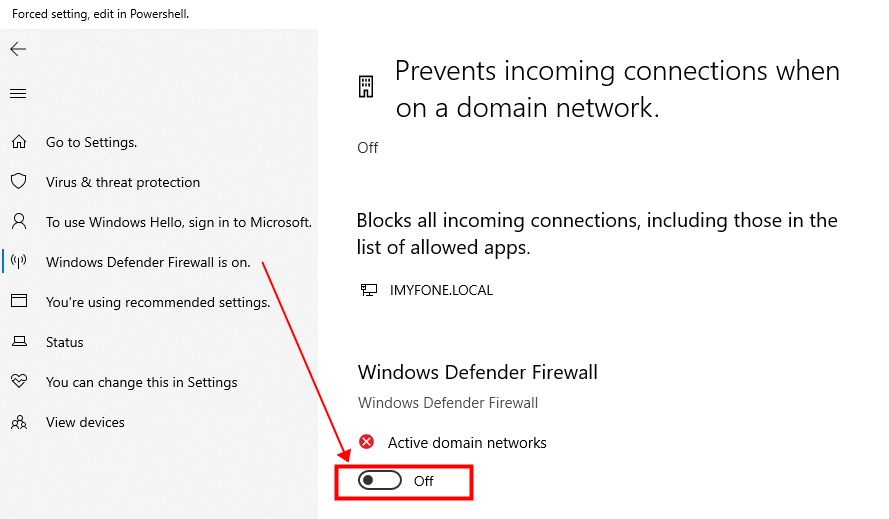
On your Mac:
- 1 Go to Apple Menu > System Preferences > Security & Privacy.
- 2 Click on Firewall, and choose Turn Off Firewall.
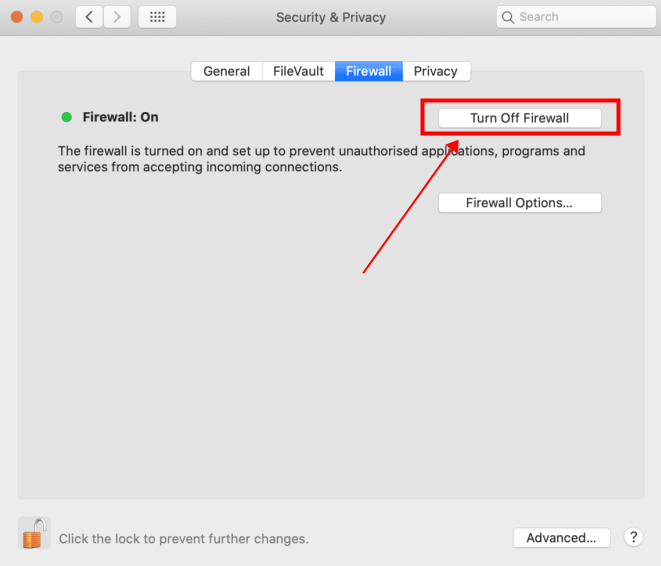
Fix 4. Update Your iPhone Operating System
An outdated iPhone operating system could cause incompatibility issue between the device and iTunes, which could lead to the iTunes stuck on extracting software process when it tries to repair iPhone. Therefore, update your iPhone to the latest iOS version:
- Make sure your iPhone is connected to a power source and Wi-Fi.
- Proceed to Settings > General > Software Update.
- Click Download and Install > Install to begin the iOS update.
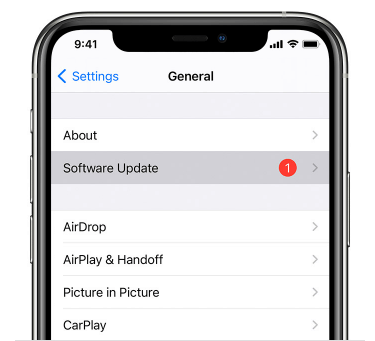
When the update is completed and your iPhone reboots, try connecting the phone to the computer and see if the iTunes extracting software process goes smoothly to the next repair stage.
Fix 5. Use the Alternative Repair Tool Umendit [Recommended]
To all iOS users who are faced with the "iTunes stuck on extracting software" issue, it could be that your iPhone is experiencing some system errors which iTunes could not repair. In this case, we recommend using the alternative tool — the iOS system repair tool Umendit to help you troubleshoot the issue and restore your iPhone back to normal. With a high success repair rate and easy steps, Umendit guarantees to get your iPhone working back to normal.
- The most efficient tool to help you resolve any iOS system issues, including the one that causes "iTunes stuck on extracting software".
- Repairs your iOS devices with a high success rate.
- Simple and user-friendly interface.
- No iPhone data will be damaged or lost.
- Supports all iOS/iPadOS/tvOS versions including the newly released iOS 15.
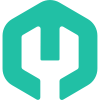
Secure Download
Easy Steps to Get iPhone Working Back to Normal:
- 1 Download, install and launch Umendit on your computer. Choose the Standard Repair option on the main interface.
- 2 Connect your iPhone to your PC and click on Next. (Umendit will automatically detect your device. If your device fails to be recognized, follow the on-screen guide to put the device into Recovery Mode.)
- 3 Now you are to download and install the firmware. Umendit makes sure that all firmware suitable for your iPhone models are available. Choose the appropriate firmware and tap "Next" to initiate the download.
- 4 After the download, the "Start" option appears on the screen. Click this and wait for a little while. After a successful restore, your iPhone is rebooted and should be working normally.

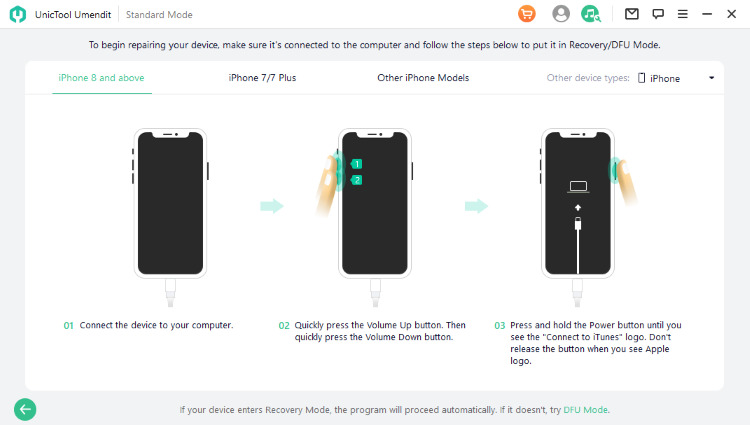


Now you can also try launching iTunes to see if it's still stuck on Extracting Software process bar when attempting to restore iPhone.
Fix 6. Restore Your iPhone with DFU Mode
In Fix 5 we mentioned "DFU Mode" in iPhone, and in this part we'll discuss how to boot into this mode. Now, booting your iPhone into DFU Mode (Device Firmware Update) should be a last resort for restoring your iPhone because it would erase all data you have on your phone. So please do remember to back up your iPhone's data first through iCloud or other storage devices.
Connect your iPhone to a computer using a USB cable, and follow the steps to boot into DFU Mode:
For iPhone 8 and later:
- Quickly press and release the Volume Up button, then quickly press and release the Volume Down button.
- Press and hold the Side button, until the screen goes blank.
- As soon as the screen turns black, press and hold the Volume Down button, without releasing the Power button.
- After about 5 seconds, release the Power button, while still holding the Volume Down button, until iTunes detects your device in recovery mode and your iPhone stays in black.
For iPhone 7 and iPhone 7 Plus:
- Press and hold the Volume Down button and Side button together for 8-10 seconds.
- Release the Side button but continue holding the Volume Down button for at least 5 seconds.
- The black screen means you succeed. And you will see a window saying that it has detected an iPhone in recovery mode.
iPhone 6s and below:
- Press the Power and Home buttons on your device simultaneously for approximately 8 seconds.
- Release the Power button but continue holding the Home button for at least 5 seconds.
- The black screen means you succeed. And you will see a window saying that it has detected an iPhone in recovery mode.
Now, click OK and then restore iPhone. Wait patiently for the whole process to complete.

When in DFU mode, nothing should appear on the screen. If your device displays a message telling you to connect the device to iTunes, retry the steps.
Conclusion
We hope you find any of the 6 methods mentioned above helpful for troubleshooting the "iTunes stuck on extracting software" issue. If you're looking for the quickest and most efficient way to repair any of your iPhone issues, go ahead and give this iTunes alternative tool Umendit a go — I'm sure you'll be amazed at how powerful this repair tool is!
Secure Download
