If you open Settings on your iPhone or iPad and your Apple ID is showing as grayed out then this is the article for you. This problem will cause your ID settings to be inaccessible and make it impossible for you to use your Apple ID on your device. As a result, you won't be able to enjoy any Apple service that requires an Apple ID, like FaceTime, iMessage, and iCloud. If you are facing this error and want to get out of this trouble, read this article to find out the causes and possible solutions to the Apple ID grayed out issue.
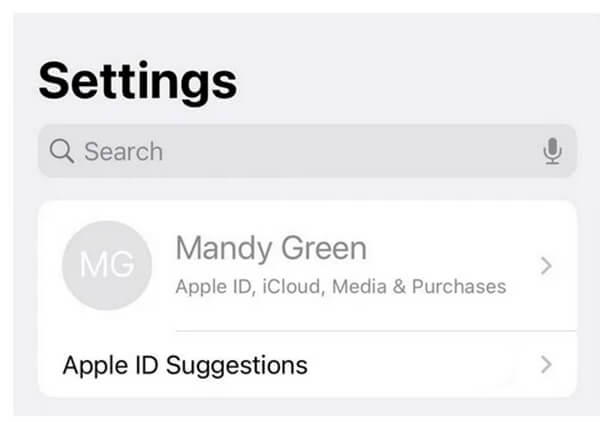
Part 1. Apple ID Grayed Out?
There are a few different things that can be causing your iOS device to show your Apple ID as grayed out. The most likely cause is that your Apple ID password has been changed or an error occurred during your iOS update. If your password has changed then Apple is locking you out for security reasons to ensure you are the verified owner of your Apple ID with the correct password.
The Apple ID grayed out error may also be caused by a glitch causing your Apple account to be stuck on verification. What's more, some restriction settings on your device can also be the roo
Part 2. How to Fix Apple ID Grayed Out?
This section includes some general solutions that you can try in order to fix the Apple ID grayed out problem. You should run through these fixes in order of this list until you find one that works. If none of the below solutions work then you should try the advanced solution in the next section of this article.
1. Reboot iPhone
A simple but effective solution to a lot of iPhone issues is rebooting your iPhone, which can fix a lot of small technical problems. Simply restart your iPhone and open your settings to see if your Apple ID is still grayed out. Hopefully, the problem will have gone away and you will be able to continue to use your iPhone as normal.
- For iPhone 8 or Later: Press and quickly release the volume up button, then the volume down button. Next press and hold the side button until the Apple logo appears.
- For iPhone 7/7 Plus: Press and hold both the volume down button and the Sleep/Wake button at the same time. Do not release the keys until the Apple logo appears.
- For iPhone 6s/SE (1st generation) or Earlier: Press and hold both the Sleep/Wake button and the Home button at the same time. Do not release the keys until the Apple logo appears.
2. Check Apple System Status
The Apple ID being grayed out issue may be caused by a fault on Apple's side instead of your device's. To verify that, you can navigate to the Apple System Status page, which will show you the status of all Apple services and systems. Here, you will be able to check if Apple is having issues with all Apple IDs or just yours.
- Step 1: Go to the Apple System Status page.
- Step 2: Find the Apple ID on the list shown. If the small dot shown next to Apple ID is green then there is no issue on Apple's side and the Apple ID feature is working fine for all Apple users. If the dot is not green then the Apple ID grayed out issue you are experiencing is caused by a glitch with Apple's systems and you will have to wait for Apple to resolve it.
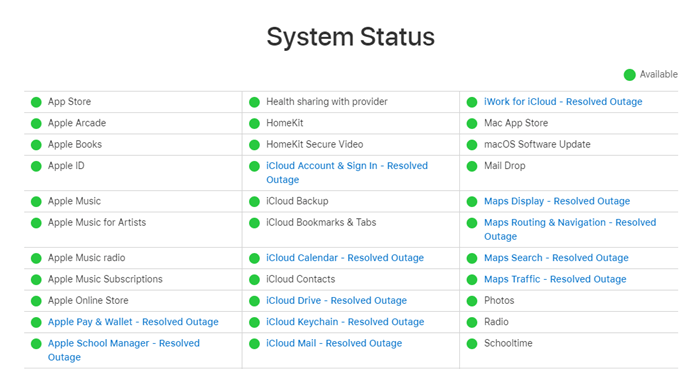
3. Modify Screen Time Settings
A specific setting that could be causing your Apple ID grayed out is the Account Changes setting in Screen Time. If this option is disabled then you can't add, remove or modify the Apple ID being used on your device. Follow these steps to switch on the Account Changes setting on your device:
- Step 1: Go to Settings > Screen Time > Content & Privacy Restrictions.
- Step 2: Tap on Account Changes and make sure Allow is selected.
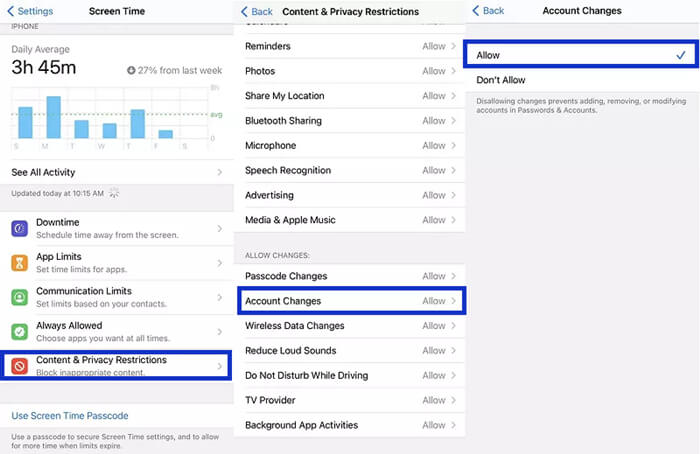
4. Turn Off Screen Time
If you've tried the previous method but still cannot fix the Apple ID grayed out issue, then maybe your Apple ID is restricted by something else in the Screen Time settings. The most straightforward way, therefore, is simply turning the Screen Time feature off.
- Step 1: Go to Settings > Screen Time.
- Step 2: Scroll down, find the Turn Off Screen Time option and tap on it.
- Step 3: Enter the correct Screen Time passcode and cofirm your choice.
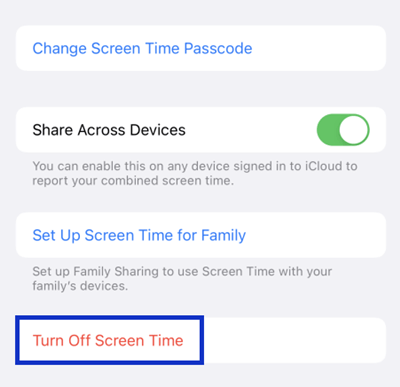
5. Reset All Settings
If none of the methods outlined above can fix the Apple ID grayed out error, then the cause of the problem might be caused by a random setting. A simple reset of all of your settings would be the perfect solution, as through this process all of your settings on the device will return to the default status.
- Step 1: Go to Settings > General > Transfer or Reset iPhone.
- Step 2: Choose the Reset option and tap on Reset All Settings. Enter your passcode when prompted.
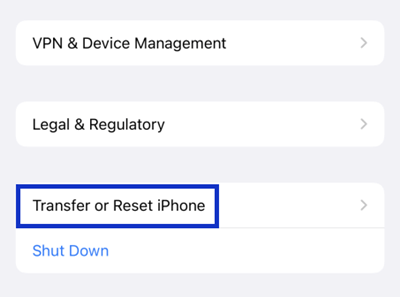
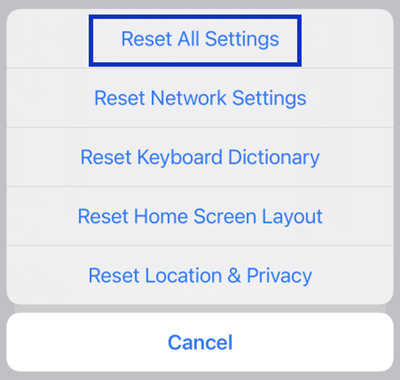
Part 3. Still Cannot Fix It? Try Removing Apple ID!
If you are still struggling to fix the problem of your Apple ID being grayed out even after following the steps in the previous section then a more advanced solution may be required. You can use the third party software UnicTool LockEraser to try and fix the issue.
LockEraser is an amazing and useful toolkit that can solve many iOS-related problems quickly and easily. This tool can help you unlock screen passcode, Apple ID, Screen Time passcode as well as bypass MDM lock. In this case, you can rely on LockEraser to first remove the Apple ID signed in on your device and then use a new Apple ID to enjoy all features on your device.
- Offer a clear and straightforward interface with detailed instructions.
- Provide a secure and professional way to unlock Apple ID by oneself conveniently.
- Unlock Apple ID and fix the Apple ID grayed out error effectively.
- Remove various iPhone/iPad/iPod touch locks with simple steps.
- Compatible with all the latest versions of iOS and iPadOS devices.
Secure Download
- 1 Download, install and launch LockEraser on your computer. Choose the Unlock Apple ID mode, then get your device connected.
- 2 Click the Start button to remove the Apple ID and iCloud account presently associated to your iOS device.
- 3 Wait patiently while LockEraser is unlocking Apple ID for you. It won't take long.
- 4 In just a few seconds, LockEraser will get the unlocking work done. Then you'll be able to log into a new Apple ID and enjoy all the services.
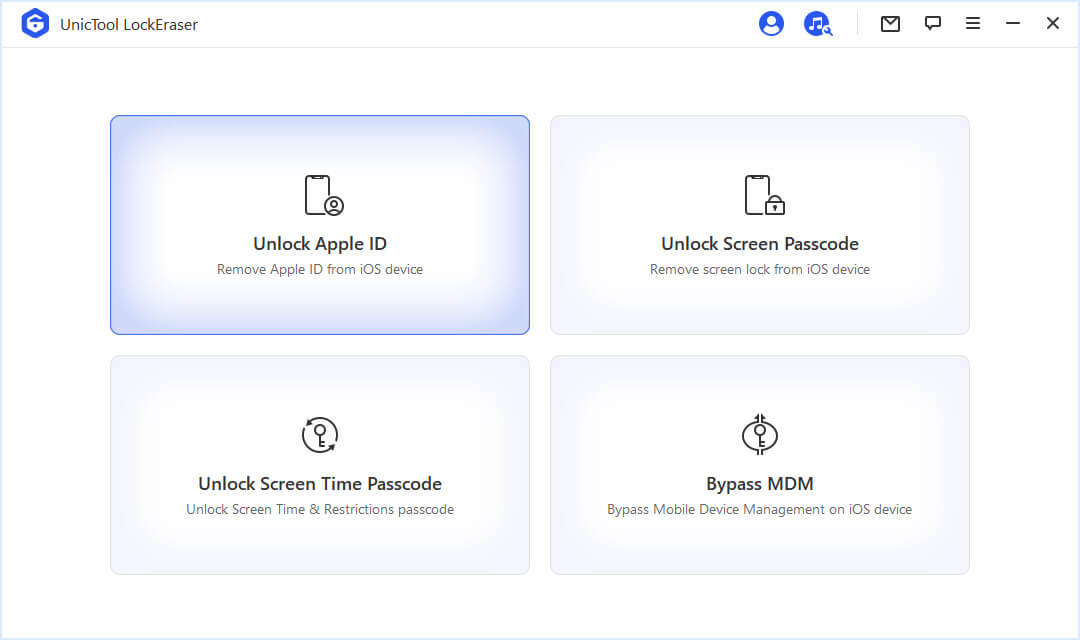
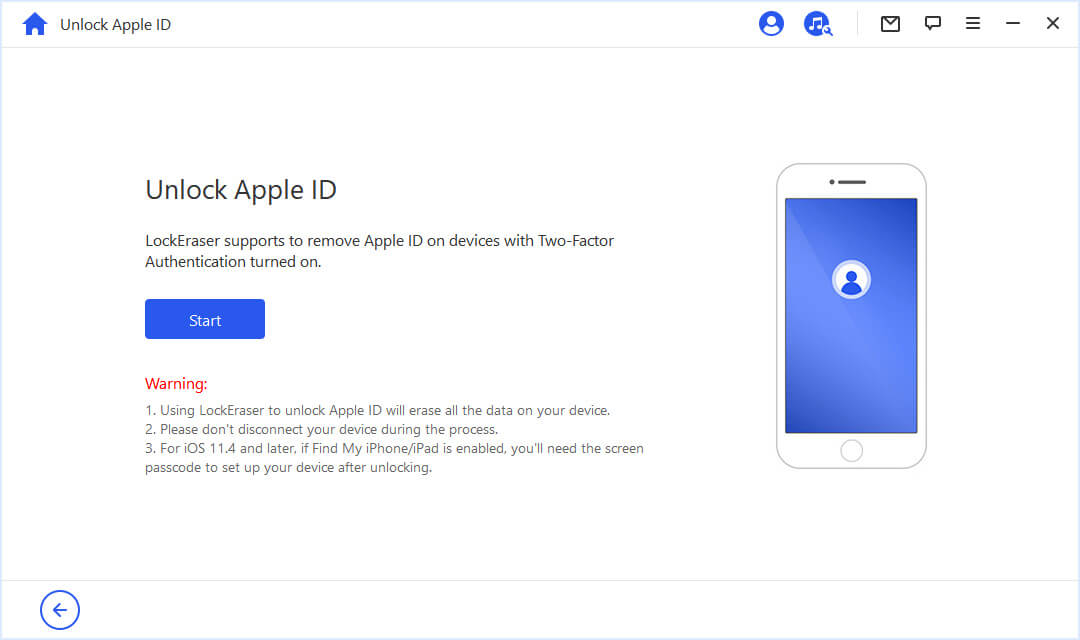
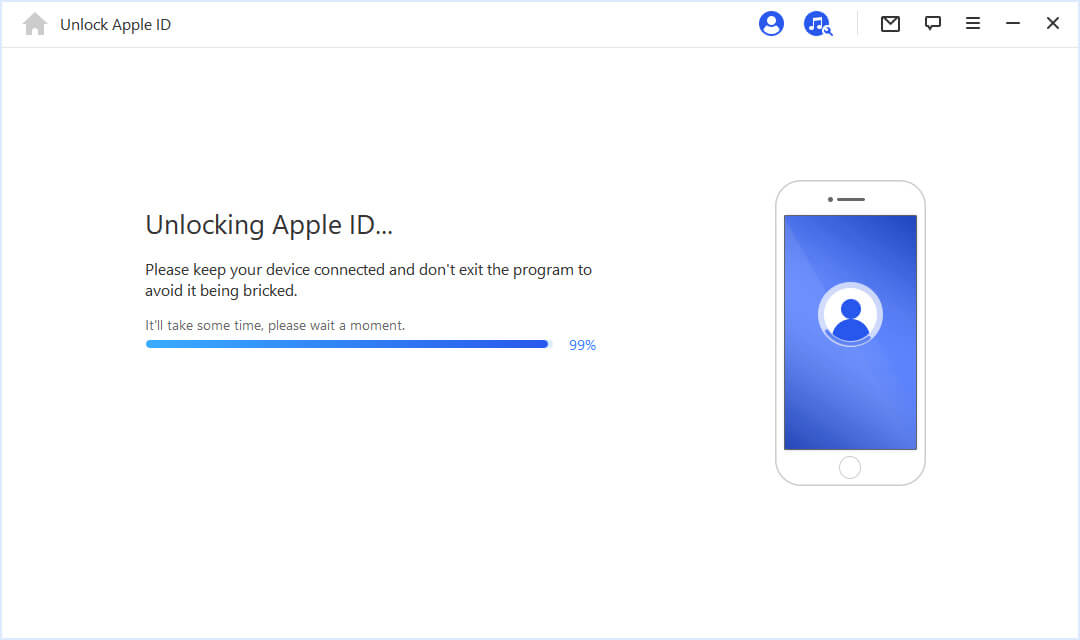
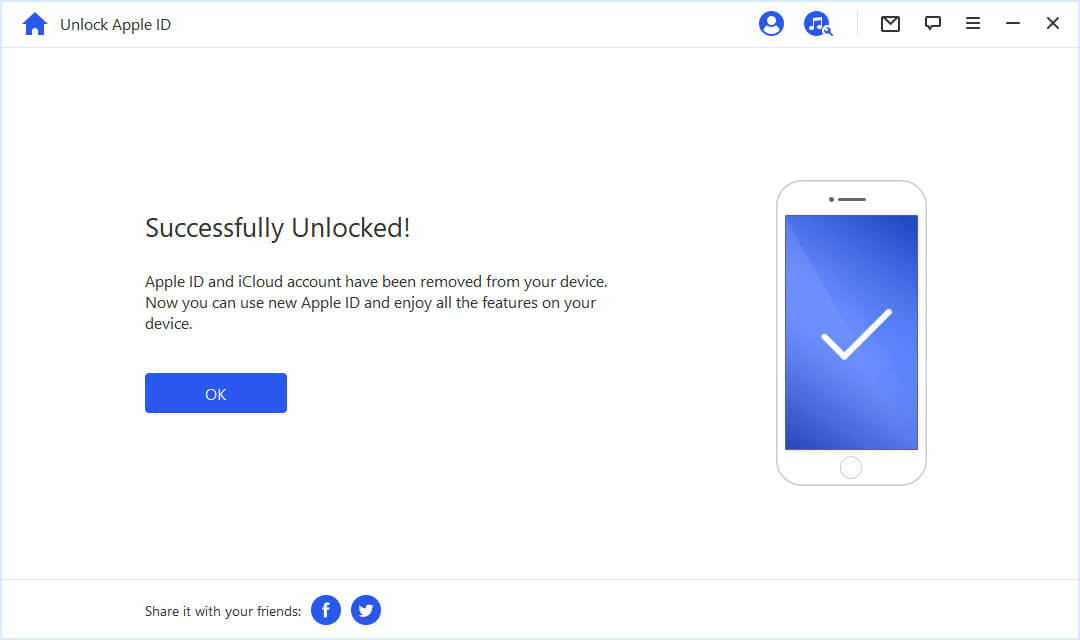
Conclusion
If you are experiencing your Apple ID being grayed out on your Apple device then it can restrict your usage of many different Apple services and applications. This can make it difficult to enjoy using your iPhone and even get in the way of daily tasks.
To fix the Apple ID grayed out issue, the best and most advanced solution is the use of UnicTool LockEraser because it will efficiently remove Apple ID from your device without any hassle. Give it a try and see how it works wonders!
