We all know that Apple continuously focuses on device security. Since iOS 14, a 6-digit passcode replaced the 4-digit one, bolstering data safety. However, some people found their iPhone keeps asking for passcode that they never set after updating their iPhone to iOS 17. If you are in the same situation, you are not alone. No worries; we've got solutions for you. Keep reading.

Only take 3 simple steps and several minutes;
100% secure & successful and no data loss.

Solution1. Try Default Passcode
Solution2. Force Restart your iPhone
Solution3. One-Click Solution for iPhone Asking for Passcode After iOS 17 Update
Solution1. Try Default Passcode
If you have never set the passcode on your device and the device is asking for a 6-digit passcode, you might be frustrated. This situation commonly arises post updating to the latest iOS version, like iOS 17.
Try entering 123456 or 000000, common defaults that could work. Remember, only use these codes once to prevent device lockdown. If successful, promptly alter or eliminate the passcode.
Solution2. Force Restart your iPhone
If your iPhone demands a 6-digit passcode you never set after iOS 17 update, attempt a force reset to bypass the requirement. Note that the reboot methods vary across models as outlined below. However, please bear in mind that this approach doesn't guarantee a 100% success in resolving the issue.

Solution3. One-Click Solution for iPhone Asking for Passcode After iOS 17 Update
If the previous method doesn't yield results, an alternative solution is to utilize UnicTool LockEraser, a third-party tool for removing iPhone/iPad passcodes. Regardless of whether you set a passcode before or not, this program offers a straightforward way to access your device without needing the passcode.
Furthermore, it's particularly helpful when faced with scenarios where your iPad prompts for an Apple ID password you can't recall or do not know. This tool excels in unlocking Apple ID passwords on activated iOS devices with 100% secure and success.
- Best iPhone Unlocker - LockEraser
- Support all iOS versions and devices, including the latest iOS 17 and iPhone 15 series.
- Unlock iPhone/iPad/iPod touch in various scenarios
- Bypass MDM lock in an easy but effective way.
- Free trial available for every new user.

Secure Download
- 1 Download, install and launch LockEraser on your computer. Select "Unlock Screen Passcode" mode.
- 2 Choose the firmware version provided based on your device model and click "Download". Then wait a few minutes for LockEraser to download and verify the firmware package.
- 3 When the extraction is completed, click the "Unlock" button. When the unlocking work is done, you will see the notification on the screen.



Solution4. Remove your iPhone via iCloud
iCloud provides the option to remotely erase your iPhone or iPad, serving as a swift method to eliminate the passcode. If you have previously set up and enabled the "Find My" feature on your iPhone, you can unlock it using iCloud's "Find My" service. Here's a step-by-step guide:
Step 1. Open a web browser and go to www.icloud.com, and sign in with your Apple ID.
Step 2. Once logged in, click on "Find iPhone" or "Find iPad."
Step 3. Select your disabled iPhone from the list of devices linked to your Apple ID.
Step 4. Click "Erase iPhone" to remove all data, including the passcode. If prompted, confirm the erasing process.
Step 5. Once the erasing process is complete, your iPhone will restart, and you will see the "Hello" setup screen. Set up your iPhone as new or restore from a backup if available.
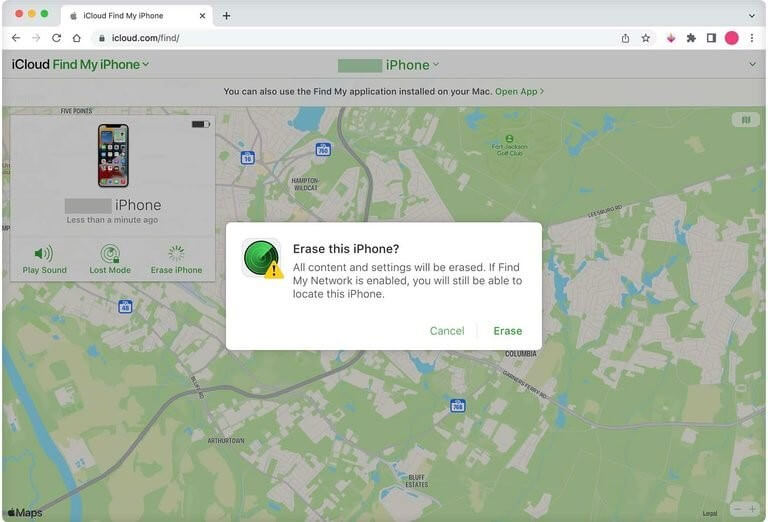
Solution5. Restore your iPhone with iTunes
Using iTunes to fix iPhone asking for passcode you never set is a straightforward process if you have previously synced your iPhone with iTunes on a computer. Here's a step-by-step guide to help you through the unlocking process:
Step 1. Connect your iPhone to the computer you previously synced with iTunes.
Step 2. Open iTunes on the computer and select the iPhone icon.
Step 3. Click on "Restore iPhone" in the Summary tab.
Step 4. Confirm the restoration process by clicking "Restore" again.
Step 5. iTunes will download the latest iOS 17 and reset your iPhone to factory settings, removing the passcode.
Step 6. Once the process is complete, your iPhone will restart, and you will see the "Hello" screen. You can set it up as new or restore from a backup if available.
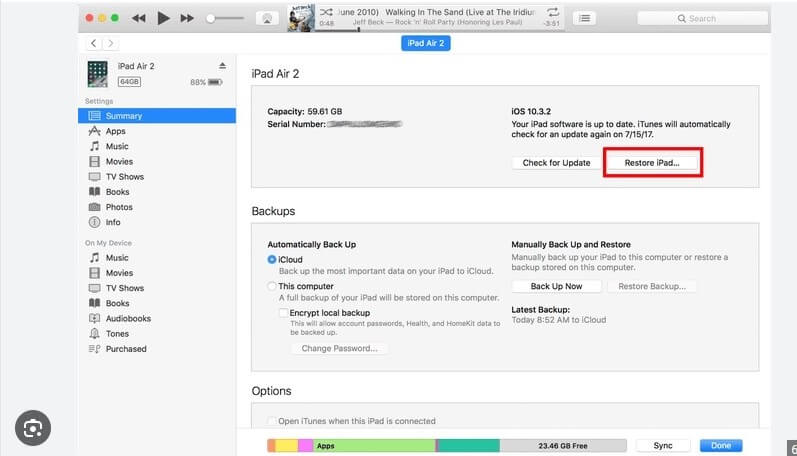
Please keep in mind that using iTunes or iCloud to unlock your disabled iPhone will also erase all data on the device, so having a backup is essential if you want to restore your data after unlocking. Alternatively, you can choose to use software that unlocks the phone without causing data loss.
Conclusion
Should your iPhone persistently request a 6-digit passcode you never set after iOS 17 updates, any of the above techniques can help resolve the issue. Each method boasts its own merits, prerequisites, features, and drawbacks. Notably, we suggest LockEraser as an optimal choice due to its comprehensive capabilities.
Secure Download
