As iOS technology continues to evolve, each new version brings along exciting features and enhancements. iOS 17 is no exception, and one of its standout features is the impressive array of wallpapers that can breathe new life into your device's screen.
In this guide, we'll walk you through everything you need to know about iOS 17 wallpapers – from where to find them to how to set them as your device's background. Let's begin to enjoy the visual feast.
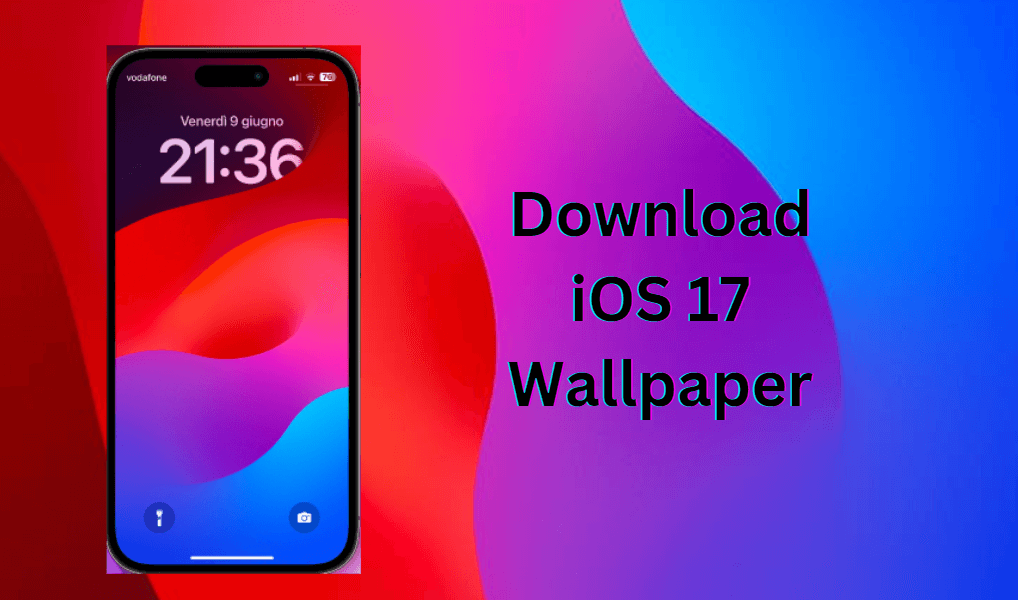
Part 1: What Are the New Features in iOS 17 Wallpapers?
Part 1: What Are the New Features in iOS 17 Wallpapers?
Apple's much-anticipated unveiling of iOS 17 has once again left users in awe, showcasing a groundbreaking design and aesthetics that set new standards. The newest version presents an impressive array of wallpapers that are bound to bring delight to users from diverse backgrounds. Furthermore, Apple added new dynamic wallpapers in iOS 17.
Regarding design, the 4K wallpapers of iOS 17 share similarities with those from the preceding iOS 16. Nevertheless, they showcase nuanced variations in vibrancy and color schemes. Of particular note is Apple's introduction of variations for dark and light modes, offering users a renewed outlook for their iPhones.
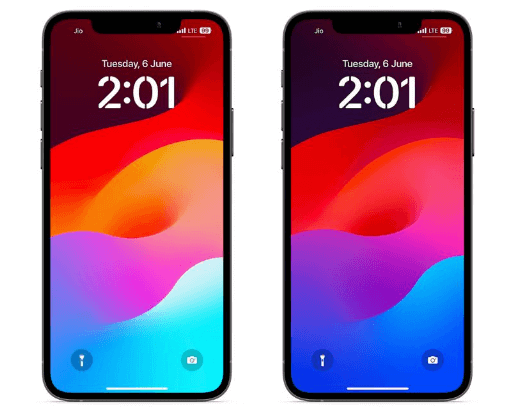
An exciting addition to iOS 17 is the introduction of Kaleidoscope – a captivating feature that brings forth a fresh set of wallpapers. These wallpapers create a visually stunning effect reminiscent of looking through a kaleidoscope. Users are presented with a variety of options, including both light and dark variants, allowing them to achieve a captivating and rejuvenated look for their iPhones.
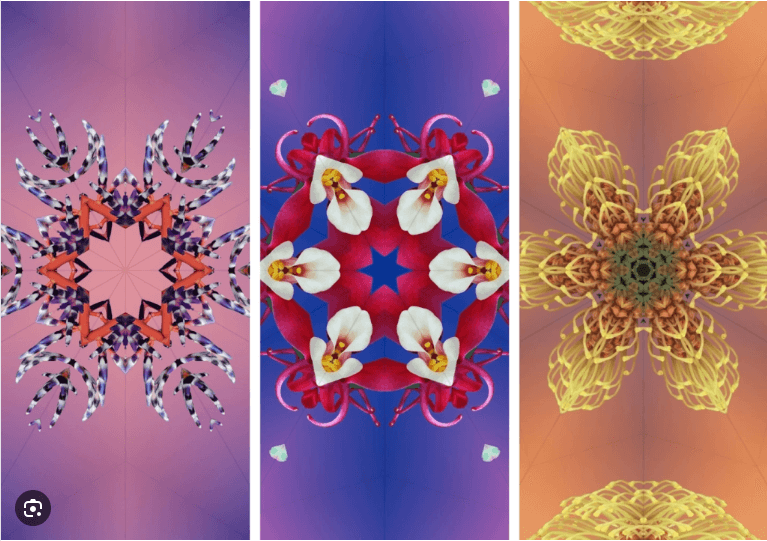
Part 2: How To Download iOS 17 Wallpapers?
1: Where To Find iOS 17 Wallpapers
If you have installed the official version of iOS 17, then the process of acquiring these impressive wallpapers is incredibly convenient. To access them, simply go to Settings > Wallpaper > Choose a New Wallpaper. Here, you can browse through various categories and preview the wallpapers in their full 4K splendor before making your selection.
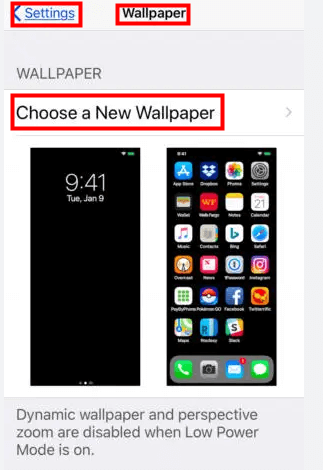
However, since we currently only have the public beta version of iOS 17, we need to take a workaround. Here are several sources where you can discover these high-resolution treasures:
2: Tips to Select iOS 17 Wallpaper for Your Device
Given the abundance of options, discovering the perfect wallpaper can be both thrilling and overwhelming. Here are some helpful tips to aid your selection:
3: Steps to Download iOS 17 Wallpapers
If you're downloading a wallpaper from the iPhone's wallpaper settings, simply follow: Settings > Wallpaper > Choose a New Wallpaper > Download.
If you found a wallpaper from the link above: On the website, select your preferred wallpaper and tap download. This will initiate the download for you to apply on your device.
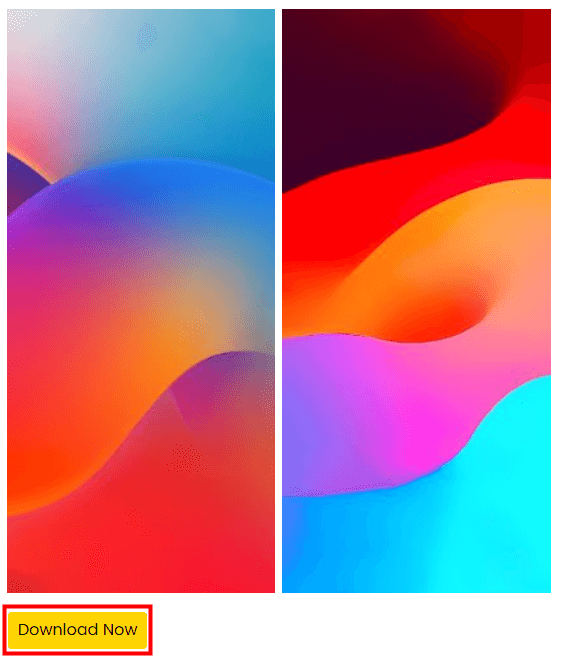
4: Steps to Set iOS 17 Wallpapers
Configuring your freshly downloaded iOS 17 wallpaper as your device's backdrop is a simple process:
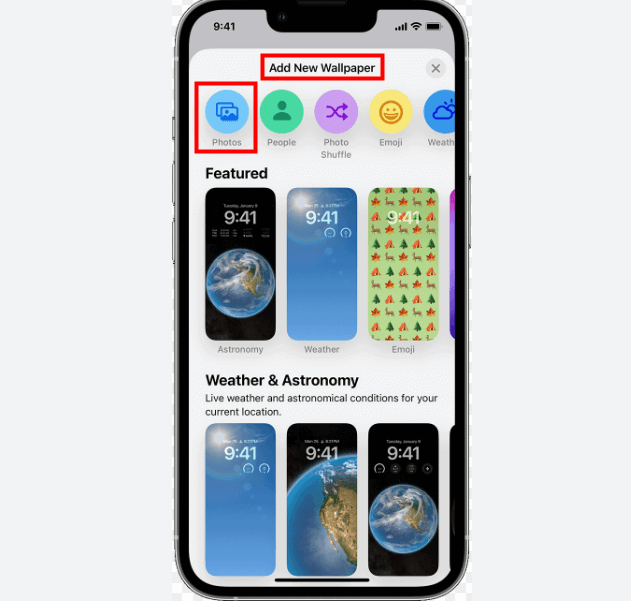
Bonus Tip: How to Fix iOS 17 Lock Screen Issues
While you're enjoying all the exciting features on iOS 17's lock screen, it's important not to overlook the potential issues it might bring to your phone. The new iOS 17 might not be compatible with some older devices or apps, causing problems like Face ID or Touch ID not working and the lock screen being unresponsive. These little problems can be quite annoying for users.
If you happen to have LockEraser software at this juncture, congratulations, as it can resolve most of the iOS 17 lock screen problems. Moreover, it offers various other functionalities in unlocking iOS devices in different scenarios: unlocking Apple ID, screen passcode, screen time passcode, and MDM lock.
- Unlock your iPhone/iPad in any scenario without any passcode.
- Bypass the MDM activation screen and remove the MDM profile.
- Effective, easy and convenient for every user, requiring no technical knowledge.
- Support all iOS versions and devices including iOS 17 and iPhone 14 models.
- Free trial is offered for every new users.
Secure Download
Download, install, and launch LockEraser on your computer. Select the mode you need, connect your device, and then follow the instructions to resolve your issues with just a few clicks.
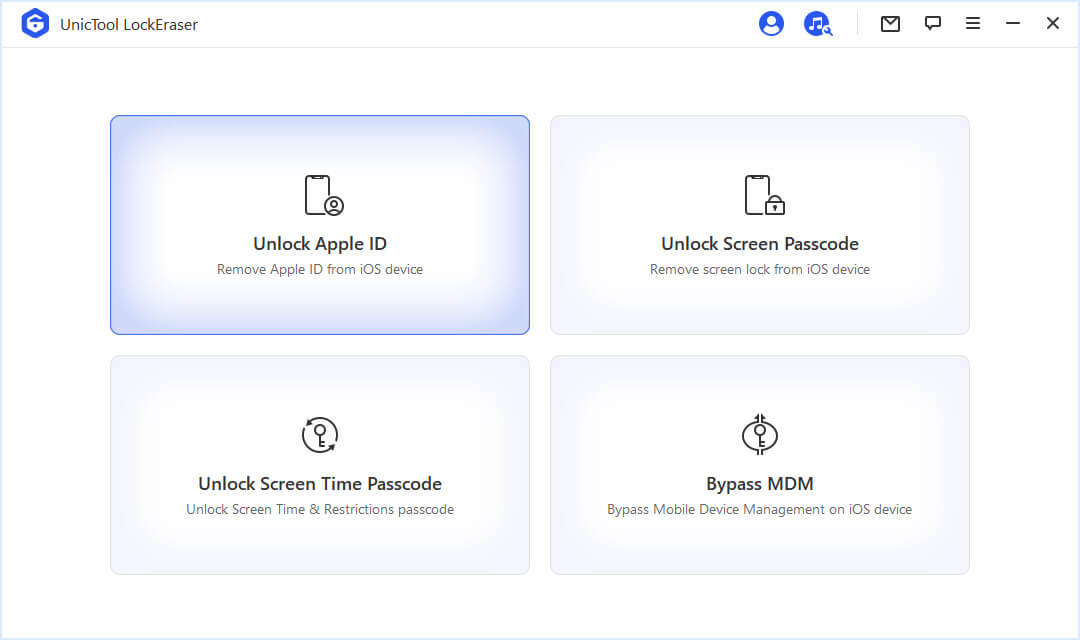
Final Words
To wrap things up, armed with the knowledge from this guide, you're all set to dive into the world of mesmerizing iOS 17 wallpapers on your device. And don't forget our standout product, LockEraser, ready to assist you in tackling any unlocking issues that might come your way. Happy customizing and unlocking!
Secure Download

