We all know that our iPads are essential tools in our everyday lives. They allow us to stay connected with the world, whether we're at home or on the go. So it's important to make sure that our iPads are as secure as possible, and setting a passcode is one of the easiest ways to do that.
It's a good idea to keep your iPad locked if you frequently leave it unattended. But if you are at home and your iPad remains safe, away from the prying eyes, then you may consider removing the passcode altogether. In addition to that, removing passcode is a necessity if you have forgotten it and get locked out of your device unfortunately.
So if you are wondering how to remove passcode from iPad, keep reading and check the methods below.
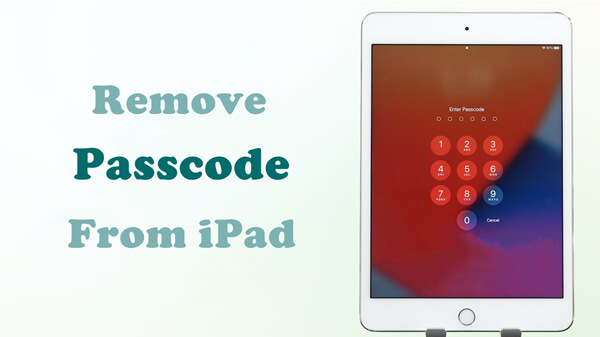
Part 1. How to Remove Passcode From iPad With Passcode?
Part 1. How to Remove Passcode From iPad With Passcode?
If you can remember clearly the passcode you've set on your iPad, then it's pretty simple if you want to remove it from iPad. There is no need to use any third-party tools, and you can just finish the work through the iPad settings.
- 1Go to the Settings app on your iPad.
- 2Tap on Passcode, Touch ID & Passcode, or Face ID & Passcode, depending on your iPad model.
- 3Now enter your passcode and then tap on Turn Passcode Off.
- 4Your iPad will then show a prompt asking you to confirm disabling the passcode. Simply tap on Turn Off to confirm.
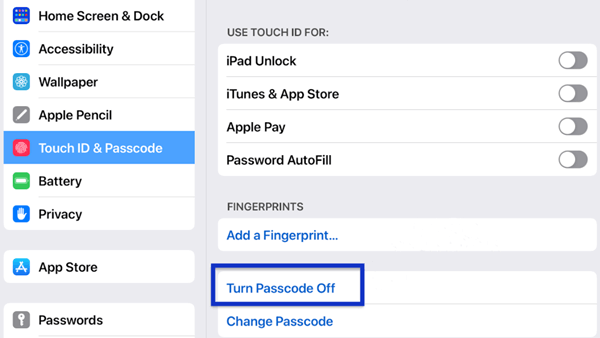
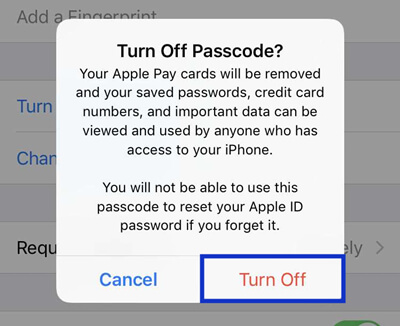
There you go. No difficulties, right? But this is the easy part where you know the passcode. Now let's get to know how to remove passcode from iPad if you cannot recall the correct one.
Part 2. How to Remove Passcode From iPad Without Passcode?
1. Unlock iPad Directly With LockEraser
With the advent of some fantastic third-party tools like UnicTool LockEraser, removing passcode from iPad without passcode is not a problem anymore. It is capable of resetting your iPad without passcode, thus removing the passcode from it entirely.
The ease of use and secure operation of LockEraser has made it an undisputed champion. It packs a hefty punch if you are looking for some modern features that a premium unlocking program should have.
- Unlock locked iPad & remove passcode from iPad efficiently.
- No passcode or Apple ID information is required.
- Get the work done with only 3 simple steps; involving no technical skills.
- Unlock Apple ID/Screen Time psscode and bypass MDM magically.
- Work seamlessly for all iOS versions and models.
- Offer free trial to every new user.
Secure Download
- 1 Download, install and launch LockEraser on your computer. Select "Unlock Screen Passcode" mode.
- 2 Choose the firmware version provided based on your device model and click "Download". Then wait a few minutes for LockEraser to download and verify the firmware package.
- 3 When the extraction is completed, click the "Unlock" button. When the unlocking work is done, you will see the notification on the screen.



2. Restore iPad via iTunes
In this section, we'll be discussing how to restore iPad via iTunes without the need for a passcode. This process will erase your data and settings from your iPad, including your passcode. But you can restore everything from the backup, if you have one.
There are two scenarios here, depending on whether or not you have synced your iPad with iTunes.
- If you have synced your iPad to iTunes before, then iTunes can directly recognize it.
- If you haven't, you'll need to boot your iPad into recovery mode first to restore it.
If iTunes Can Directly Detects iPad:
- Step 1. Connect your iPad to your computer and Launch iTunes.
- Step 2. Locate your iPad when it gets recognized by iTunes. Click the Summary section.
- Step 3. Find and hit the Restore iPad button and confirm your choice.
- Step 4. Your iPad will be restored to factory settings, and the passcode will be successfully removed.
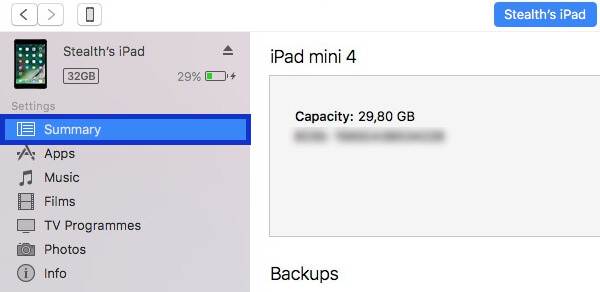
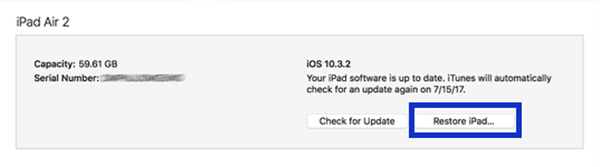
If iTunes Cannot Detect iPad:
- Step 1. First, launch iTunes on your computer. Make sure you are using the latest version.
- Step 2. Now put your iPad into recovery mode so that iTunes can detect it on your computer.
- For iPad with Home button, long-press the Top button until you see the power off slider, then turn off your iPad. As you concurrently connect your iPad to the computer, keep holding the Home button until the recovery mode screen appears on your iPad.
- For iPad with Face ID, long-press one of the Volume buttons and the Top button of your iPad to turn it off first. Then hold the Top button while connecting the iPad to the computer. Don't let go of the button until you see the iPad recovery mode screen.
- Step 3. Select your iPad in iTunes when you have successfully entered the recovery mode. When iTunes displays a window prompting you to restore or update your iPad. Click Restore and confirm your choice.
- Step 4. Your computer will then download the latest iOS software and restore your iPad. Wait for iTunes to erase everything on your iPad, including the passcode.
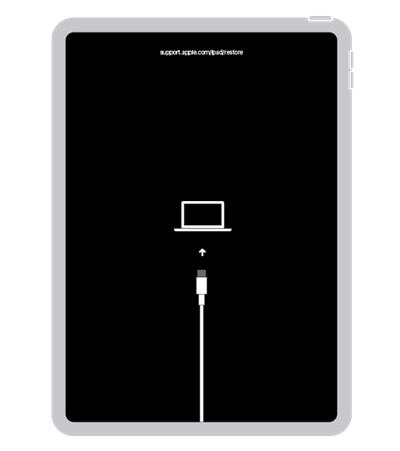
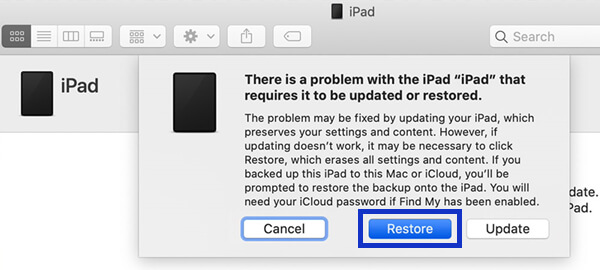
3. Erase iPad Using iCloud
If you can remember clearly the Apple ID as well as password, and the Find My iPad feature has already been enabled on your iPad, then there is a way to remove passcode from your iPad via iCloud. You can remotely do this job as long as your iPad is well connected to the internet.
- Step 1. Go to the browser and navigate to iCloud.com. Log in using the correct Apple ID and password associated with your locked iPad.
- Step 2. Once logged in, click the Find iPhone icon. In the All Devices list, scroll down and select your iPad.
- Step 3. Hit the Erase iPad option and confirm your choice, which will wipe all the data from your iPad, including the passcode lock.
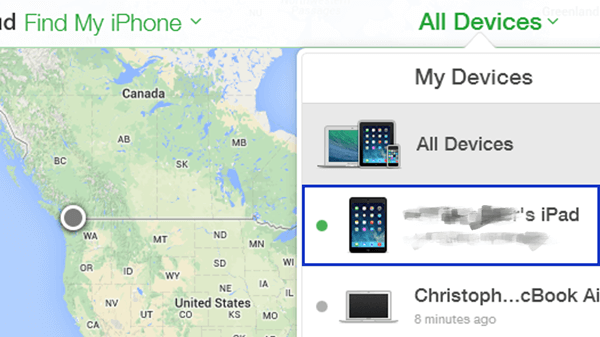
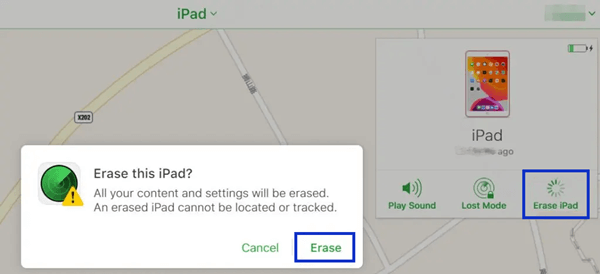
Bonus: How to Set/Change Passcode on iPad?
For better security, we would always suggest that you keep the passcode enabled so your data may remain safe. If you have already set a passcode, in some cases you might want to change it. Check the steps below to know how you can set or change the passcode of your iPad.
- 1Go to Settings, tap on Passcode, Touch ID & Passcode or Face ID & Passcode depending on your iPad model.
- 2Now select Turn Passcode On or Change Passcode.
- 3You can tap Passcode Options to better create a secure passcode of your own.
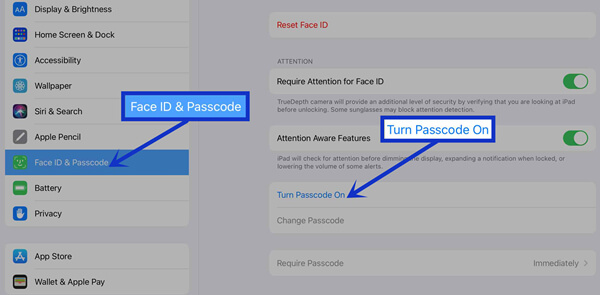
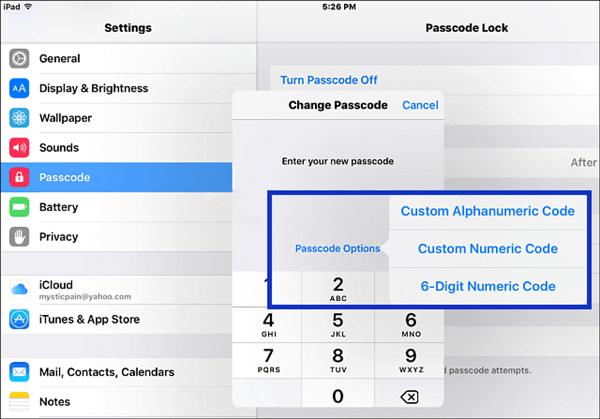
Conclusion
We all know that iPad passcode is essential for security reasons, but what happens when you can't remember your passcode or are just fed up with having to enter it, again and again, every single time you use your iPad?
Removing passcode from iPad is a pretty straightforward solution, and that is exactly what this article has talked about. In case you have been locked out of your iPad, the easiest and most effective method to remove passcode from iPad without passcode is using LockEraser. It is completely trustworthy, secure, and cost-effective. Download it today and let it handle your passcode worries.
Secure Download
