The inconveniences and stresses of a locked iPhone are what every iPhone user doesn’t want to encounter. However, sometimes it might not be your day in the office, and your iPhone gets locked. Whether it is because you forgot the screen unlock password or experienced a device glitch, now you need to find a way to unlock your locked iPhone. Fortunately, this article takes you through a comprehensive guide on how to unlock a locked iPhone with or without a computer.
Part 1. How to Unlock a Locked iPhone With Computer?
Part 1. How to Unlock a Locked iPhone With Computer?
1. The Best iPhone Unlocker - LockEraser
LockEraser is undoubtedly the best tool to unlock a locked iPhone with computer. This program is fast, easy to use, and efficient. It unlocks iPhone locked under different circumstances with ease. You will find all the help you desire from LockEraser - it doesn’t matter whether you have issues with Apple ID, lost password, screen time passcode, or MDM lock. Simply put, LockEraser is an all-in-one iDevice passcode unlocker.
- Unlock a locked iPhone without any password in minutes.
- Unlock Apple ID/screen time passcode and bypass MDM easily.
- Conveniently finish the unlocking work for anyone just at home.
- High success rate and no security risks.
- Work on almost all iOS devices running on various versions.
Secure Download
- 1 Download, install and launch LockEraser on your computer. Select "Unlock Screen Passcode" mode.
- 2 Choose the firmware version provided based on your device model and click "Download". Then wait a few minutes for LockEraser to download and verify the firmware package.
- 3 When the extraction is completed, click the "Unlock" button. When the unlocking work is done, you will see the notification on the screen.



2. iTunes
iTunes is a popular and useful way of unlocking a locked iPhone with computer. This process simply erases all your files, including passcode files, to allow you to access your iPhone as if it is a new device. Although your files are deleted, you can proceed to restore them from a backup if you have one. This process requires a computer that has the latest version of iTunes installed and the specific procedure will depend on whether the locked iPhone trusts the computer or not.
Case 1: The Computer Is Trusted by iPhone
If you ever used this computer to sync your iPhone to iTunes, then the computer is trusted by iTunes. You can proceed to unlock your locked iPhone as follows.
- Step 1. Use a suitable USB cable and connect your locked iPhone to computer.
- Step 2. Run iTunes on your computer and check that it is updated to the latest version.
- Step 3. When iTunes detects your locked iPhone, locate and click device icon on the main interface.
- Step 4. Go to the Summary section followed by the Restore iPhone button.
- Step 5. The program will immediately prompt you to confirm your action. Simply hit Restore to finish the process.
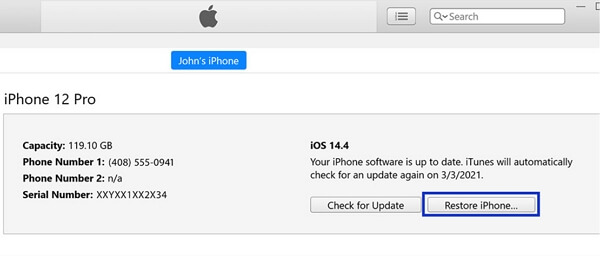
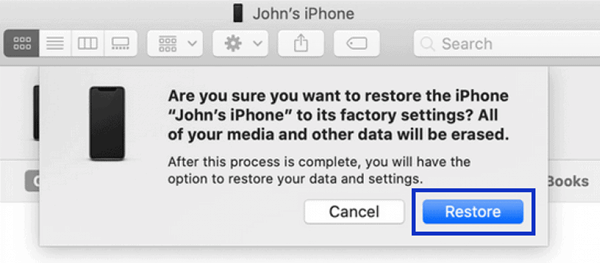
Case 2: The Computer Is Not Trusted by iPhone
If you have never used this computer to sync your iPhone to iTunes, then your computer is not trusted. Therefore, you will be obliged to put your iPhone in recovery mode before restoring it with iTunes. Different iPhone versions have different recovery process procedures, as illustrated below.
- Step 1. Open iTunes on the computer and connect your iPhone to it.
- Step 2. Boot your iPhone into recovery mode.
- Step 3. On the pop-up window, hit the Restore button and confirm to restore your locked device.
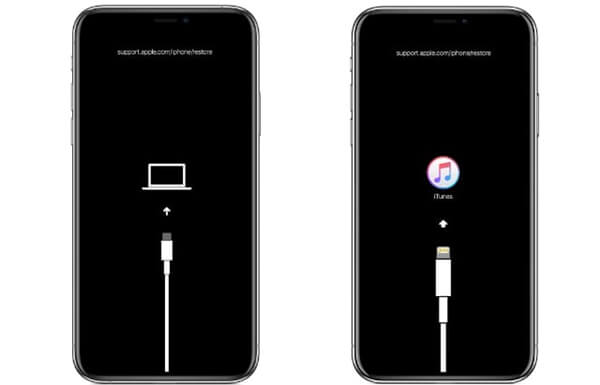
For iPhone 8 and later versions, press the Volume Up then the Volume Down button in quick succession, then hold the Side button until your iPhone enters recovery mode.
For iPhone 7/7 plus, press and hold both the Power and Volume Down buttons until the recovery mode screen appears.
For iPhone 6 and earlier models, hold both the Power and Home button until the recovery mode screen appears.
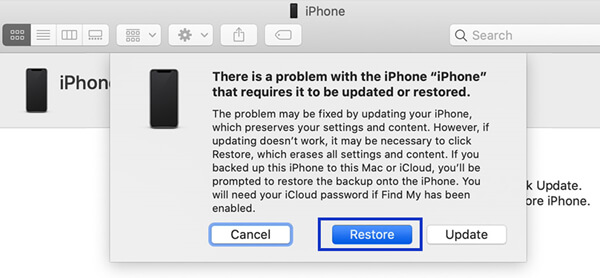
Part 2. How to Unlock a Locked iPhone Without Computer?
1. Find My App
The Find My app is not only useful in locating a lost or misplaced iDevice, but can also be used to erase an iDevice like iPhone. If you want to unlock locked iPhone using this method, you need another working iOS device. The following steps illustrate how to unlock a locked iPhone without computer via Find My app.
- Step 1. To start with, download and install Find My app on another working iOS device.
- Step 2. Open the app and log in to your iCloud account.
- Step 3. In the Devices section, locate the locked iPhone and tap on it.
- Step 4. Scroll down and choose the Erase This Device option.
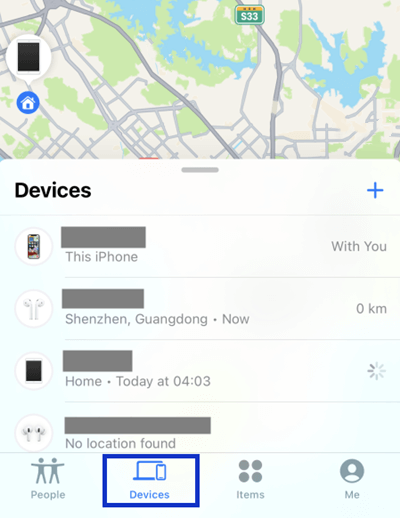
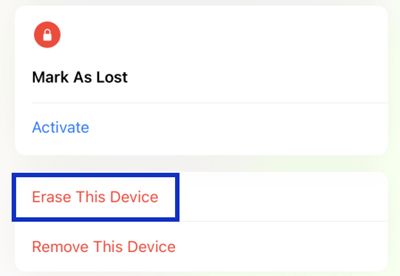
2. Siri
If you are using older iOS versions from iOS 8.0 to iOS 10.1, tricking Siri can allow you to unlock a locked iPhone without computer. The following steps illustrate how you can seamlessly use Siri to unlock your locked iPhone without computer.
- Step 1. Hold and press the home button to activate Siri.
- Step 2. Ask Siri what time it is, then Siri will display the local time.
- Step 3. Select the clock icon and press the + sign at the top of your screen.
- Step 4. Type random characters on the Search bar, then share it to the Message app.
- Step 5. A new message window will appear. Tap any character in the "To" field first, and tap Return from your keyboard.
- Step 6. Choose to Create new Contact > add photos > Choose Photo.
- Step 7. Now wait for a few seconds, then press the Home button. And you'll bypass the passcode.
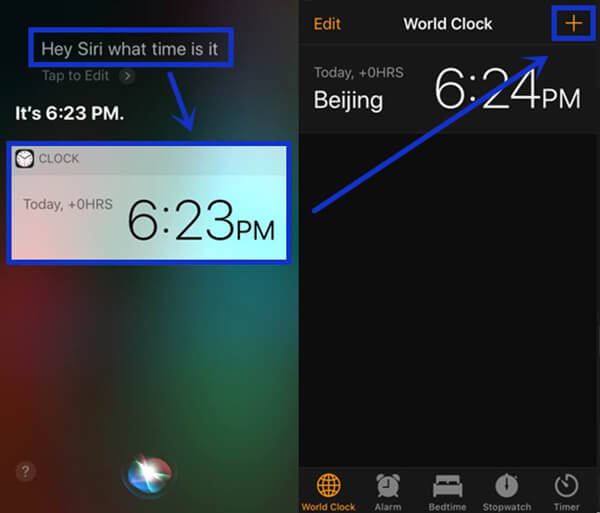
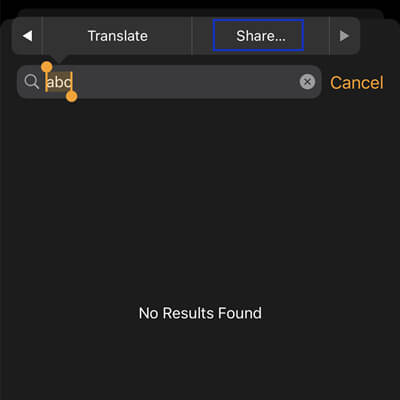
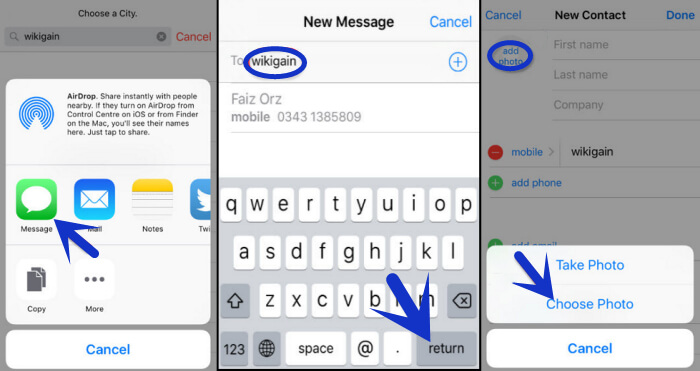
Bonus: iPhone Is Disabled, Connect to iTunes
"iPhone is disabled, connect to iTunes" is a common security error caused by too many incorrect password attempts. When you attempt ten successive incorrect password guesses, your iPhone is locked and this message pops up on your screen.
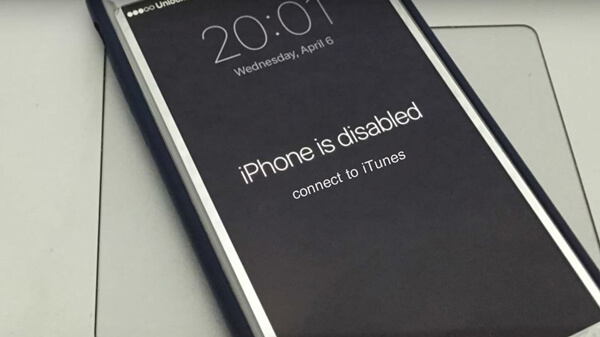
If you experience this error, it means you cannot access the iPhone until you restore it via iTunes. However, you will lose your files and you should have a backup to retrieve your files. Restoring your device with iTunes requires a computer, USB cable, and the latest version of iTunes on your computer. Sometimes iTunes fail to sync with your iPhone and you might be forced to take it to recovery mode.
While iTunes is an option, there is a far much superior method which unlocks iPhone passcode with LockEraser. This program is powerful, fast, and efficient. With just a few clicks, you can unlock your iPhone with ease.
Conclusion
Unlocking a locked iPhone can be a rough task but you can make it easier using the right tool. Among the various ways you can use to unlock a disabled iPhone with or without computer, LockEraser proves to be the best bet. This tool makes the unlocking process easy, safe, and effective. Download LockEraser and take your experience of unlocking a locked iPhone to another level.
