Forgetting your iPhone's passcode is an incredibly frustrating and surprisingly common occurrence. It can happen for any number of reasons, for example you may have recently changed your passcode, you may have just forgotten it after some time, or someone has pulled a mischievous prank on you. Whatever the reason is, not being able to access your iPhone can be a source of considerable disruption and concern.
There may be some situations or circumstances where you or someone else enters your passcode multiple times, in an effort to figure it out. However, once you enter an incorrect passcode ten times you will be presented with a message which reads "iPhone is disabled, connect to iTunes". When this happens, you'll have to employ some more advanced methods to access your device again.
If you've been wondering how to unlock your iPhone without passcode or how to unlock disabled iPhone, then simply read through this guide in order to find the solution you've been searching for.
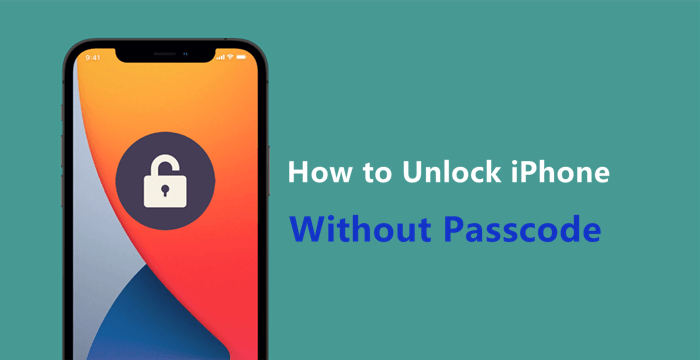
Way 1: Unlock iPhone Without Passcode via LockEraser
Way 2: Unlock iPhone Without Passcode via iTunes
Way 3: Unlock iPhone Without Passcode via Recovery Mode
Way 1: Unlock iPhone Without Passcode via LockEraser
LockEraser is a powerful and sophisticated unlock application which can be used to access your iOS devices even without passcode. It has been designed to accommodate a range of situations and circumstances, one of which is if you happen to forget the passcode for your iOS device and you desperately need to bypass the lock screen.
It will also be of use if you have purchased or borrowed a second-hand iOS device, and you need a secure and convenient way to unlock it without having to go to a technician or engineer. Whilst we have described several methods to unlock iPhone without passcode in this article, the truth is that LockEraser is the most efficient and reliable one because it can unlock every version and model of iOS in a matter of moments.
- Unlock iPhone without passcode in a few minutes.
- Bypass Apple ID, screen-time passcode, and MDM lock easily.
- User-friendly enough for anyone to unlock iOS devices just at home.
- Unlock your iPhone for the rest of its lifetime.
- Support all iOS versions and devices, including the latest iPhone 13 and iOS 15.
- Free trial is provided to check the compatibility.
Secure Download
- 1 Download, install and launch LockEraser on your computer. Select "Unlock Screen Passcode" mode.
- 2 Choose the firmware version provided based on your device model and click "Download". Then wait a few minutes for LockEraser to download and verify the firmware package.
- 3 When the extraction is completed, click the "Unlock" button. When the unlocking work is done, you will see the notification on the screen.



Way 2: Unlock iPhone Without Passcode via iTunes
Unlocking your iPhone without a passcode via iTunes is a straightforward way. If you have synced your iPhone with iTunes previously, and you have access to a PC, then you just need to do the following:
- 1 Open the iTunes and connect your iPhone to it.
- 2 A device icon representing your iPhone will appear on the iTunes application on your computer.
- 3 From the options displayed below the iPhone icon, choose the Summary tab then click the Restore iPhone option. Follow the on-screen instructions to unlock the disabled iPhone fully.
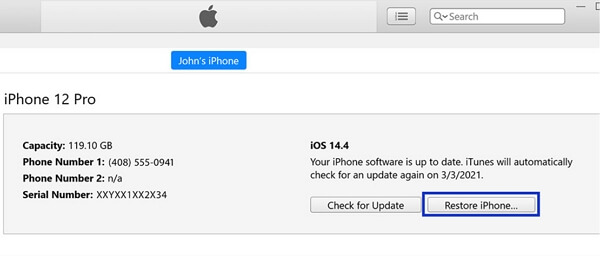
Limitations
- Access to a PC is required.
- This method isn't applicable for those who haven't synced their iTunes account.
Way 3: Unlock iPhone Without Passcode via Recovery Mode
Once you have entered the wrong passcode on your iPhone lock screen too many times, you will be notified that your iPhone has been disabled. As for this method, you will need to have access to a computer in order to put your iPhone into recovery mode. This is a somewhat drastic method, because it will delete your data and settings, including your passcode, so that you can access your iPhone and set it up again. Beforehand, you should ensure that data and settings have been backed up properly.
- 1 Unplug your iPhone from the computer if it's connected.
- 2 Turn off your iPhone and put it in recovery mode.
- 3 Now open iTunes and the system should detect your device. Choose Restore when you see the option to Restore or Update.
- 4 Wait for the process to finish. When it's done, disconnect your iPhone from the computer and you can set up and use it. .
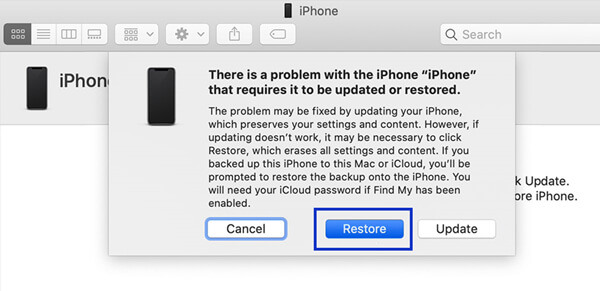
Limitations
- It might not work for devices that are not updated.
- If your device isn't backed up you will lose all of your data.
Way 4: Unlock iPhone Without Passcode via Find My iPhone
By using Find My iPhone feature, you can potentially unlock your iPhone without passcode. It will take several minutes to completely clean up your device, and it will securely remove your iPhone lock screen without you having to enter the passcode.
- 1 Open your computer, visit the official site of iCloud, and then sign in with your Apple credentials.
- 2 Click Find My iPhone. Tap the option All Devices and click the iPhone you want to unlock.
- 3 Click on Erase iPhone, and confirm this choice.
- 4 Your phone's data and settings, including your passcode, will be removed from your iPhone.
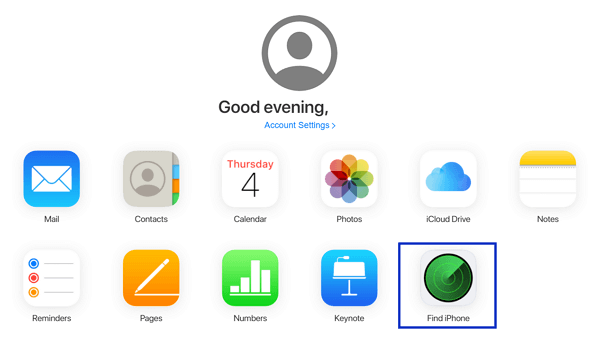
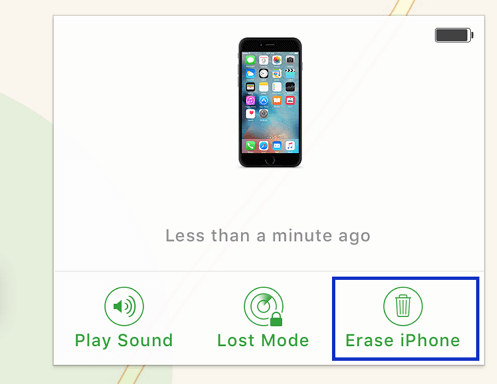
Limitations
- The Find My iPhone feature should have been enabled on your iPhone.
- You should know the Apple ID and password of your iPhone.
- Your iPhone need to be properly connected to internet
Bonus Tips on iPhone Passcode
1. How to Change or Reset iPhone Passcode?
- 1. Go into your iPhone's Settings. Select your username, and then tap on Password & Security.
- 2. Click on Change Password, where you will then have to enter your current password or device passcode.
- 3. Enter a new password and then confirm it. Then tap Change, and sign in again with your new passcode.
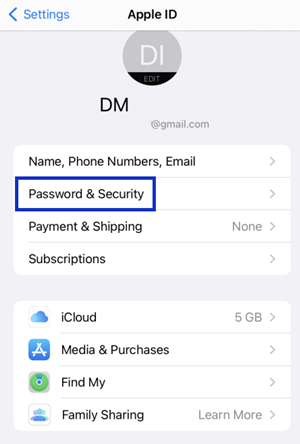
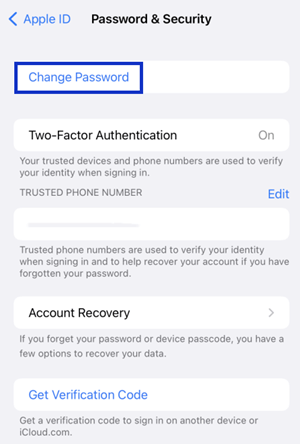
2. How to Turn off iPhone Passcode?
- 1. On an iPhone X or any later models, go to Settings and then select Face ID & Passcode. On earlier iPhone models, go to Settings and then tap Touch ID & Passcode.
- 2. There you will see several settings and options, one of which is Turn Passcode Off. By tapping this your passcode will be turned off and you won't have to enter it in order to access your iPhone.
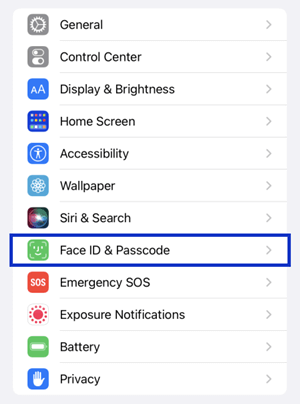
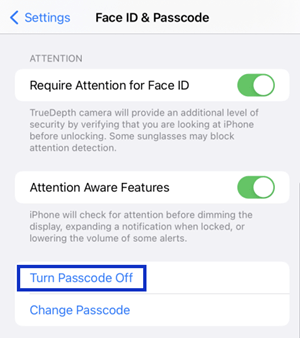
3. How to Avoid Forgetting iPhone Passcode?
- First and foremost, ensure that it is something memorable, but of course not so obvious that it could be easily figured out by someone else.
- It should be a series of numbers which are personally meaningful for you or which you have firmly memorised, but not like your date of birth or your telephone number.
- Always keep a copy of this passcode for you to check when you suddenly forget it.
- Even you have face ID or touch ID enabled, you should enter the passcode regularly to keep it in your memory.
Conclusion
The various methods which we have mentioned in this article have their strengths and limitations, but the beauty of using LockEraser is its simplicity and reliability. Once you have downloaded this application, it will unlock your iPhone without compromising your security and privacy. By far, LockEraser is the most effective and dependable of methods if you've been trying to figure out how to get into a locked iPhone without the password.
