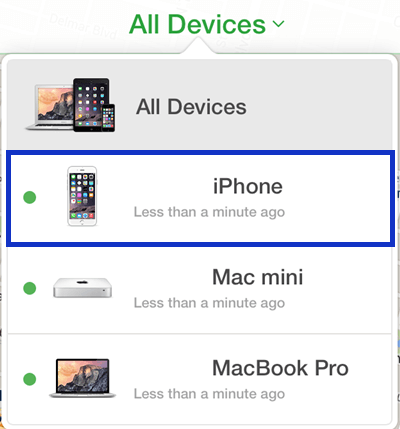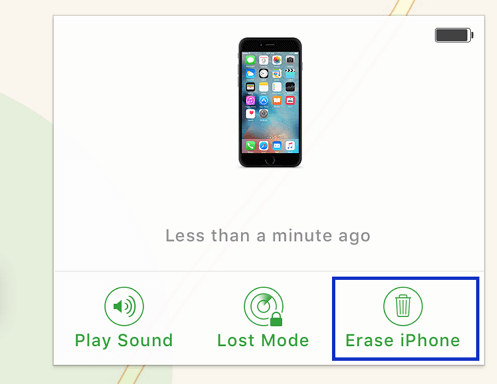Apple is one of the most trusted brands globally, prompting millions of users to use its products. And iPhone probably tops its charts of most commonly used devices. You definitely love your iPhone. And you’d do everything to protect your data inside, including setting a passcode.
Whether you are still using your old iPhone or recently bought the newest iPhone 13, you may encounter different unexpected problems, with iPhone passcode expired error being one of them. This error message usually pops up when you try to access your phone, when a third-party app has been installed or you have signed in with another email account.
What can you do facing this iPhone passcode expired problem? Check out the article below and follow the simple steps to restore your iPhone to normal use quickly.
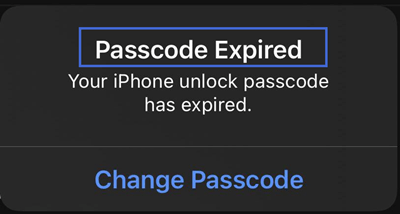
Part 1. Your iPhone Unlock Passcode Has Expired?
Imagine you are in the middle of typing a really important text message to your best friend on WhatsApp and a notification window pops up, saying "Passcode Expired. Your iPhone unlock passcode has expired." I know how frustrating it is, and that’s precisely what I will help you solve today. But first, let’s get to know more about this error.
1. Why Would That Happen?
The iPhone unlocking passcode is usually used to unlock your iPhone. The passcode is a six or four digit custom numeric code or a customized alphanumeric code. Apple recommends setting up a passcode as a security measure to protect your data privacy if it falls into the wrong hands.
Why would the iPhone passcode expired error occur? Here are some possible reasons:
- 1. Passcode not being secure enough
- 2. iOS bugs and software issues
- 3. Security issues in Safari
- 4. MDM enrolment issues
2. What’s the Result?
To be able to continue using your iPhone as usual, you’ll have to fix this issue as soon as possible. If you don’t, the pop-up will keep appearing until you do. This experience can become very frustrating eventually.
Part 2. How to fix iPhone Passcode Expired Issue
There are a number of ways in which you can resolve this issue. Read on for all the possible solutions, especially the fourth one that is guaranteed to work.
Method 1. Force Restart iPhone
Restarting your iPhone is always the best option to resolve most bugs and issues with software glitches. It may especially work for the iPhone passcode expired issue. What’s more, it’s pretty convenient. Here’s how to force restart your iPhone.
For iPhone 8 and Later Models:
- 1Press and and quickly release the Volume Up button, then press and quickly release the Volume Down button.
- 2Now press and hold the Side button until you see the Apple logo on your iPhone’s screen.
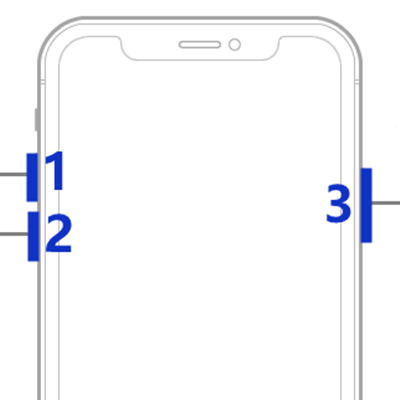
For iPhone 7/7 Plus:
- 1Press and hold the Volume Down button and the Sleep/Wake button simultaneously.
- 2Release them when you see the Apple logo on the screen.
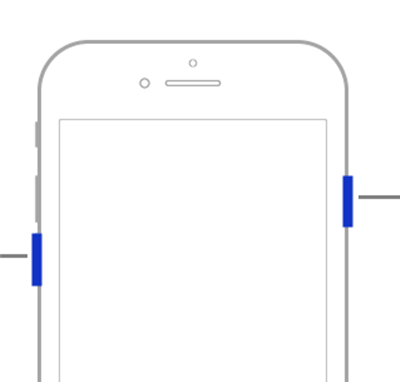
For iPhone 6 and Earlier Models:
- 1Simply press and hold the Home button and the Sleep/Wake button simultaneously.
- 2Release them when you see the Apple logo on the screen.
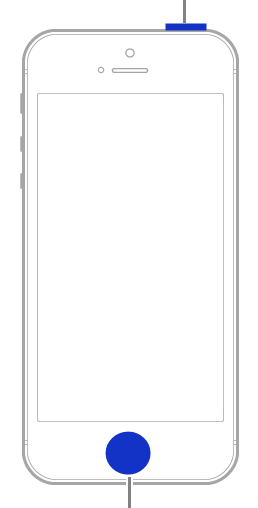
Method 2. Update iPhone to the Latest Version
Your iPhone may refuse to let you do anything by showing you the passcode expired error due to an outdated iOS version. So to resolve this issue, updating your iOS to the latest version may help. To update the iOS version, you usually have two options.
Update iOS From Settings
- 1Go to Settings > General > Software Update.
- 2Check if there is any system update available. If there is, tap the Download and Install option to get the process begin.
- 3For future convenience, you can also turn on the automatic update function. Just select the Automatic Updates option and Turn on Download iOS Updates and Install iOS Updates.
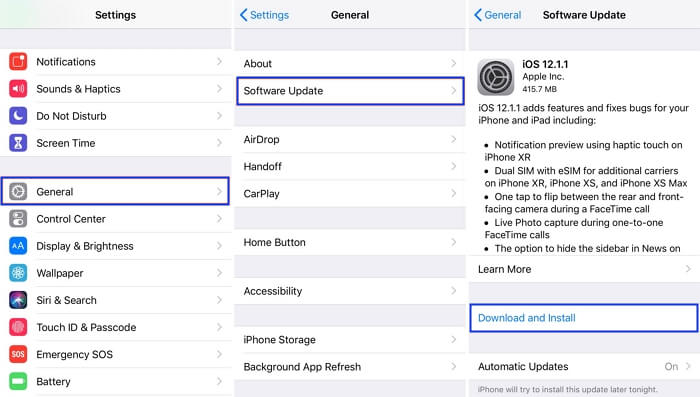
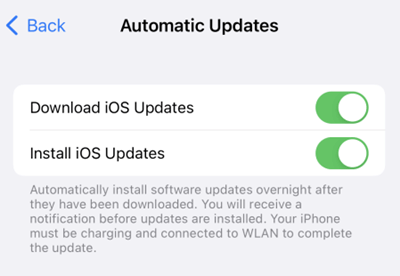
Update iOS Using iTunes
- 1Connect your iPhone to the computer using a USB cable and launch iTunes on your computer.
- 2Now click on the device icon on the top of the iTunes window.
- 3In the Summary section, you may see that a newer version of iOS is available. You can also click the Check for Update option to see the details.
- 4If you are to update your iOS, I’d recommend you to first backup your iPhone in case anything goes wrong. To do that, choose Back Up Now.
- 5Once you have completed the backup process, click on Download and Update to begin the updating process.
- 6Once the update has been installed, open your iPhone and follow the prompts to complete the steps.
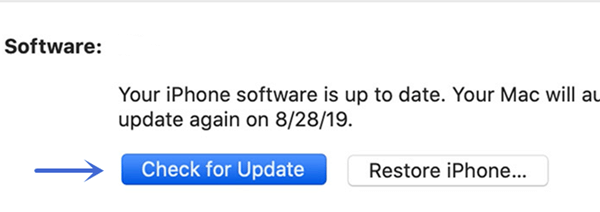
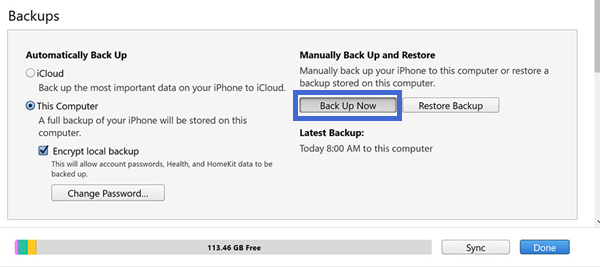
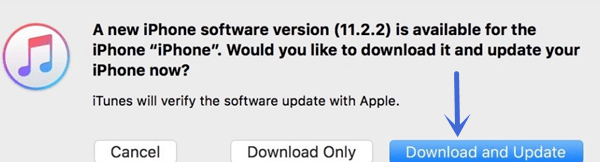
Hopefully, your passcode expired issue will be resolved. If not, try the following method.
Method 3. Erase iPhone via iCloud
When the iPhone passcode expired error occurs, you may not be able to reset your iPhone normally within the Settings app, which involves the iPhone passcode. But don’t worry, you can also erase your iPhone via iCloud if the Find My iPhone feature has been enabled. This method does not require the use of any third-party software or any complex technical steps.
- 1Go to iCloud from your computer and use your Apple ID credentials to sign in.
- 2Now go to Find My and locate your iPhone under the All Devices title.
- 3Click on your iPhone and select the Erase iPhone option. This will reset all the settings of your iPhone.