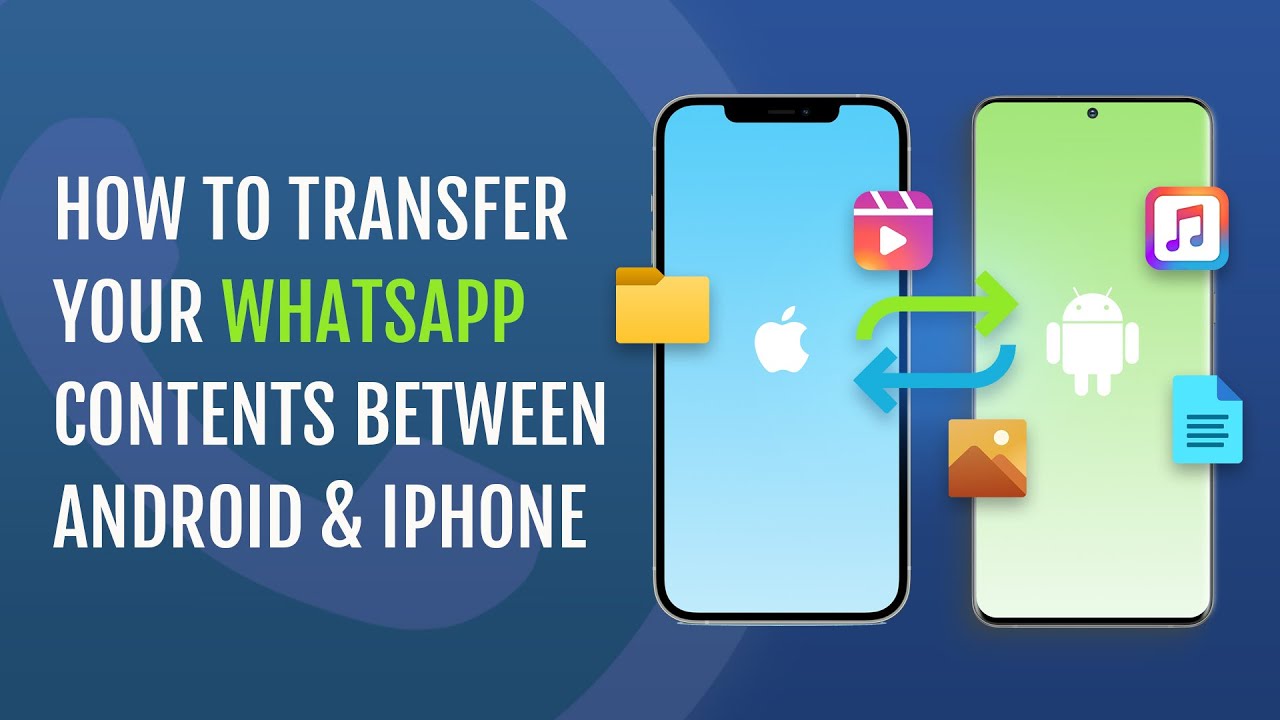WhatsApp is the world's most used chatting medium that is not just used for our personal conversations but also highly used in business conversations. Owing to that, every one of us has thousands of chat messages with our friends and families using WhatsApp. Therefore, most of us prefer having a backup of them. WhatsApp built-in feature allows to export up to 40000 WhatsApp messages. But what if you want to export all of your chats with over 40000 messages? So, how to export WhatsApp chat without limit? In this article, we will present different methods that you can use to export large WhatsApp chat.
Part 1. How to Export Large WhatsApp Chat with Over 40000 Messages
Part 2. Can I Export A Large WhatsApp Chat With 40000 Messages?
Part 1.How to Export Large WhatsApp Chat with Over 40000 Messages
If you are a regular WhatsApp user with dozens of different active chats with friends and families, then your total number of messages can easily exceed the 40000 messages limit. In such a case, the built-in export feature of WhatsApp is meaningless to you. This is where ChatMover comes into action.
ChatMover is the best WhatsApp data export tool that facilitates both iOS/Android users to export large WhatsApp chat conveniently. It works with all the popular Android and iOS versions, including iOS 15. The email export method requires multiple steps along with a limitation on the number of messages, but ChatMover provides simple clicks and unlimited chats export functionality. Besides that, after exporting via email, you have to download back the messages to your computer. But ChatMover links your smartphone with your computer, so you can directly export messages from your smartphone to your computer.
Why Choose ChatMover?
Following are the different reasons that present ChatMover as an ideal WhatsApp export tool:

All-in-one WhatsApp Transfer
- Unlimited Chats Export: It allows you to export a large WhatsApp chat all chats with over 40000 messages at once.
- All Contents Are Covered: All WhatsApp messages with documents and media will be exported effortlessly.
- Preview Chat before Export: ChatMover provides an out-of-the-box preview feature which allows you to read the chat on your PC as it presented on the phone.
- Direct Export: You don't have to install multiple tools or use multiple complicated steps to perform WhatsApp export. It provides a direct smartphone to PC export functionality to you.
105,674 downloads
100% secure
Step 1. Download and install ChatMover on your PC and launch the program.
Step 2. Connect your Android or iPhone device with your computer. Go to the "Backup" section of ChatMover and click the "Back Up" button. The backup process will start and within no time the process will be completed.
Step 3. Go to the "Export" section of ChatMover and select the backups from the list that you want to export and click the "Export to Computer" button.
Step 4. ChatMover will show you all the WhatsApp attachments and chats that you have stored in that backup. Now select the chats you want to export. Afterward, select the computer destination location and click the "Export" button. This way, all your selected chats will be exported to the targeted location on your PC.

Part 2. Can I Export Large WhatsApp Chat without 40000 Messages Limit? How?
WhatsApp provides a built-in feature to export group or personal chats as .txt files via email. Follow the below steps to use the built-in feature of WhatsApp:
For iPhone users:
- 1Open WhatsApp and go to the chat that you want to export.
- 2Click on the contact name and then click the "Export Chat" option.
- 3Choose whether you want to export with "Attach Media" or "Without Media".
- 4Click the Mail icon to send as an attachment or use the other possible mediums shown for export.
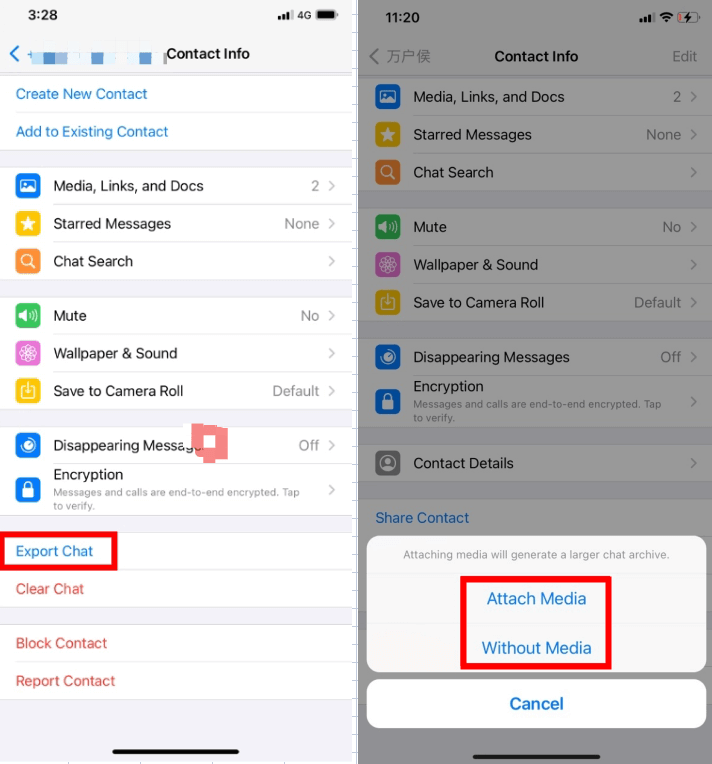
For Android users:
- 1Open WhatsApp and choose a chat you want to export.
- 2Click on the three-dot icon on the top left side and then click "More". Afterward, click the "Export chat" option.
- 3Choose whether you want to "Include Media" or "Without Media".
- 4Click the Mail icon to send as an attachment.
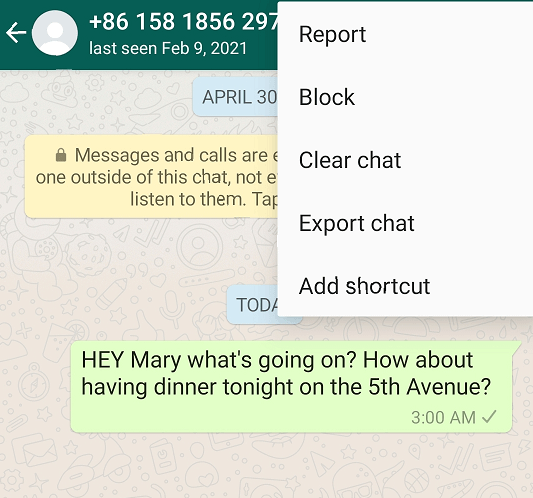
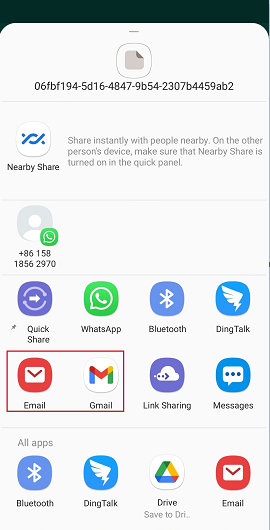
Limitations
The method of exporting large WhatsApp chats via email can be a handy way to fulfill your export needs, but it comes with some limitations/cons:
- You can only export up to 10000 messages when you are also including media attachments.
- You can only export up to 40000 messages when you are not including media attachments.
- You have to manually export each chat one by one, which is quite time-consuming.
Do you want to export WhatsApp chat more than 40000 messages and with just a simple click? Start reading Part 2 and your questions about how to export more than 40000 WhatsApp messages will be answered.
Bonus Tip: Can You Import An Exported WhatsApp Chat?
Yes, you can import an exported WhatsApp chat. If you are using ChatMover to export WhatsApp chat, that means you have backed up your WhatsApp with ChatMover before. So you can choose the backup file which is created by ChatMover, and then import it to your phone again. But note that it’s impossible to import a WhatsApp chat which is exported via email. Follow the below steps to import an exported WhatsApp Chat:
- Go to the "Restore" section of ChatMover and select the backup you want to restore. Then click the "Restore to Device" button.
- You will see a prompt asking whether you want to review the WhatsApp backup. So, click "Yes" if you want to preview the chats or click "No" if you don't want to preview. Afterward, connect your smartphone with your computer and click the "Restore" button.
- Just wait for few moments to complete the restore process. Once it's completed, go to the WhatsApp app from your smartphone and you will see all the targeted chats are restored.
Wrapping Up
WhatsApp holds lots of our data assets which we often prefer to share or store elsewhere. WhatsApp provides the built-in export feature to let users export their messages. But when it comes to large chats, the built-in feature of WhatsApp fails to facilitate. So, if you have large chats to export, then opting for third-party platforms, such as ChatMover seems helpful. It supports the latest iOS 15. In a word, choose the methods according to your needs.
Secure Download