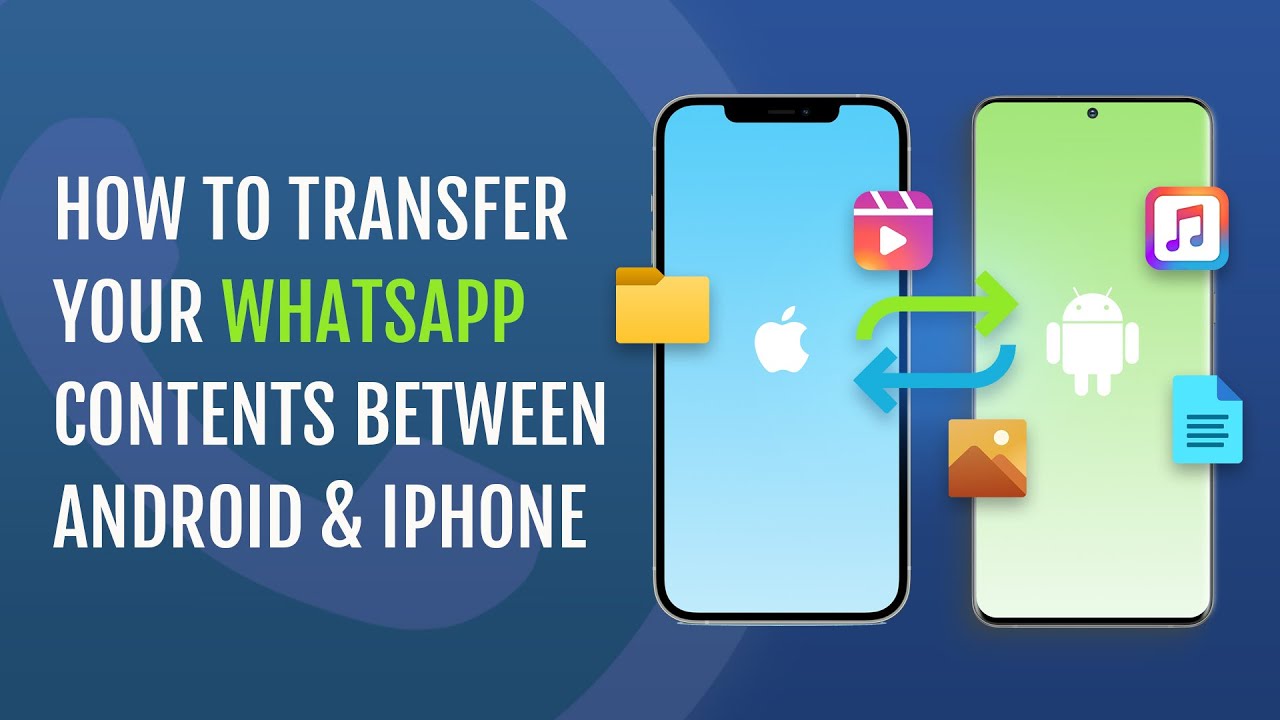Managing contacts efficiently is essential in today's fast-paced digital world. Microsoft Outlook, a popular email and personal information management application, offers a multitude of features, including the ability to export contacts to different formats.
In this article, we will explore step-by-step guides on how to export Outlook contacts to CSV, Gmail, vCard, iCloud, and Excel. Whether you're looking to migrate to a new platform or create backups, these guides will help you seamlessly manage your contacts.
Part 1. Export Outlook Contacts to CSV
Part 2. Export Outlook Contacts to Gmail
Part 3. Export Outlook Contacts to vCard
Part 4. Export Outlook Contacts to iCloud
Part 1: Export Outlook Contacts to CSV
Comma-Separated Values (CSV) format is widely supported and can be easily imported into various applications and services. Here's how to export your Outlook contacts to CSV:
- 1Launch Microsoft Outlook on your computer.
- 2Go to the "File" menu in the top left corner and select "Open & Export," then "Import/Export."
- 3Select "Export to a file" and click "Next."
- 4 Choose "Comma Separated Values" as the export format and click "Next."
- 5Choose the contacts folder you want to export from and click "Next."
- 6Browse and select the destination folder where you want to save the CSV file. Name the file and click "Finish."
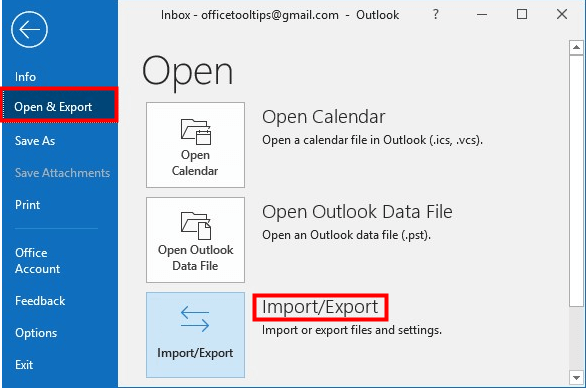
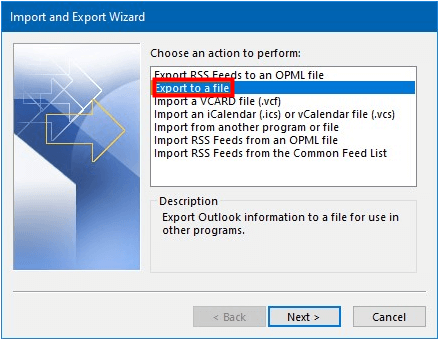
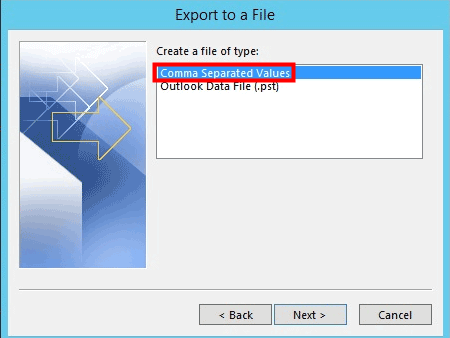
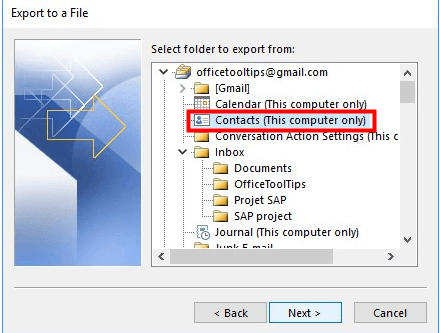
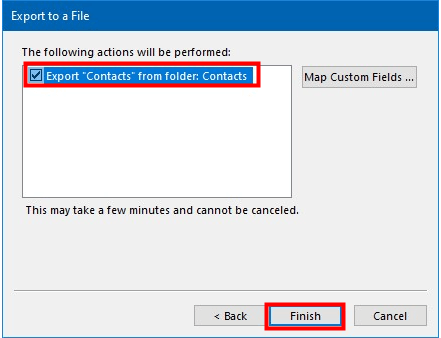
Part 2: Export Outlook Contacts to Gmail
Migrating your Outlook contacts to Gmail can be beneficial for cross-platform communication. Follow these steps:
- 1Start by exporting your Outlook contacts as a CSV file using the previous steps.
- 2 Open your Gmail account in a web browser. Click on "Google Apps" (represented by nine dots) at the upper right corner, then select "Contacts."
- 3In Google Contacts, click on "Import" from the left sidebar.
- 4Select the CSV file you exported from Outlook and click "Import."
- 5Gmail will display a preview of the contacts. Review and confirm the import by clicking "Import."
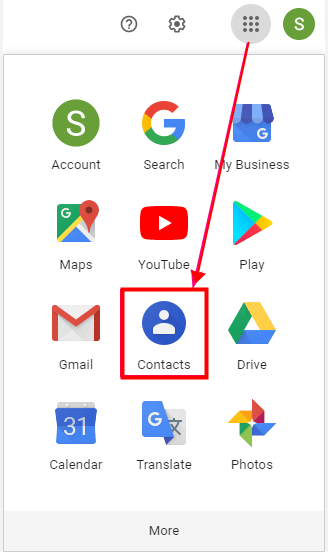
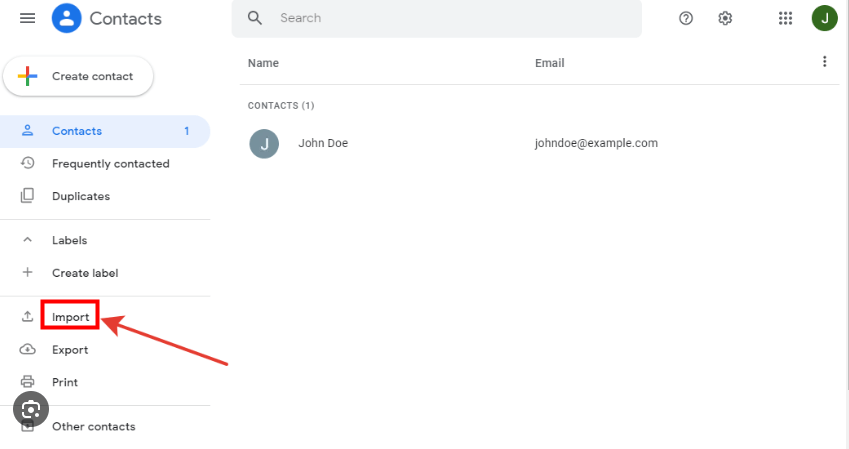
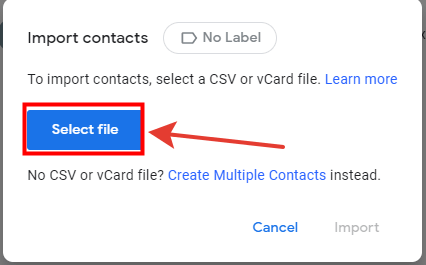
Part 3: Export Outlook Contacts to vCard
If you want to avoid exporting contacts one by one, Google Contacts can assist you. It enables the efficient transfer of a large number of Outlook contacts to a VCF file. To learn how, just follow these steps:
- 1First, you'll need to export your Outlook contacts to a CSV file.
- 2Now that you have the CSV file with your Outlook contacts, let's import them into Gmail.
- 3Once your Outlook contacts are imported into Google Contacts, you can choose "Export" and then vCard(VCF) format.
- 4Choose the contact groups you want to export, or select "All Contacts" to export all of them. Click on "Export" and choose a location to save the VCF file.
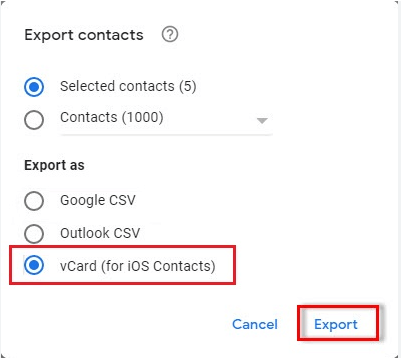
Part 4: Export Outlook Contacts to iCloud
For those in the Apple ecosystem, exporting Outlook contacts to iCloud can streamline contact management across devices:
- 1Start by exporting your Outlook contacts as a VCF(vCard) file using the previously outlined steps.
- 2Open iCloud on your web browser and log in with your Apple ID.
- 3Click on "Contacts" to access your iCloud contacts. Then click on the gear icon in the bottom left corner and select "Import vCard."
- 4 Select the vCard (.vcf) file exported from Outlook. Click "Open" to import the vCard file to iCloud.
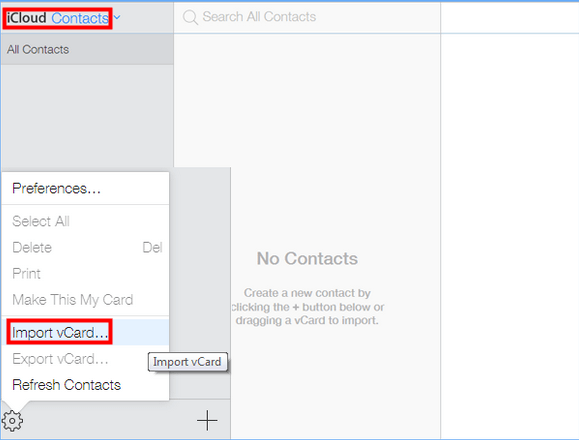
Part 5: Export Outlook Contacts to Excel
Microsoft Excel is a powerful tool for managing and analyzing data. Exporting Outlook contacts to Excel is useful for advanced data manipulation:
- 1Export your Outlook contacts as a CSV file as described earlier.
- 2Launch Microsoft Excel. Go to the "Data" tab and click "Get Data" > "From Text/CSV."
- 3 Select the CSV file you exported and click "Import."
- 4Choose the delimiter used in the CSV file (likely a comma) and click "Load."
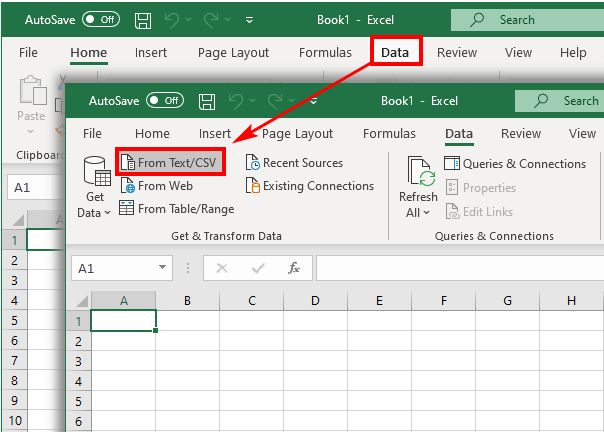
Bonus: Export WhatsApp Contacts to HTML, PDF and CSV/XLS
In addition to exporting Outlook contacts, WhatsApp contacts are also significant for our users. When we find the need to export WhatsApp contacts for various reasons, there's no need for complicated steps. The professional software UnicTool ChatMover easily exports WhatsApp data as HTML, PDF, and CSV/XLS.
With ChatMover, you can not only export WhatsApp data but also create contact Excel and CVS sheets effortlessly. Additionally, the application allows you to generate PDF, HTML, and XLS files, making it easy to view your chats as a log file and even print them if needed. Whether you want to transfer WhatsApp messages, back up data, export contacts, or perform various other tasks, UnicTool ChatMover is the perfect application for you. Its versatility and reliability make it a standout choice in the market.

All-in-one WhatsApp Management
- Transfer, backup, restore, export, all in one.
- Effortlessly export WhatsApp backups to HTML, PDF, and CSV/XLS formats.
- With just a few clicks, export WhatsApp chats, contacts, videos, and more.
- Preview & export WhatsApp chat histories, photos, videos, files, contacts, voice messages, and other data from Google Drive backups.
107,018 downloads
100% secure
Conclusion
Efficiently managing your contacts is crucial for effective communication and networking. From CSV and vCard to Gmail, iCloud, and Excel, you now have a comprehensive guide to exporting Outlook contacts to fit your specific needs. Additionally, consider ChatMover as another effective solution to export WhatsApp data
Secure Download