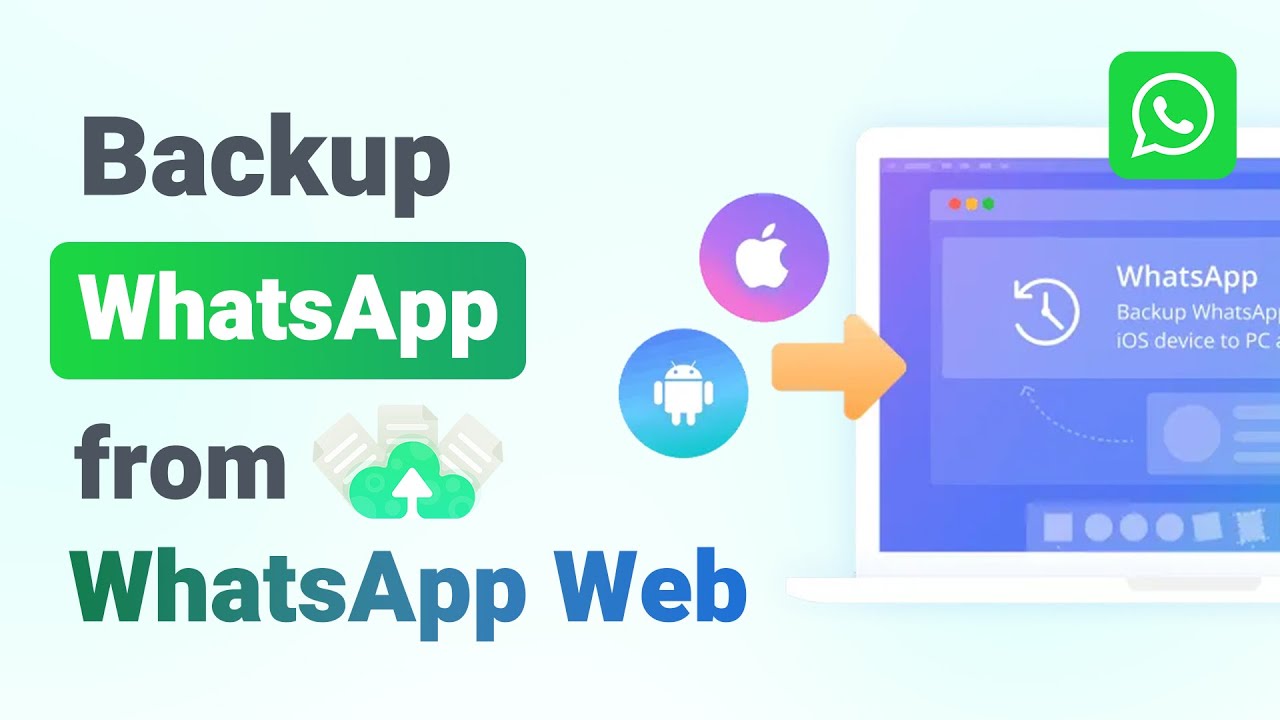WhatsApp is a leading messaging app in the world that connects friends and families and makes businesses interact with customers effectively. Over the years, WhatsApp developers have made plenty of enhancements in WhatsApp to make it everyone's favorite choice. WhatsApp Web is one such enhancement that has helped lots of WhatsApp users who wanted to use WhatsApp from their computers.
But just like the WhatsApp app, is it possible to back up from WhatsApp Web? If so, then how to backup WhatsApp from WhatsApp Web? Well, this is the main focus point of this article. We will first discuss whether there is a possibility of taking backup from WhatsApp Web and then also highlight some effective ways to quickly take WhatsApp backup to your PC.
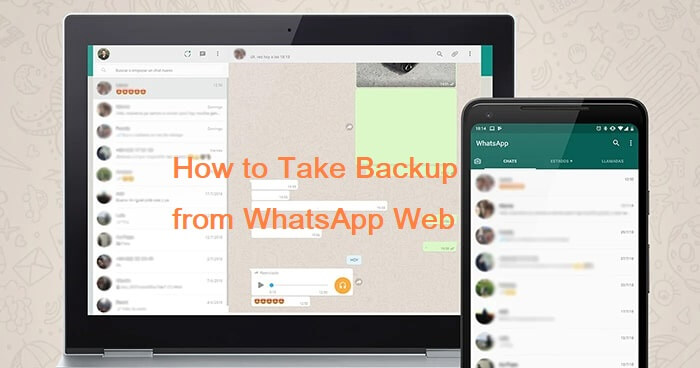
Part 1.Can You Take Backup from WhatsApp Web?
The one-word answer would be "NO". WhatsApp Web does not allow users to take backup of WhatsApp from it. To justify it, we have to look at what is the main purpose of WhatsApp Web.
WhatsApp Web shows you the same chat interface as displayed in the WhatsApp smartphone app only once you have connected your smartphone to the internet. So, WhatsApp Web is not a separate app but acts more like a mirror version of the mobile WhatsApp. Therefore, it does not provide the WhatsApp settings and backup options that you can access from its mobile app.
However, users will appreciate if WhatsApp developers also add the backup feature in WhatsApp Web. But as of now, you cannot take backup from WhatsApp web. There are still some other ways to back up from WhatsApp Web, as listed in the next part.
Part 2.How to Take Backup from WhatsApp Web
Now that we know there is no built-in support for Web WhatsApp backup, let's discuss any other possible way to do it. This is where the Windows Screenshot feature comes in handy. You can take screenshots of the messages from WhatsApp Web and save them one by one.
Follow the below steps to use this approach:
- 1Open the chat on WhatsApp Web.
- 2Press "Windows logo" + "Fn" + "PrtSc" keys from your keyword. It will take the screenshot of the whole window and copy it to the clipboard.
- 3Open Microsoft Word, create a new blank document, and press the "Ctrl" + "V" keys. It will paste the screenshot into the document.
- 4Follow the above steps continuously until you copy/paste all the messages.
- 5Save the document file and name it your backup file.

This way, you have created the pictures-based backup from WhatsApp Web. But there are many disadvantages with this method, including:
Cons
- You have to takes plenty of time to take screenshots and copy/paste the pictures, which is highly time-consuming.
- You cannot restore the backup created in this manner, unlike the regular backup process available through the WhatsApp app.
Considering these limitations, the screenshot approach is inadequate for backing up multiple chats effectively. So, if there are a number of chats to back up, then the screenshot approach is not the right approach to answer "can I take backup from WhatsApp Web".
Learn more about:How to Backup WhatsApp on Your Computer Effectively?
3 Faster Way to Download WhatsApp Backup from Google Drive
Part 3. The Alternative Ways of Taking Backup from WhatsApp Web
In case you are looking to back up WhatsApp to PC, there are alternative ways to do this. Following are two alternative ways in this perspective:
Option 1. Take Backup of WhatsApp Chats Through Email
The chat export feature of the WhatsApp app allows you to export chats via email. So, you can select chats one by one from your mobile WhatsApp and export them through email to your own email address. Afterward, you can open your email account from your PC and download those backups.
Follow the below steps to take backup of WhatsApp chats through email:
- 1Open the WhatsApp app on your smartphone and go to "Settings".
- 2Select the chat that you want to back up, click the top-right three-dot icon, then "More", and click "Export chat".
- 3Pick the chat that you prefer to export through email. Afterward, select either one option "Without Media" or "Include Media".
- 4Select "Gmail" as your export medium.
- 5From the Gmail compose message window, enter your own email address in the "To" subject and press the "Send" button.
- 6Open your Gmail account on your PC, look for the message in the inbox, and download the backup file.
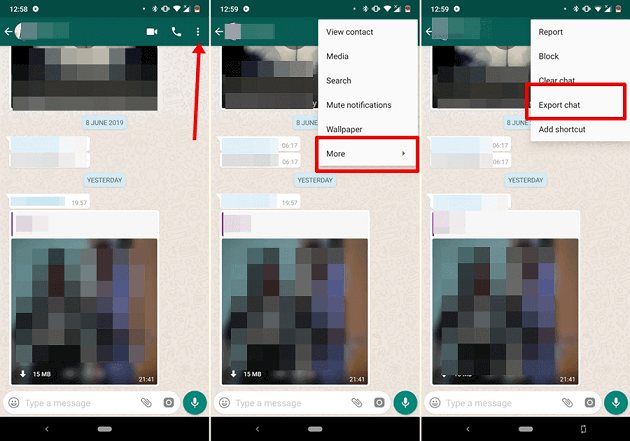
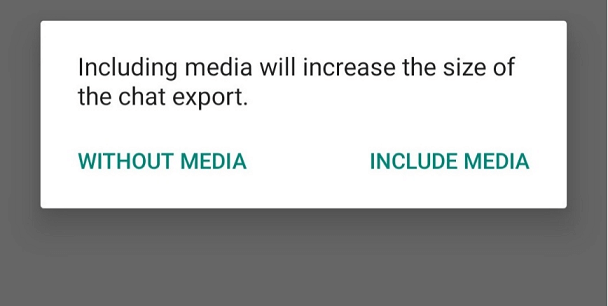
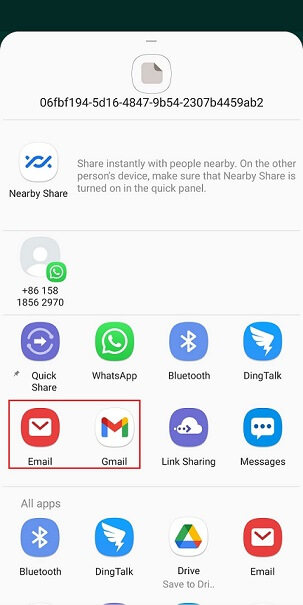
You can keep following the above steps until you have exported all the chats you want to back up. Although it presents one way to back up WhatsApp to your PC, still there are major limitations of this method, as follow:
Cons
- You have to manually export each chat one by one, which is highly time-consuming.
- You can only export 40,000 messages without including media.
- You can only export 10,000 messages with media inclusive.
- You cannot restore the backup to a new phone, as you could with the built-in WhatsApp backup feature.
So, you should only use this method if you want to back up just one or two chats. Otherwise, it is an inefficient and tedious way to back up WhatsApp to PC.
Option 2. Take WhatsApp Backup via ChatMover
ChatMover is a powerful and intelligently designed WhatsApp managing tool that lets you transfer, back up, restore, and export WhatsApp chats from Android and iPhone to your PC. Its user-friendly interface and simple click-based steps make it a hassle-free process to back up WhatsApp to your PC instead of WhatsApp Web.
Key Features of ChatMover

All-in-one WhatsApp Tool
- Easy Backups: Create WhatsApp backups on your PC effortlessly with just a few clicks.
- Device Compatibility: You can store the backup in any of your PC drives.
- Stay Organized: Keep backups tidy and ordered, avoiding overwriting of previously created backups.
- 100% secure and success: There is no concept of data loss or leakage.
- Unlimited Storage: Since backups are stored on the PC, you’ll get unlimited storage space.
- Its backup function is completely FREE.
105,674 downloads
100% secure
Follow the below steps to take WhatsApp backup on your PC via ChatMover:
- 1Download and launch ChatMover on your PC. Choose "Backup". Then connect your device with your computer via USB cable. Press "Start" once the tool detects your Android/iPhone device.
- 2Click the "Backup" option and then pick either "WhatsApp Messenger" or "WhatsApp Business". Once done, the backup process will automatically begin. For Android devices, it will set up a customized WhatsApp to access the data. So, follow the on-screen instructions.
- 3Wait until the tool alerts that the backup is completed.
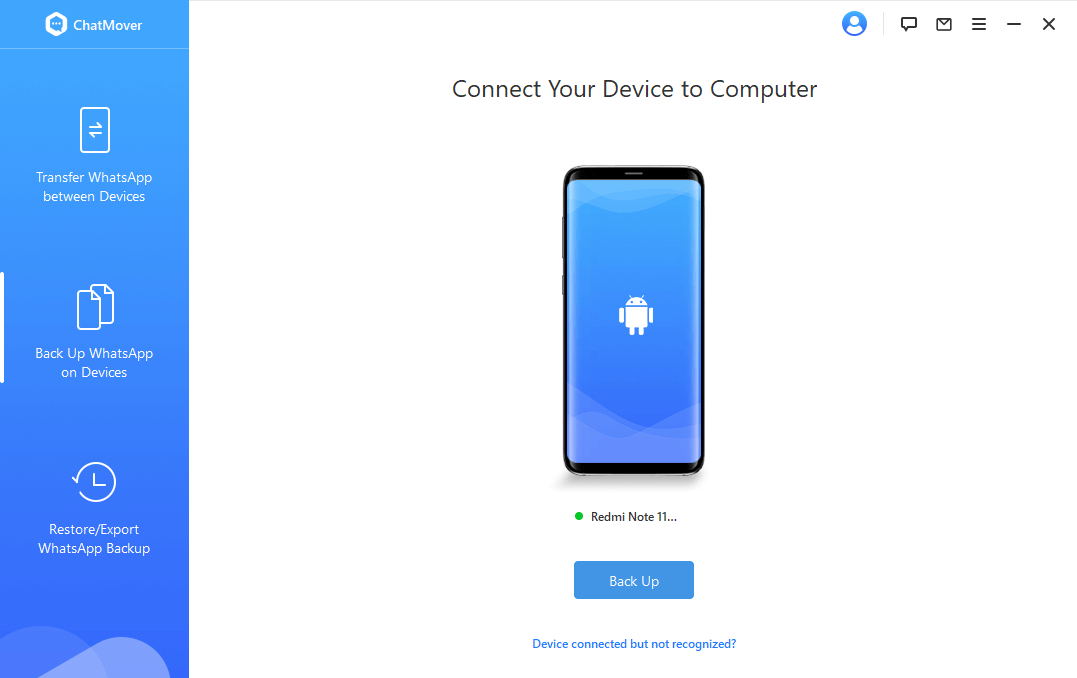
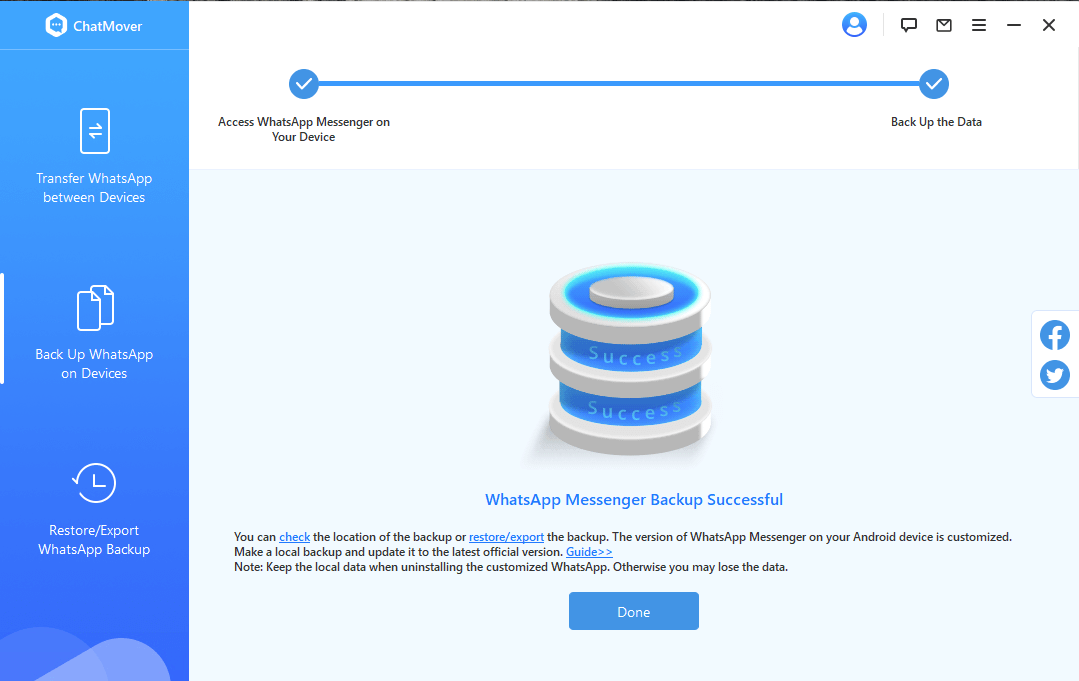
This way, you are able to create WhatsApp backup on your PC with few simple clicks. Compared to the tedious email backup approach, ChatMover is surely the easiest and safest way to back up WhatsApp.
Conclusion
WhatsApp Web is a handy way to use WhatsApp directly from your PC. But unfortunately, there is no built-in or default method to answer how to take backup from WhatsApp Web. However, if your main goal is to back up WhatsApp to PC, then ChatMover's free backup function is the most convenient and efficient way to quickly take WhatsApp backup from your smartphone.Try it out today!(use ChatMover)
Secure Download