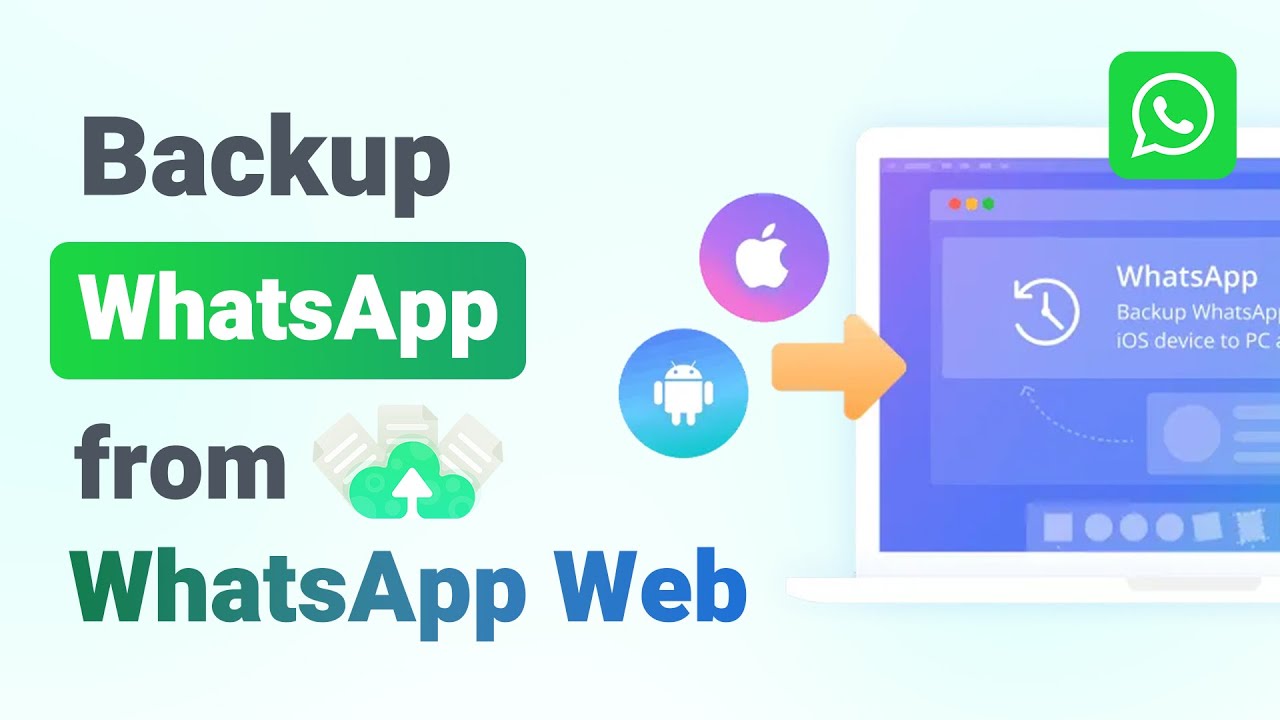As avid users of iPhones, we are often thrilled by the anticipation of the latest iOS updates, like the recent iOS 17. However, this excitement can quickly turn to frustration when we encounter unexpected issues like overheating. If you've noticed your iPhone overheating after the iOS 17 update, worry not! In this article, we'll delve into the reasons behind this phenomenon and provide you with effective, free solutions to address it.
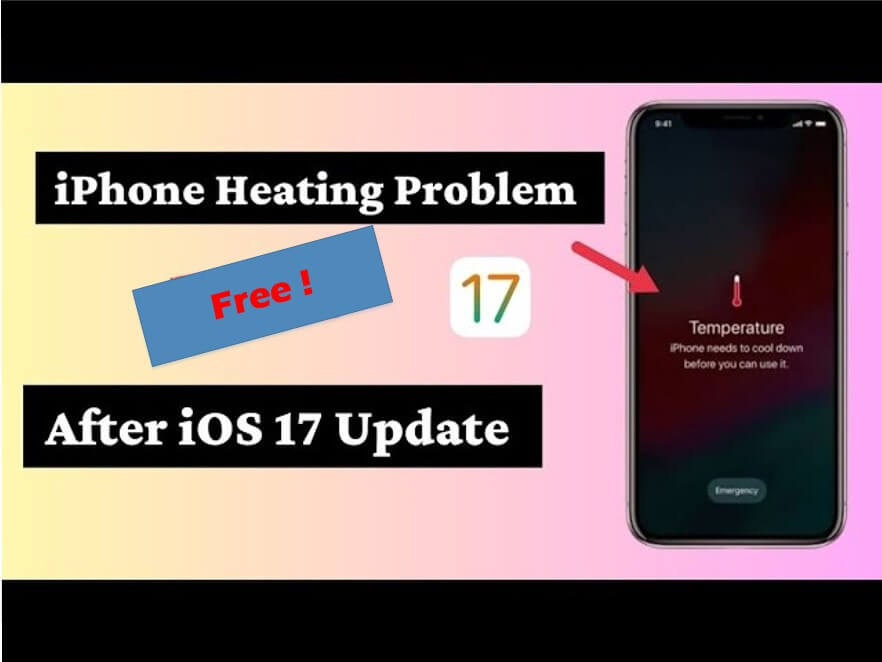
Part 1. Reasons Why My iPhone Heats Up after iOS 17 Update
Part 2. Free & Effective Solutions to Fix iOS 17 Overheating
- 1. Clear Background Apps
- 2. Restart Your iPhone
- 3. Update All Apps
- 4. Check Battery Health
- 5. Clear Safari Cache and History
- 6. Reset All Settings
- 7. Consider Downgrading
Loyal Advice: Backup Your Phone's Important Data Before System Update
Part 1. Reasons Why My iPhone Heats Up after iOS 17 Update
Before we dive into solutions, let's understand why your iPhone might be heating up after the iOS 17 update. Several factors contribute to this issue:
Part 2. Free & Effective Solutions to Fix iOS 17 Overheating
Now that we understand the potential culprits, let's explore practical and free solutions to tackle iPhone overheating post iOS 17 update:
1. Clear Background Apps
Excessive background app activity can strain your iPhone's resources, leading to overheating.
- 1Double-click the home button (or swipe up from the bottom on newer models) to access the app switcher.
- 2Swipe left or right to view the list of running apps.
- 3Swipe up on each app's preview to close them one by one.
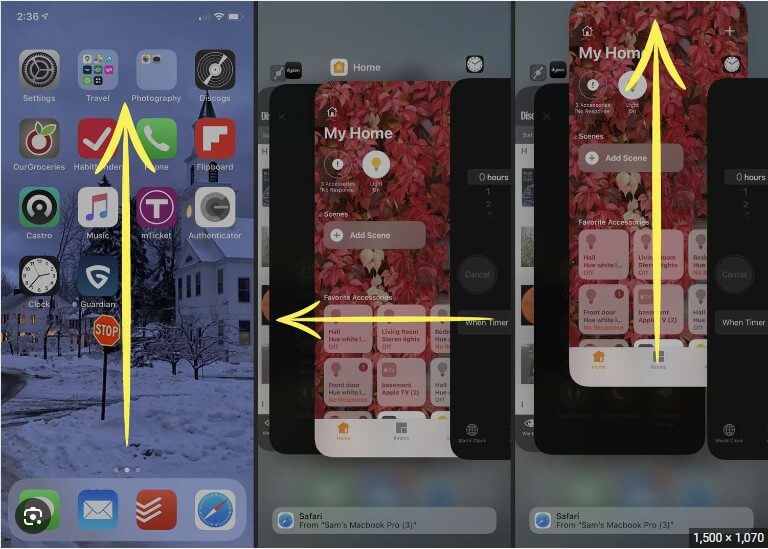
2. Restart Your iPhone
A simple restart can clear temporary files and restart processes that might be contributing to overheating.
- 1Press and quickly release the volume up button.
- 2Press and quickly release the volume down button.
- 3Press and hold the side button.
- 4When the Apple logo appears, release the side button.

3. Update All Apps
Outdated apps can sometimes clash with iOS 17 that lead to overheating.
- 1Open the App Store on your iPhone. Tap on your profile picture at the top right
- 2Scroll down to the "Available Updates" section and update all apps.
- 3Updated apps are often optimized for the latest iOS version, reducing the chances of compatibility issues.
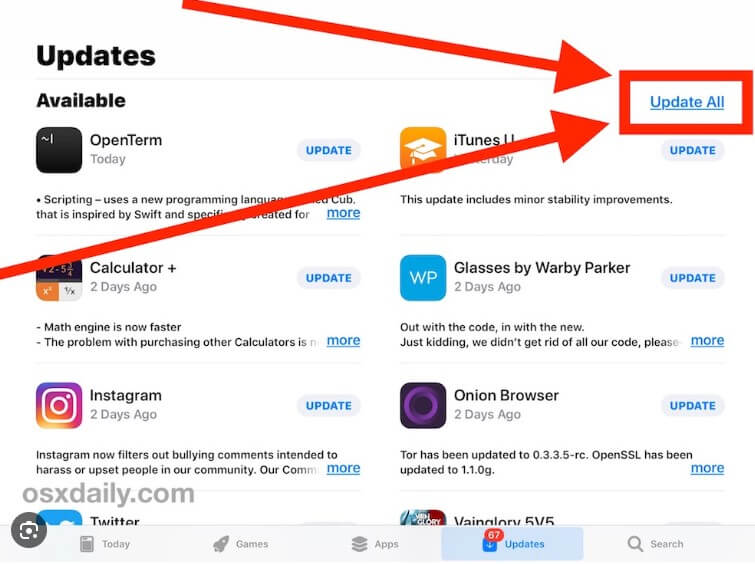
4. Check Battery Health
Identifying power-hungry apps can help you manage your usage and reduce overheating.
- 1Go to "Settings" and tap on "Battery."
- 2Review the list of apps and their battery usage.
- 3If you notice any apps consuming an unusually high amount of power, consider limiting their usage or finding alternatives.
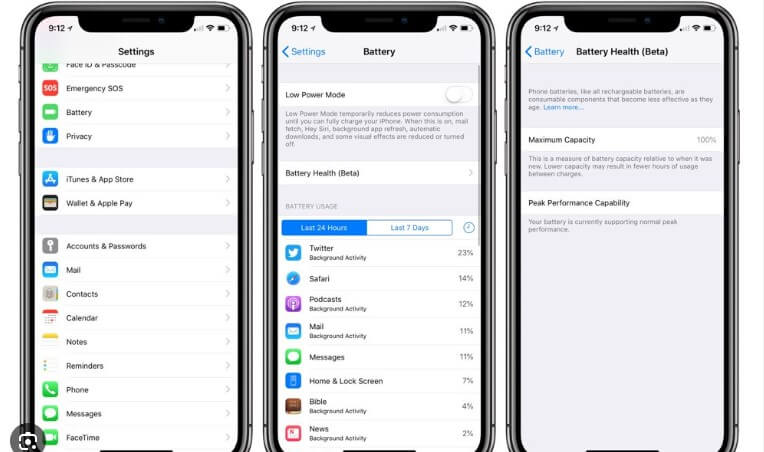
5. Clear Safari Cache and History
A bloated Safari cache can slow down browsing performance. Here's a step-by-step guide to clear the cache and history:
- 1Open "Settings" on your iPhone.
- 2Scroll down and tap on "Safari."
- 3In the Safari settings, you'll find "Clear History and Website Data." Tap on it.
- 4A confirmation pop-up will appear, asking if you want to clear history and website data. Confirm by tapping "Clear History and Data."
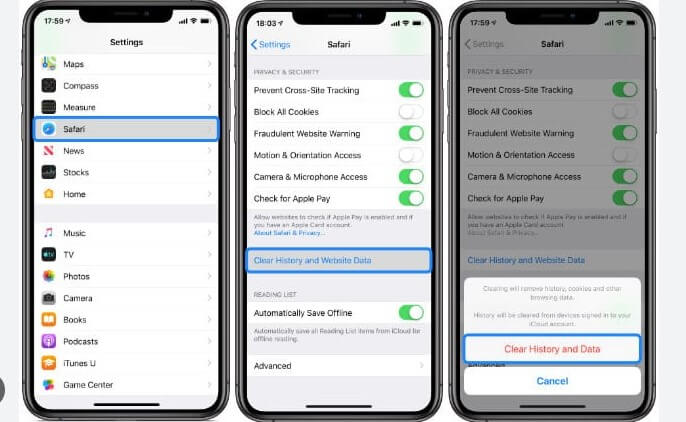
By following these steps, you'll effectively clear the accumulated cache and history in Safari, which can help improve browsing performance and reduce the chances of overheating.
6. Reset All Settings
Resetting settings can clear potential glitches that contribute to overheating.
- 1Navigate to "Settings" and tap on "General."
- 2Scroll down and select "Reset," then choose "Reset All Settings."
- 3Enter your passcode if prompted and confirm the reset.
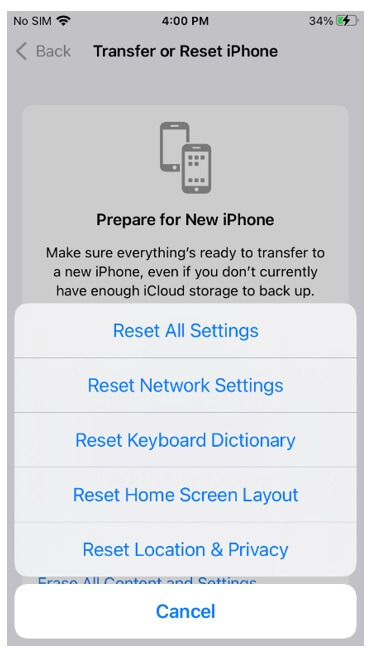
7. Consider Downgrading
If all other attempts to resolve the overheating issue on your iPhone prove unsuccessful, you could contemplate downgrading to a prior iOS version. Keep in mind that this isn't recommended unless you're confident in the process, as downgrading can have its own risks.
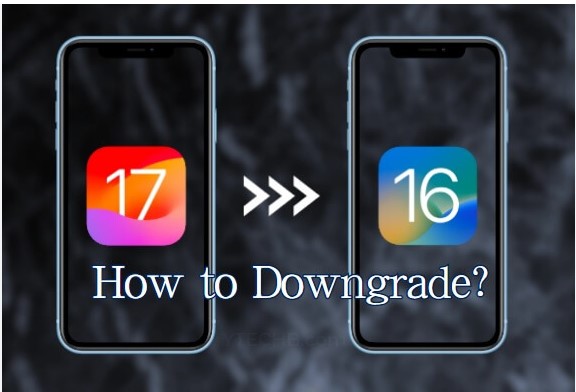
People also ask: How to Downgrade iOS 17 Beta to Older iOS 16 Without Data Loss
By following these detailed steps, you can systematically address the overheating issue on your iPhone after the iOS 17 update. Remember to proceed patiently and test your device's temperature after each step to see if the problem is alleviated.
Loyal Advice: Backup Your Phone's Important Data Before System Update
Before you attempt any solutions or updates, it's crucial to emphasize the importance of backing up your phone's data. Regular backups ensure that your valuable photos, messages, and documents are safe in case anything goes awry during an update or troubleshooting process.
WhatsApp data ranks among the most crucial information on your phone. It includes vital chat records and precious images that you wouldn't want to lose due to potential issues arising from upgrading your iPhone to iOS 17. To safeguard against any such problems, consider utilizing ChatMover to back up your data.
ChatMover is a powerful and intelligently designed WhatsApp managing tool that lets you transfer, back up, restore, and export WhatsApp chats between Android & iPhone & PC. It goes even further by supporting the preview and restoration of WhatsApp chat backups from Google Drive to iPhones. With a clean interface, user-friendly design, and straightforward operation, ChatMover offers 100% secure backup with unlimited free storage.

All-in-one WhatsApp Tool
- Easy Backups: Create WhatsApp backups effortlessly with just a few clicks.
- Device Compatibility: Supported all iOS versions and Android devices including iOS 17.
- Stay Organized: Keep backups tidy and ordered, avoiding overwriting of previously created backups.
- 100% secure and success: There is no concept of data loss or leakage.
- Unlimited Storage: Since backups are stored on the PC, you’ll get unlimited storage space.
- Its backup function is completely FREE.
105,674 downloads
100% secure
Follow the below steps to take WhatsApp backup on your PC via ChatMover:
- 1Download and launch ChatMover on your PC. Choose "Backup". Then connect your device with your computer via USB cable. Press "Start" once the tool detects your Android/iPhone device.
- 2Click the "Backup" option and then pick either "WhatsApp Messenger" or "WhatsApp Business". Once done, the backup process will automatically begin. For Android devices, it will set up a customized WhatsApp to access the data. So, follow the on-screen instructions.
- 3Wait until the tool alerts that the backup is completed.
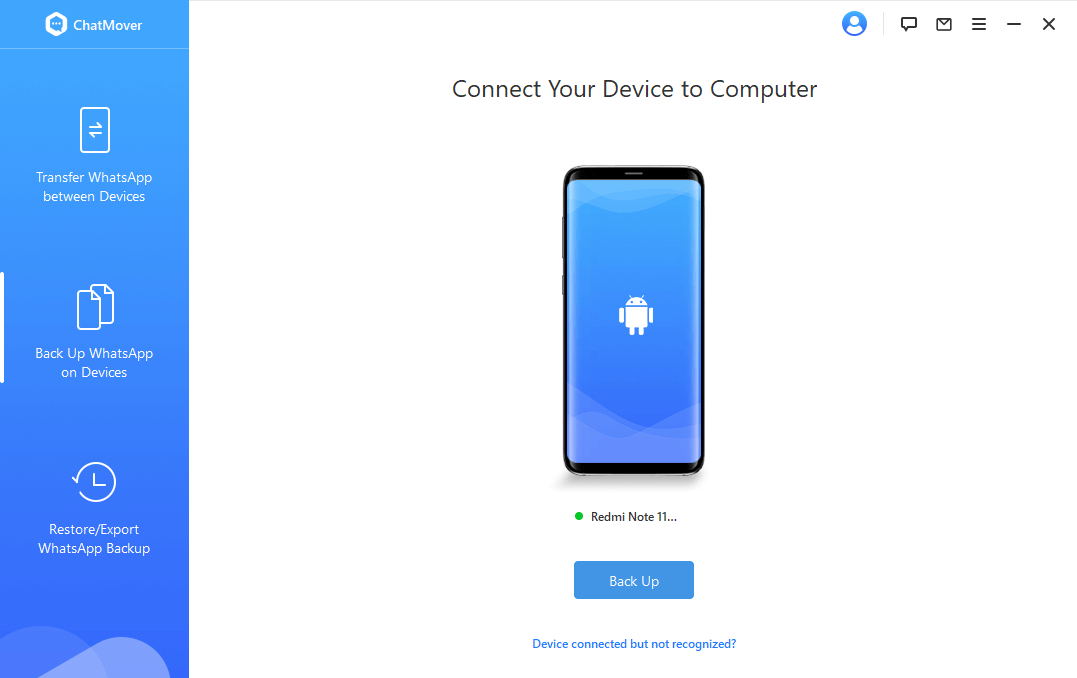
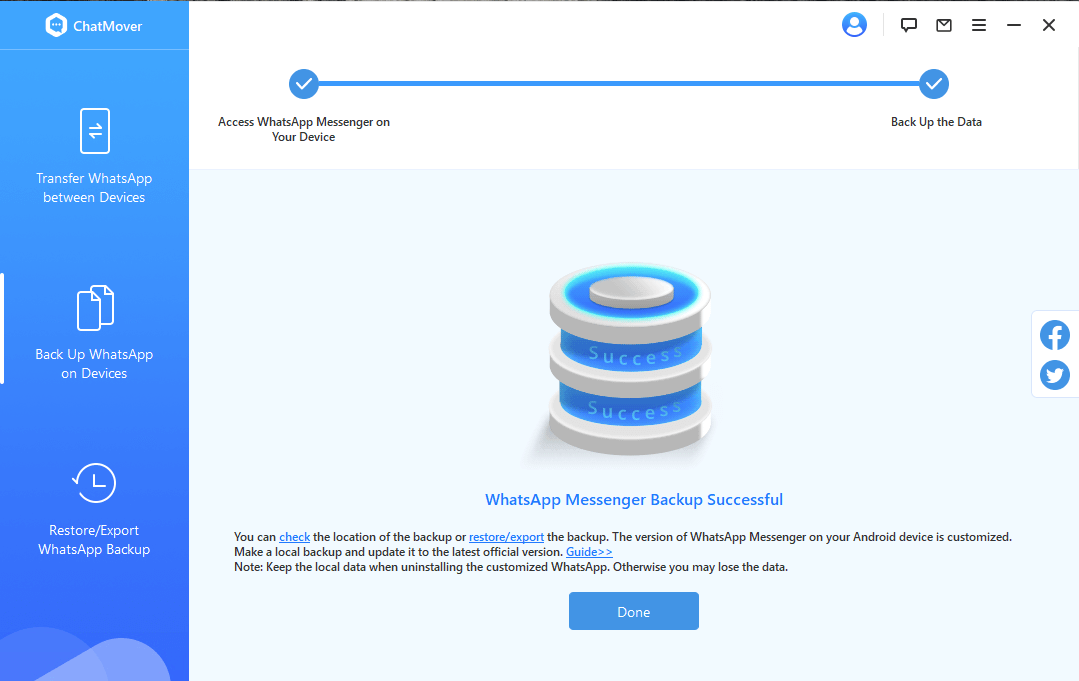
The Bottom Line
If you’ve been struggling with iOS 17 overheating, this post is for you. We covered every single aspect of why your iPhone is getting hot after iOS 17 update and what you can do to quickly fix it. In the end, we sincerely suggest that you regularly back up your important data to prevent data loss caused by various factors. Do not hesitate to try ChatMover FREE!
Secure Download