Have you ever found yourself with low storage space on your smartphone and found out that WhatsApp media takes up the most space? If this sounds like you, then worry no more. This article is perfect for you. You will find out how to stop WhatsApp from saving photos so that you can have more storage space on your device, which is essential for those who are always on the go.
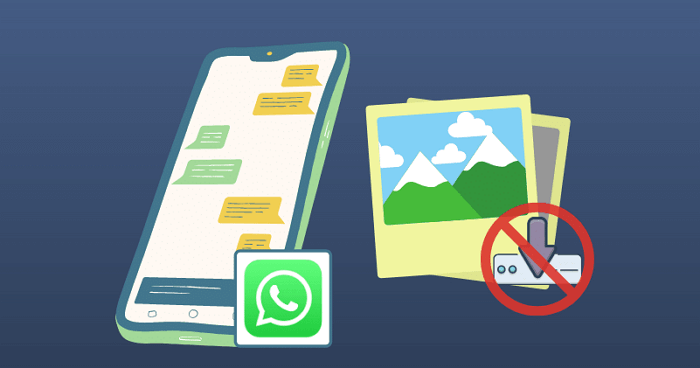
Part 1 How to Stop WhatsApp From Saving Photos
- 1. Stop WhatsApp Media From Saving to Camera Roll on iPhone
- 2. Stop Showing WhatsApp Media in Gallery on Android
Part 2 How to Stop Auto-Download in WhatsApp
Part 3 How to Avoid Data Loss After Stopping WhatsApp From Saving Photos
Part 1. How to Stop WhatsApp From Saving Photos
WhatsApp is an instant messaging service for smartphones that allows users to send and receive texts, photos, videos, documents, user location and audio messages. Undoubtedly, the app is not anything new to most people, but something that bothers a lot of users is that WhatsApp automatically saves media into your mobile storage.
In other words, this means that if you receive a photo or a video or even any additional media file, WhatsApp will store it on your phone whenever you open it. Here we will show you how to stop WhatsApp from saving photos and files on your phone.
1. Stop WhatsApp Media From Saving to Camera Roll on iPhone
This method is for Apple users. WhatsApp provides a native way to stop the photos from being saved to your iPhone camera roll. It's easy, and you don't need any third-party apps for this – you can do this just through the default app settings.
- 1 Launch WhatsApp application.
- 2 Once the application is open, click on the Settings button at the bottom right corner of the screen.
- 3 Go to the Chats settings page and disable the Save to Camera Roll option.
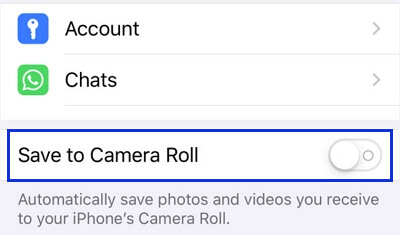
2. Stop Showing WhatsApp Media in Gallery on Android
WhatsApp saves all photos you receive in your phone's Gallery, but how do you stop it from doing so? Well, if you are an Android user, follow these steps so that WhatsApp will no longer show the WhatsApp photos you receive in your device's Gallery.
2.1 Turn off Media Visibility
To turn off media visibility for all the chats and groups, you can follow the guide below:
- 1 Firstly, open WhatsApp Messenger on your Android device.
- 2 Click the three-dotted menu and click Settings.
- 3 Go to the Chats settings and disable Media visibility.
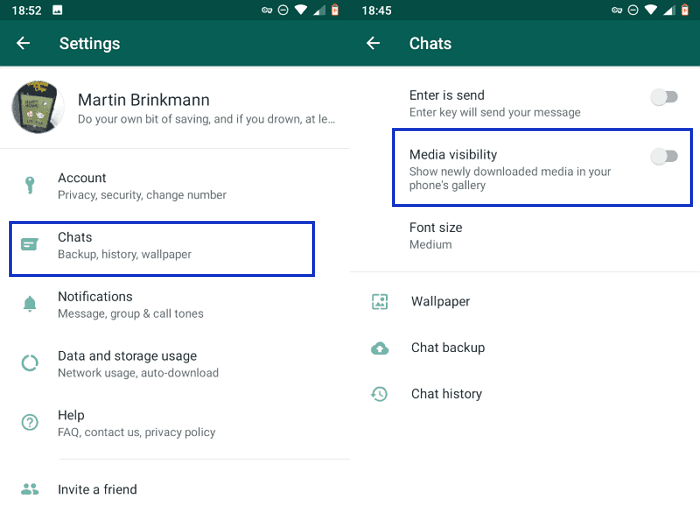
But if you want to turn it off for specific people and groups, it is also possible. For a specific person, follow these steps:
- 1 Go into the selected person's chat.
- 2 Click the three-dotted line on the top right of the screen, then click View contact.
- 3 Click Media visibility. From there, you can choose whether to show the media from this chat in your Gallery or not.
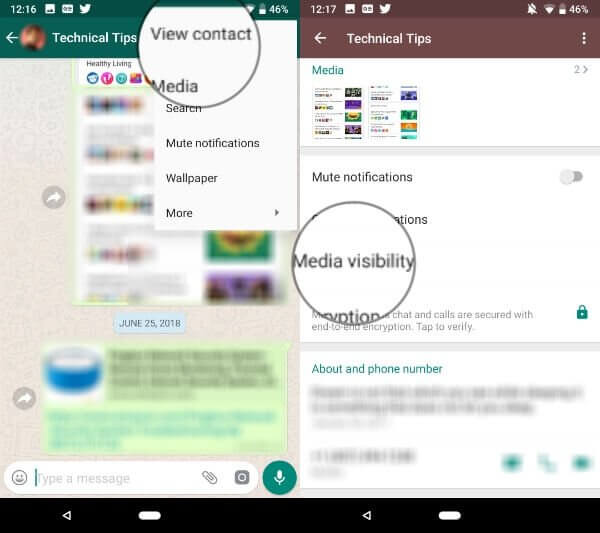
To turn off media visibility for a specific group, check the steps:
- 1 Go into the selected group chat.
- 2 Click the three-dotted line on the top right of the screen and select Group info.
- 3 Click Media visibility. From there, you can choose whether to show the media from this chat in your Gallery or not.
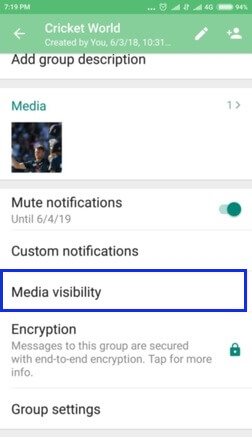
2.2 Create a .nomedia File
Those who don't want already downloaded WhatsApp photos to show in their Android Gallery can create a .nomedia file and then place it into that particular Gallery. To achieve this, follow these steps:
- 1 Open the File Manager app on your phone.
- 2 Click Storage and then find the WhatsApp Folder.
- 3 Go to the WhatsApp images. Then create a new file there named ".nomedia" and save it. This will hide all the WhatsApp images from your phone Gallery. If you want to see the images in the Gallery again, simply delete the ".nomedia" file.
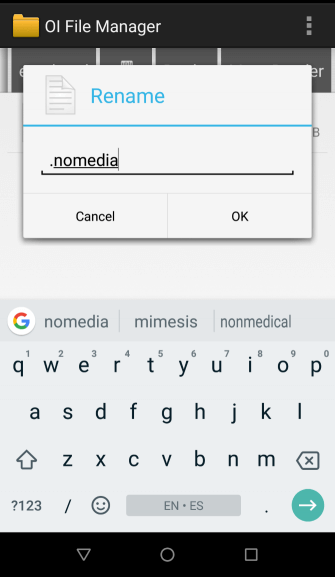
Part 2. How to Stop Auto-Download in WhatsApp
WhatsApp media auto-download feature allows you to download all the photos, videos, and audio files shared in WhatsApp automatically onto your device's gallery or media storage. Auto-download is enabled by default, but how do you stop WhatsApp from downloading images? Here are few ways how to do it.
1. On iPhone
WhatsApp has provided an option to stop the auto-download function of photos, videos, audio and documents on iPhone. Here is how you can achieve it:
- 1 Open the WhatsApp application on your iPhone.
- 2 Click the Settings button on the bottom right corner of the screen, then go to Data and Storage Usage.
- 3 On top of this page, you can see a MEDIA AUTO-DOWNLOAD section. There are four sub-sections under this—namely, Photos, Audio, Videos and Documents. You can click each one and select the Never option to stop WhatsApp from auto-downloading media into your phone.
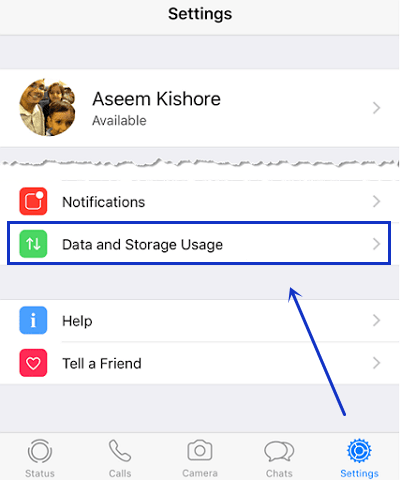
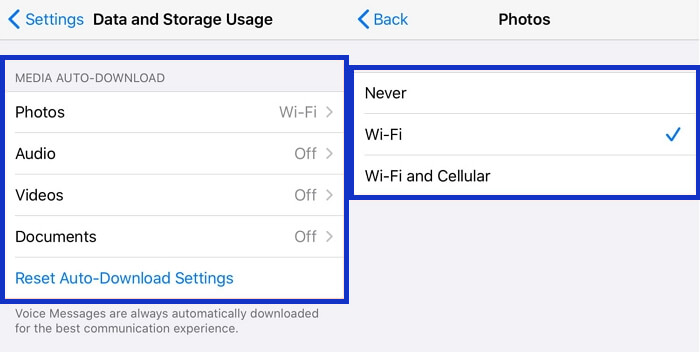
2. On Android
Just as for iPhone users, WhatsApp has provided an option to Android users as well. Here is how you can stop WhatsApp from auto-downloading media files on your Android device:
- 1 Open the WhatsApp Messenger application on your Android device.
- 2 Click the three-dotted menu icon on the top right corner of the screen and then go to Settings.
- 3 Click Storage and data. Here, you can see a section named Media auto-download with three sub-sections: When using mobile data, When connected on Wi-Fi, When roaming. Click on each sub-section and disable all four options (Photos, Audio, Videos, and Documents)
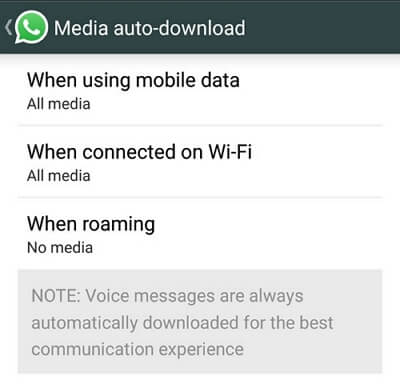
Part 3. How to Avoid Data Loss After Stopping WhatsApp From Saving Photos
WhatsApp is one of the most used messaging apps all around the world, so there must be a lot of precious data stored in it. What happens if you lose your phone or you accidentally delete all the media files? We all have faced this situation in one way or the other. Fortunately, there is a way to avoid this from happening ever again. You need an excellent tool to back up and restore everything on WhatsApp. And this is where UnicTool ChatMover comes in!
As an all-in-one WhatsApp manager, ChatMover makes everything related to WhatsApp easy enough for everyone. It offers a free backup function to keep a backup of WhatsApp on both Android phone and iPhone. After that, you can use the restore feature to restore the backup created before. What's more, ChatMover can transfer WhatsApp contents between Android and iPhone, which is not supported by WhatsApp official. And you can use this tool to export WhatsApp chats and contacts based on your personal preference.
- Transfer, back up, restore, and export all your WhatsApp data.
- Transfer WhatsApp between Android and iOS without uninstalling and reinstalling WhatsApp.
- Provide unlimited free storage to keep every new backup orderly without overwriting previous backups.
- Enable users to view WhatsApp backup content before restoring.
- Export WhatsApp media to HTML, CSV, PDF, or Excel format as you prefer.
- Applicable to WhatsApp Business as well.

Secure Download
To use ChatMover to avoid WhatsApp data loss, you can follow the steps mentioned below (take the Backup feature as an example):
- 1 Connect your device with the computer, and follow the on-screen instructions to successfully backup your chats.
- 2 After taking the backup, go to the option named Export and select the backup you just made, and click on Export.
- 3 Select the conversation or the part of the conversation that you would like to export. After that, select the location where you want to save the backup and choose the format in which you want to save it. Then click on Export button again.
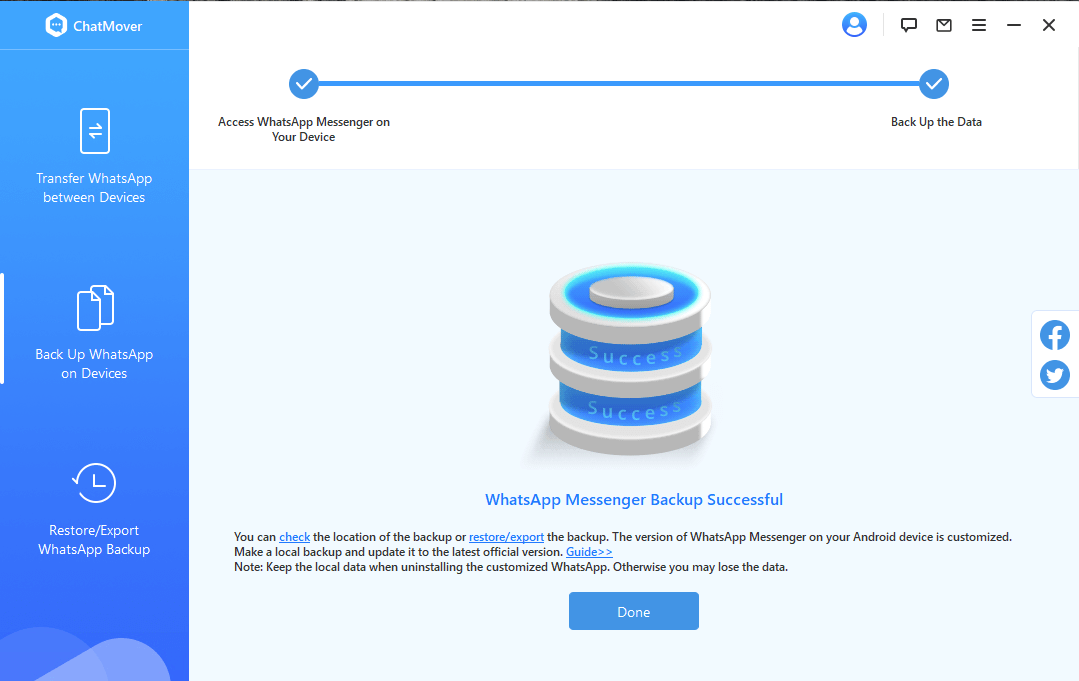
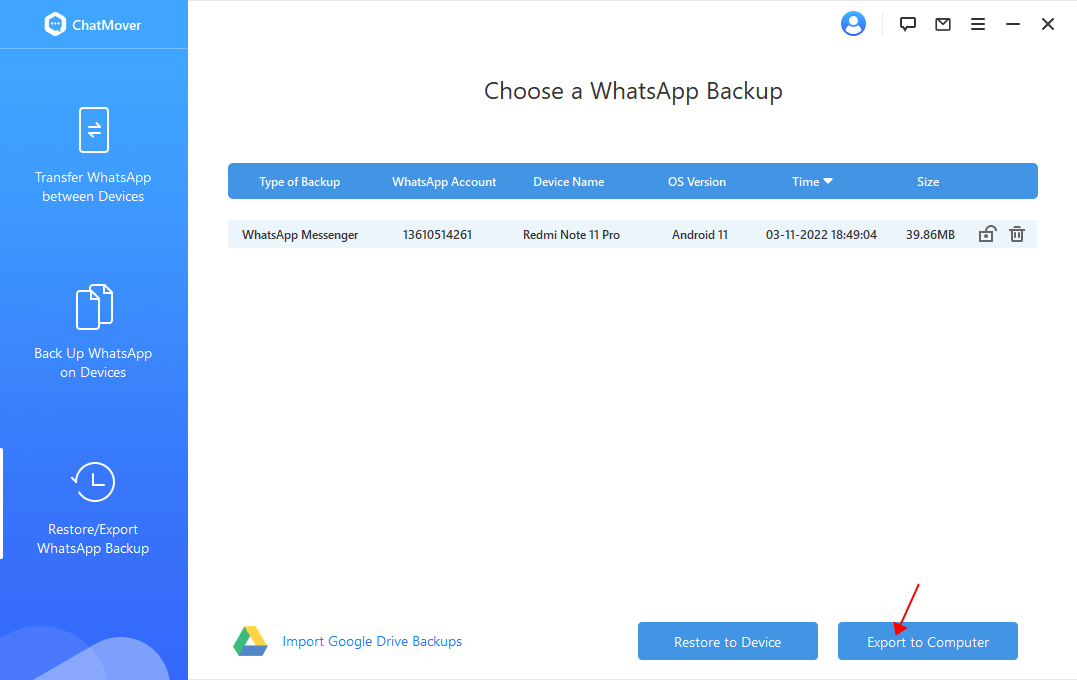
Conclusion
WhatsApp is an excellent app for chatting, but it has its issues too. Fortunately, with this guide, you do not have to worry about the media files you receive on WhatsApp anymore. Just follow all the mentioned steps in this article, then you can stop WhatsApp from saving photos to your phone or prevent WhatsApp from auto-downloading media files.
Suppose you wish to keep your WhatsApp data safe and sound from any accidental data loss, UnicTool ChatMover is the best choice for you. As it is powerful enough to transfer, back up, restore and export your WhatsApp files, you cannot miss this comprehensive WhatsApp manager for both Android phone and iPhone. Simply download it from the official website and try it now!
