Malfunctions can sometimes happen to WhatsApp. One of the most common issues users can face when using WhatsApp is WhatsApp the download was unable to complete. When you get an unexpected error alert telling you your attempt at WhatsApp failed to download media files such as pictures and videos was unable to complete, there are a number of factors to look into on the app and on your phone. This article is here to highlight several ways you can try to troubleshoot the issue and find a solution to your failed attempt at downloading media.
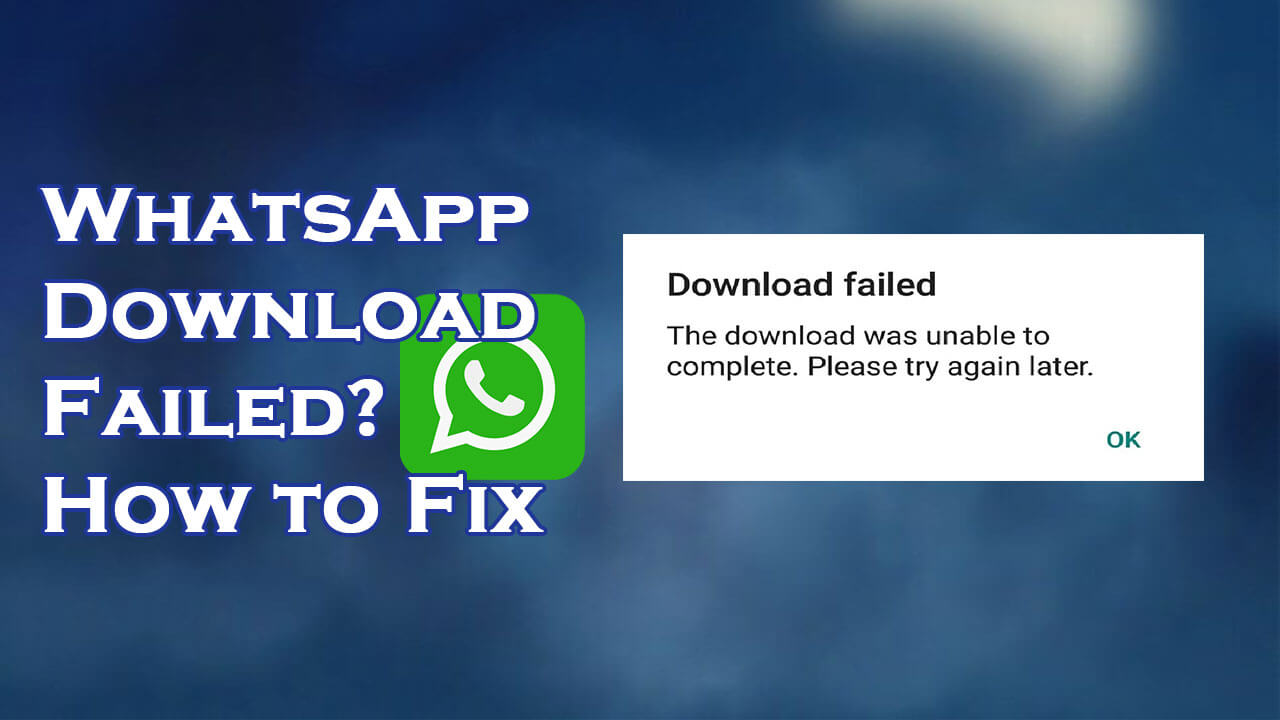
Part 1. Quick Check & Fix the WhatsApp Download Failed
Part 2. How to Fix "The download was unable to complete" on whatsapp
Part 1. Quick Check & Fix the WhatsApp Download Failed
Sometimes the issue isn’t with the app itself, it has more to do with your own phone. There are a few quick fixes to try to better gauge whether your phone is optimized to download WhatsApp or media from WhatsApp.
1. Check your internet connection - Check to see if you have a strong signal and are connected to the internet. WhatsApp can also fail to download if you don’t have enough bandwidth or have restricted your cellular data usage. To test your signal and speed, try starting up a webpage and seeing how quickly it loads. If it’s taking its time to pop up, you might be having connection issues. Try connecting to a different Wi-Fi network or even turning it off. Working with cellular data sometimes works a little better than on a Wi-Fi network.
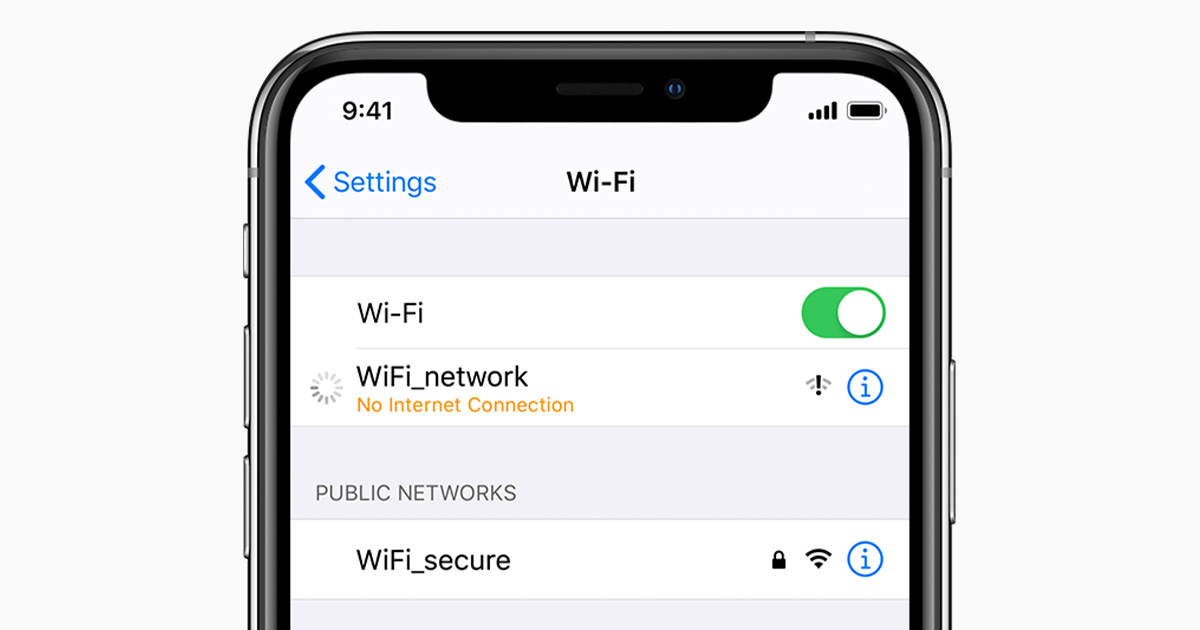
2. Check the settings of the Date and Time on your phone - Double check that your date and time are set correctly; this can really interfere with how effective the app can be when you’re trying to download media simply because your phone isn’t connected to the WhatsApp servers. To see if this is your issue, for Android users, simply go to your Settings, then click System, and finally click on Date and Time. From there, if it’s needed, set your date and time to Automatic. For iPhone users, from Settings, go into General and click on Date & Time and hit Set Automatically.
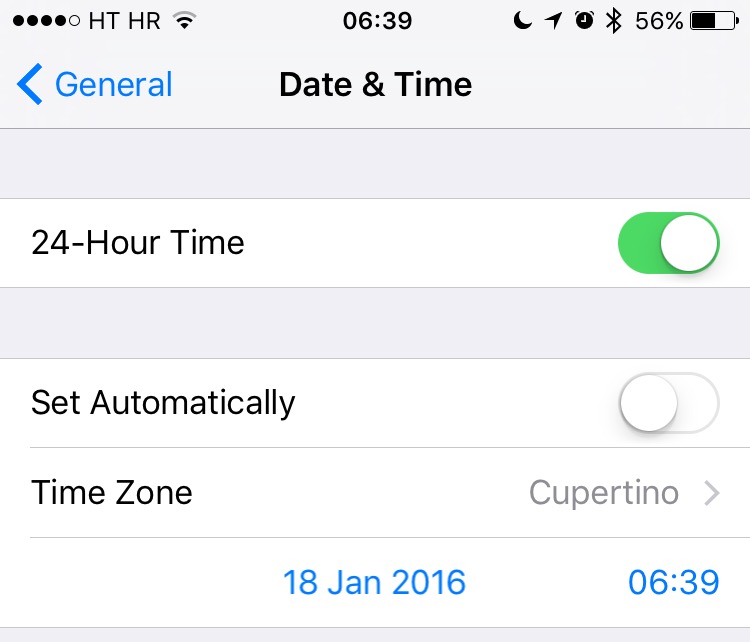
3. Be sure WhatsApp is updated on your phone - Many times issues can get resolved with a simple check to see if the app has been updated recently. Open the app store and click on Updates. This will let you know if there is indeed an update available for the app or if it’s currently updated and you’re all good to go.
Part 2. How to Fix "The download was unable to complete" on whatsapp
If your phone is working optimally and you still can’t find the cause of your WhatsApp download failed issue, it might have something to do with your storage level or data. There are a few technical fixes you can try that might free up some space and get WhatsApp to work properly again.
Way 1. Make Sure You Have Space on Your Phone (For Android User)
The issue might be that you don’t have a properly working SD card with enough storage to transfer files. You’ll need to check the storage left on your device and try to delete unnecessary data that’s taking up space. If there’s no SD card inserted, go to check the local storage.
Way 2. Make Sure the Micro SD Card Is Not Set to Read-Only (For Android User)
If your SD card is set to ‘Read-Only’, you’re only capable of reading the data and not saving, transferring or deleting it. You’re limited on what you can do with the data. You can try and unlock your SD card by sliding the small lock on the side of the card up. If this doesn’t work, you’ll either need to format your SD card which means deleting everything off of it or purchasing a new one. To format your SD card:
- 1 Back everything up on WhatsApp to your Google Drive before deleting it off the SD card. This step is important!
- 2 Open your SD card data and delete the WhatsApp folder inside. This will include all messages and media files.
- 3 Put the SD card back in and turn your phone off to do a restart. From there, you’ll be able to see if you can download your media.
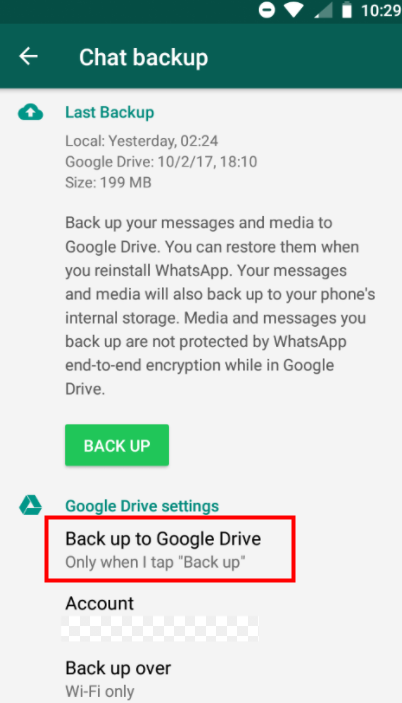
Way 3. Clear Data and Cache of WhatsApp
Clearing the data is like starting the app all over again and it might be the trick to fixing your downloading issue. Depending on whether you have an android or iPhone, you’ll basically take the same steps to wipe clean your data and start on a clean slate.
Samsung Galaxy S10, for example:
- 1 Go to Settings on your phone, locate App.
- 2 Find WhatsApp and click on it. Scroll down and click on Storage.
- 3 Then choose to Clear Cache, and then Clear Data.
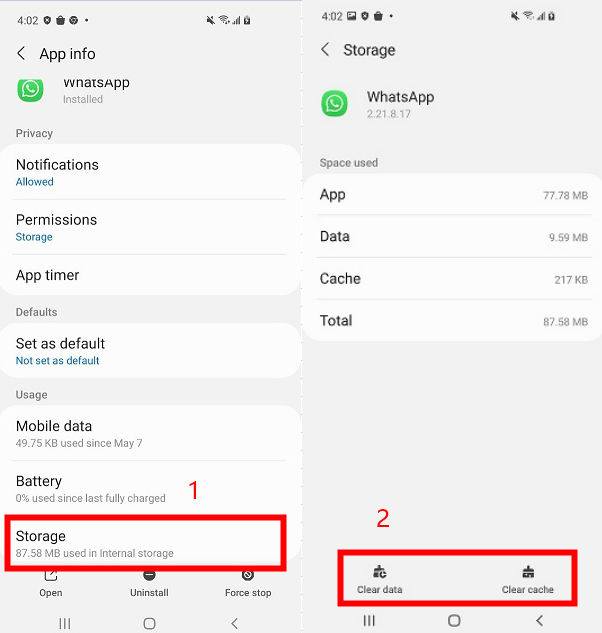
Way 4. Uninstall and Reinstall WhatsApp
Sometimes the best thing to do is to uninstall WhatsApp on your phone and re-install it. Just hold down the app and press uninstall. Go into your apps and download the app back to your phone again and check to see if things are running smoothly. But please make sure that you have the WhatsApp on your phone backed up before uninstalling it.
Conclusion
Working through issues like this can be a real hassle when you want to do something as simple as downloading a picture or video. Thankfully there are quite a few tricks to try to get WhatsApp’s downloading feature to work again. Just remember to turn your phone off and on every time you try one of these tips, it’ll give your phone a better chance of resetting and solving the issue at hand.
