WhatsApp is an essential utility in recent years. It is easy to use and still has a lot of fun packed into it. But nothing is perfect. The trouble arises when you change your smartphone from an Android to iPhone if you want to keep using the WhatsApp account on your new iPhone. So, this article will talk about everything you need to know on how to transfer WhatsApp backup from Google Drive to iCloud.
Part 1. Can I Directly Transfer WhatsApp Backup from Google Drive to iCloud?
Part 2. How to Transfer WhatsApp Backup from Google Drive to iCloud
Extra Tip: Can I Use Google Drive to Back Up WhatsApp on iPhone?
Part 1. Can I Directly Transfer WhatsApp Backup from Google Drive to iCloud?
Sadly enough, there is no way to move WhatsApp backup from Google Drive to iCloud DIRECTLY. But this article is all about the indirect yet simple solution to the problem.
So, the question arises why we cannot transfer the backup directly? The issue is the difference in the encryption protocols. Google Drive has a very different set of encryption protocols than iCloud. Thus, it is impossible to move backup directly from Google Drive to iCloud. Because iCloud cannot comprehend the data being sent to it. Therefore, we are left with no direct way to move the backups.
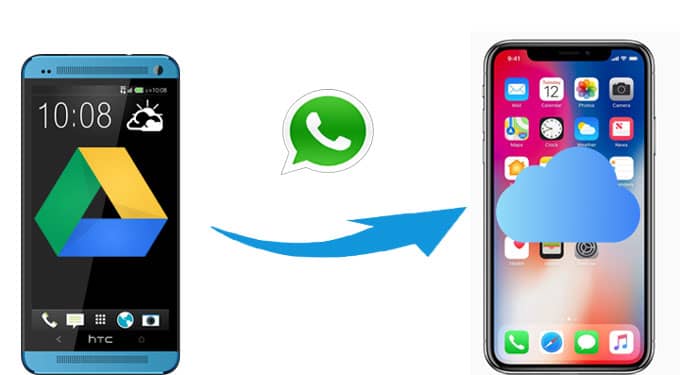
Part 2. How to Transfer WhatsApp Backup from Google Drive to iCloud
Explaining briefly, this is a three-step process. First, you need to restore WhatsApp backup from Google Drive to your Android phone. And then, transfer it from Android to iPhone. Lastly, make a backup from your iPhone to iCloud. Let’s see these steps in a bit more detail to get more clarity.
Step 1: Restore the WhatsApp backup from Google Drive to your Android phone
The first requirement for this step is that your Android phone should have a backup. If you have one, you can move to the next step.
- 1 Firstly, uninstall and reinstall WhatsApp on your Android.
- 2 Now, launch WhatsApp, and set up your account. Enter your phone number and click ‘OK’.
Use the same mobile number and Google account you created the backup from when you set up your WhatsApp.
- 3 The following window will show you the most recent Google Drive backup. Please click ‘Restore’ here.
- 4 Lastly, when the backup has been restored, tap ‘Next’ and continue setting up your account further.
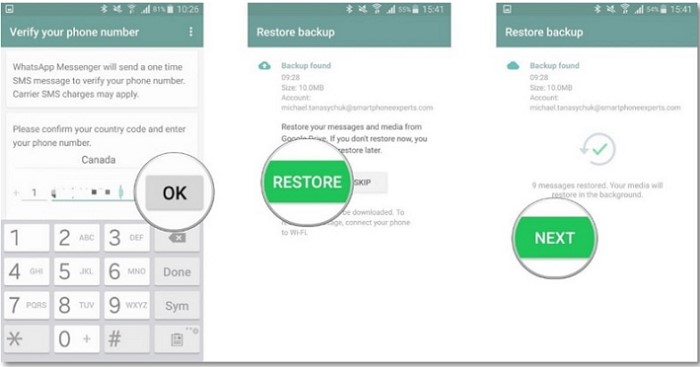
Step 2: Transfer WhatsApp from Android phone to iPhone(supports iOS 15)
You will need the help of a third-party tool like ChatMover to achieve this. It is a great tool to transfer WhatsApp backup from Google Drive to iPhone. Let us have a quick look at how ChatMover can help us with transferring WhatsApp data:
- With ChatMover, you can transfer WhatsApp from Android to iPhone in a direct way.
- It helps backing up your WhatsApp for free, and keeps various backup files simultaneously on your PC.
- It allows you to restore the WhatsApp backup created by itself to a new device without OS restrictions, for example, restore WhatsApp backup on Android to iOS 15.
- Lastly, ChatMover is an expert program and guarantees zero data loss.

Secure Download
Secure Download
Let’s see the steps you need to follow to transfer WhatsApp using ChatMover:
Step 1. Download ChatMover and install it on the computer. Now launch it and select ‘Transfer’ from the main window.

Step 2. Next, connect both the devices to your computer via original USB cables. You need to check a small detail that your Android phone is detected as the source and your iPhone as the destination. If your case is vice versa, simply click on ‘Switch’.
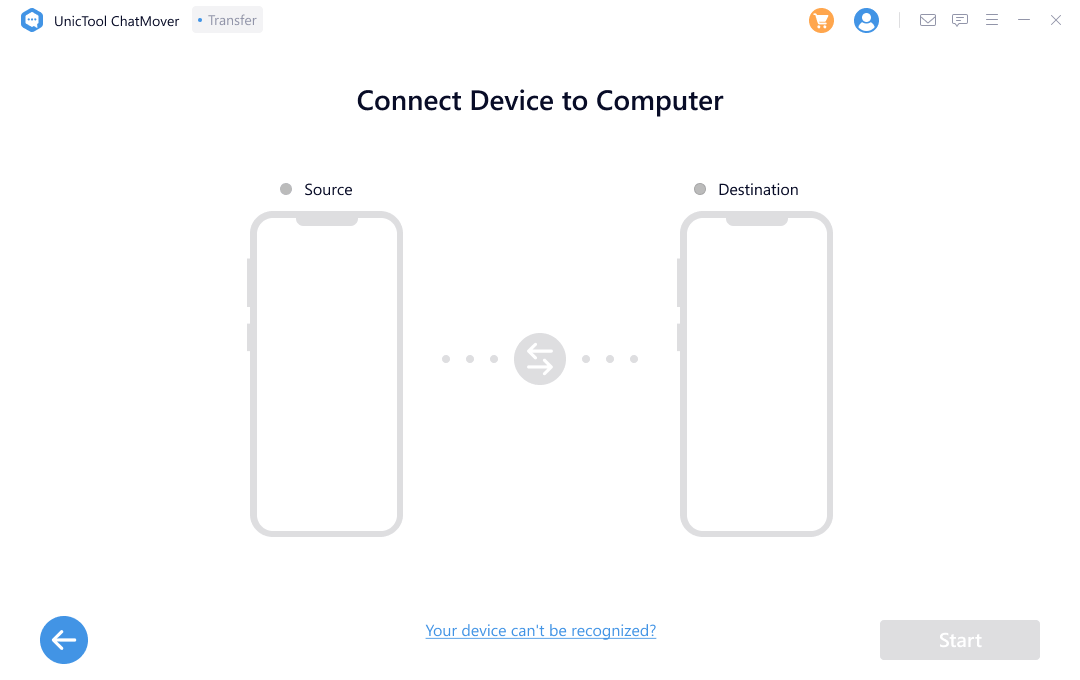
Step 3. After that, click ‘Start’, and the process will start.
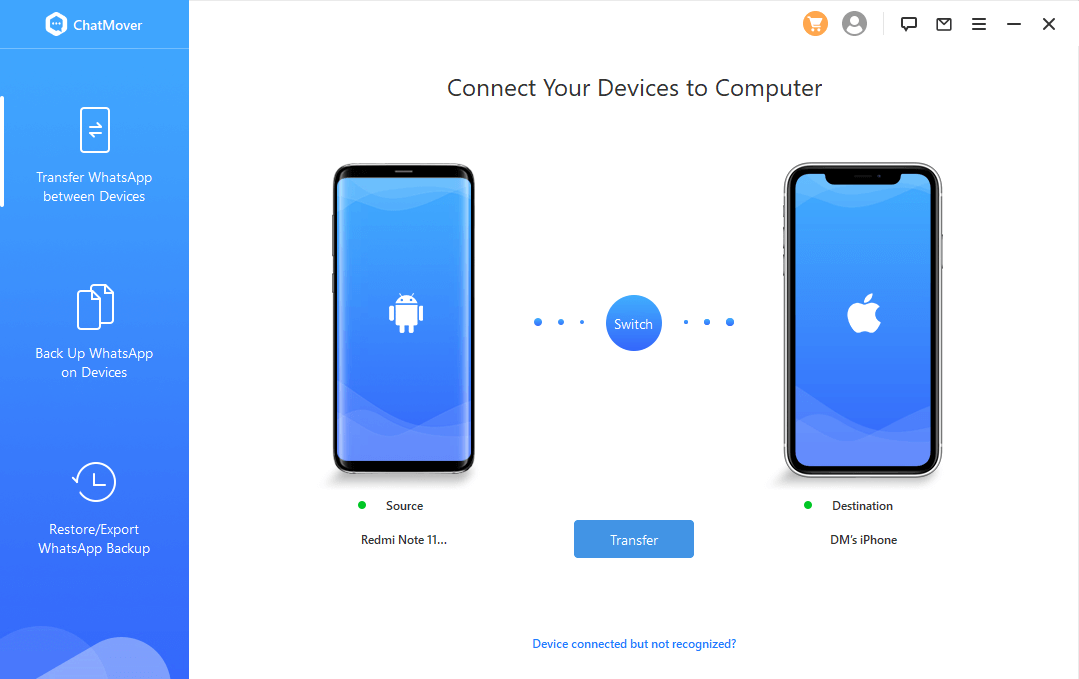
Step 4. Make sure that both the devices are attached to your computer for the entire period. Once the process is complete, all your backup data will be present on your iPhone.

And this is how we transfer WhatsApp backup from Google Drive to iPhone.
Step 3: Back up WhatsApp data from iPhone to iCloud
The last and final leg of the process is to transfer WhatsApp data to iCloud. Let’s see how:
- 1 Launch your iPhone’s WhatsApp and open Settings.
- 2 Click on ‘Chats > Chat Backup’. This window lets you choose various settings like whether you will like to backup videos.
- 3 Now for transferring WhatsApp data from iPhone to iCloud, you need to tap on ‘Back Up Now’. This step will transfer all your data to iCloud.
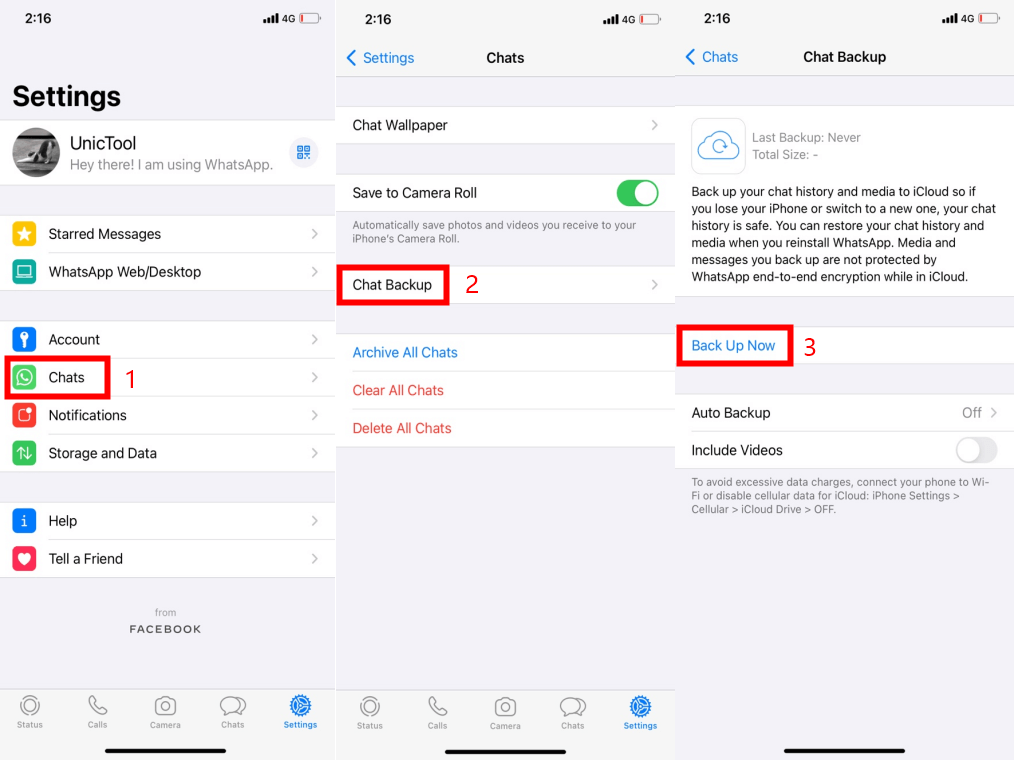
With this step, you have successfully transferred a WhatsApp backup from your Google Drive to iCloud.
Extra Tip: Can I Use Google Drive to Back Up WhatsApp on iPhone?
Well, the answer is no. The reason lies in the way both Android and Apple store their WhatsApp backups. Android keeps its backups on Google Drive while Apple keeps on iCloud. And these two cloud servers have different ways of encrypting the data. Which means, on the assumption that Google Drive sends some WhatsApp data to iCloud, it cannot understand what Google Drive is saying! But there's an indirect way to transfer WhatsApp from iCloud to Google Drive.
Conclusion
Transferring WhatsApp backup from Google Drive to iCloud is a cakewalk with ChatMover. Though the process may be a bit lengthy, you can rest assured that there will be absolutely no data loss, and you will face zero glitches.
Secure Download
