There is no doubt that both Samsung Galaxy and iPhone devices provide the world's most premium features to their users. But when a user sticks with one brand for some time, it becomes quite difficult to move to the other brand because cross-platform data transfer is difficult. The same problem is being witnessed by users who have just purchased the Samsung Galaxy device and now want to transfer WhatsApp from iPhone to Samsung S10. But every digital problem has a solution in this digital era. Therefore, this article presents the solution to the cross-platform WhatsApp transfer problem.
Part 1. Can I Transfer WhatsApp from iPhone to Samsung S10/S20 by Samsung Smart Switch?
Part 2. Two Methods to Transfer WhatsApp from iPhone to Samsung S10/S20
Part 3. Transfer WhatsApp from iPhone to Samsung S10/S20 with ChatMover
Part 1. Can I Transfer WhatsApp from iPhone to Samsung S10/S20 by Samsung Smart Switch?
Samsung Smart Switch is a native feature designed to transfer data from old devices to your new Samsung S10/20, but it fails to transfer WhatsApp messages from iPhone to Samsung. Instead, it helps you transfer contacts, call logs, photos, and similar other data. Nevertheless, you should test it out yourself to see how things work for you. There’s a small chance if you’ve saved WhatsApp photos to your Gallery, then the transferred data will contain these photos. Following are the steps to use Samsung Smart Switch:
- 1 Download, install, and launch Smart Switch in your target Samsung device.
- 2 Select the way you want to transfer data to your device, i.e., wireless or USB cable.
- 3 Mention how you want to retrieve the data from your iPhone. If you are going to import data from iPhone, then select "Import from iOS device", while if you are going to import from iCloud, then select "Import from iCloud".
- 4 If you picked the iPhone import option, then a pop-up message will appear on your iPhone. Click "Trust" to make the connection with the Samsung device. If you picked the iCloud import option, then log in to your account.
- 5 Select the data you want to import and press the "Import" button.
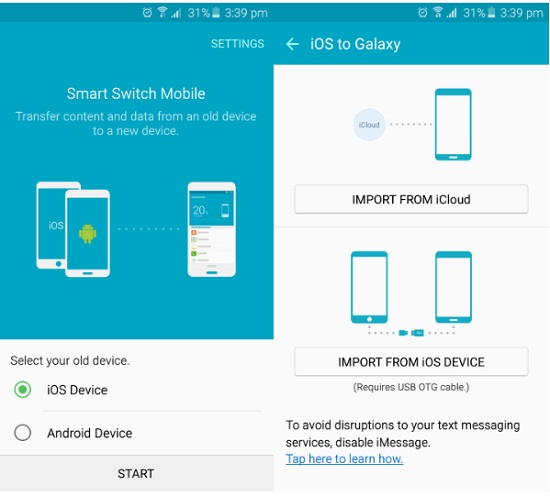
This way, all the selected data will be transferred from your iPhone to your new Samsung S10/S20.
Part 2. Two Methods to Transfer WhatsApp from iPhone to Samsung S10/S20
Method 1. Use WazzapMigrator
WazzapMigrator is an Android app capable of transferring WhatsApp from iPhone to Samsung S9 or other Samsung devices. It is a great way to transfer WhatsApp, but it comes with a complicated process, as it depends on two other apps to complete the process. Following are the steps to use WazzapMigrator:
- 1 Create a backup of the iPhone on your computer via iTunes.
- 2 Download and install the desktop WazzapMigrator Extractor application and launch it.
- 3 Load the recent backup made by iTunes and extract it. Afterward, save the extracted backup to your system's local storage or Google Drive.
- 4 If you saved the extracted backup in your computer's local storage, then transfer it to your Samsung device via USB cable.
- 5 Install and launch the WazzapMigrator app on the Samsung device. Select the iTunes extracted backup that you just transferred. The app will extract WhatsApp from it, which you can easily restore to your Samsung device.
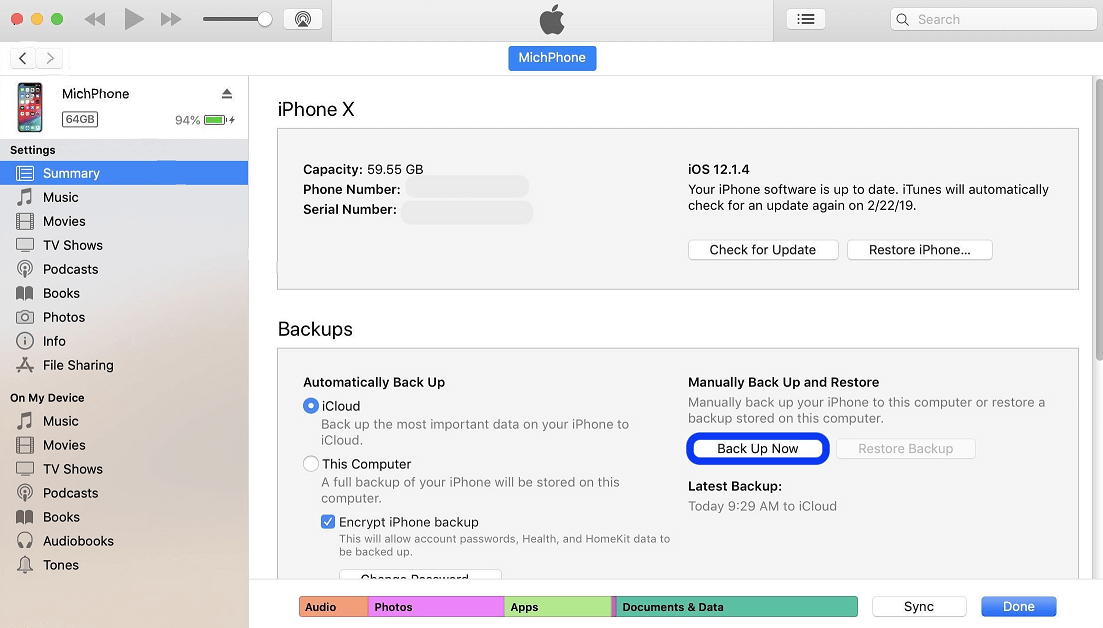
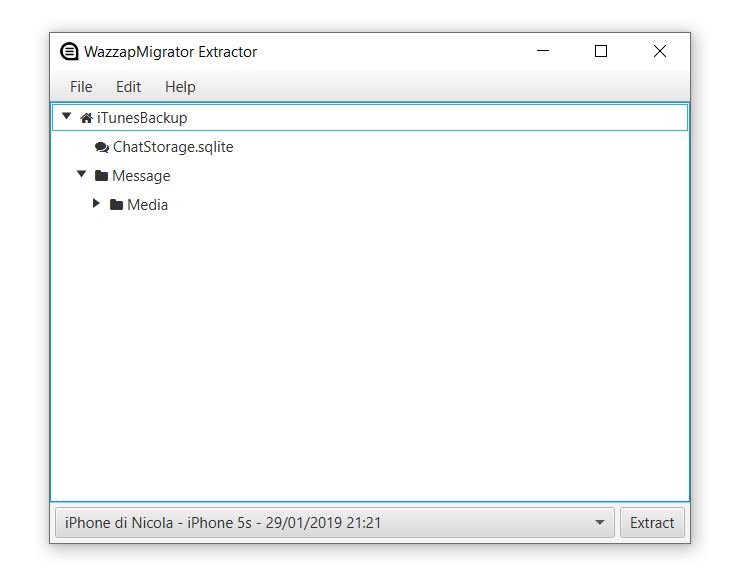
WazzapMigrator is a time-consuming but possible solution to transfer WhatsApp messages from iPhone to Samsung. But many users have complained that it does not transfer all WhatsApp messages or skips some data from the chats. Additionally, the need of using iTunes and WazzapMigrator Extract makes the whole process time-consuming and complex.
Method 2. Email the Chat
The simplest answer for how to transfer WhatsApp chat history from iPhone to Samsung is to email the chats to yourself. Emailing chats does not transfer WhatsApp from iPhone to Samsung, it just lets you save those chats in your email and access them from any device. If you are willing to opt for this method, then follow the below steps:
- 1 Open WhatsApp on your iPhone and then swipe the chat that you want to export.
- 2 Click the profile of the contact on the top left corner. Then choose "Export Chat". It will ask you if you want to email chat with media or without. So, select one of them as you want.
- 3 Enter your email ID and hit the "Send" button.
- 4 Open your email account on your Samsung device and access your exported chat from the inbox. You can choose to print your chats.
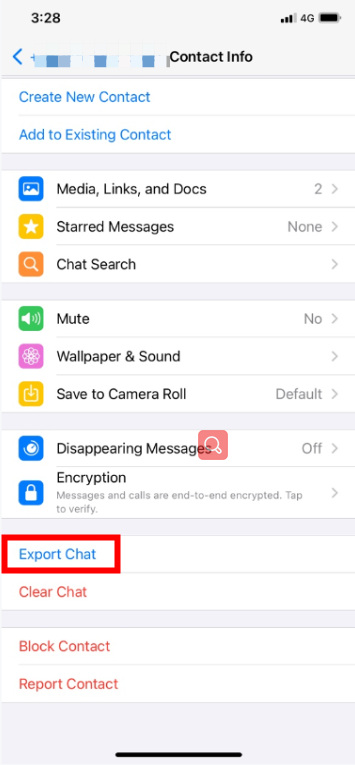
The major issue with this method is that you can send one chat at a time and it does not get integrated with your Samsung WhatsApp app. Besides that, emails come with a size limitation of around 25MB, so you cannot export chats with media attachments that exceed the limit.
Part 3. Transfer WhatsApp from iPhone to Samsung S10/S20 with ChatMover
The major issue with this method is that you can send one chat at a time and it does not get integrated with your Samsung WhatsApp app. Besides that, emails come with a size limitation of around 25MB, so you cannot export chats with media attachments that exceed the limit.
ChatMover is a WhatsApp data transfer and backup tool that can help tranfer WhatsApp chats across platforms without size limitation. It supports all the latest Android and iOS versions, including iOS 15. You can transfer WhatsApp from iPhone to Samsung S9/S10/S20 by just pressing few clicks. ChatMover’s main features include:
- It can transfer all WhatsApp chats in a single attempt.
- There is no size limit, so all the chat photos, videos, audios, and other attachments are transferred to the Samsung device accurately.
- It comes with a user-friendly graphical interface.
- The transfer process is fast. It just takes one click to initiate the transfer, while the whole process can be completed quickly.
- Transfer WhatsApp between Android and iPhone, including from iPhone to Samsung S10, Android to iPhone, etc.

Secure Download
Follow the below steps to use ChatMover:
Step 1. Download and launch ChatMover on your computer.
Step 2. Choose "Transfer". Connect both your devices (iPhone and Samsung) with the computer via USB cables.
Step 3. Connect both your devices (iPhone and Samsung) with the computer via USB cables.
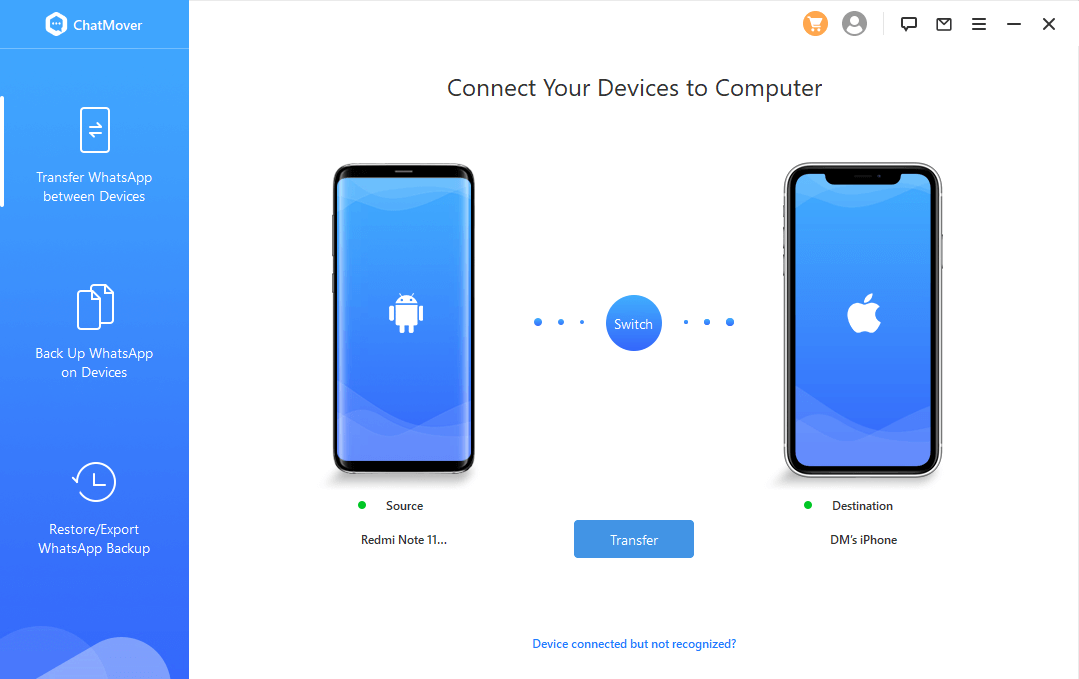
Step 4. The transfer process will initiate. Depending on your WhatsApp data, the transfer can take no more than half an hour to complete.
Step 5. Click the "Done" button once the transfer process is successfully completed.

This way, you can quickly transfer WhatsApp messages from iPhone to Samsung Galaxy in no time.
Conclusion
It is easy to transfer WhatsApp between the same brand devices, but things get complicated when it involves cross-platform transfer. iPhone and Samsung are the leading smartphone brands, but unfortunately, they don't provide a native approach for WhatsApp transfer between them. The above methods are some of the available approaches to transfer WhatsApp from iPhone (iOS 15/14/13) to Samsung S10. You can pick any one of them based on your needs and how much time and effort you want to spend. But if you are looking for a hassle-free and accurate approach, then ChatMover presents itself as an ideal platform.
Secure Download
