Sometimes, a single app, like WhatsApp, irritates us. Deleting it appears viable due to the desire to answer instantly and a rush of spam messages. Various may catalyze the process of uninstalling WhatsApp. After deleting those apps at least once, you should have pondered going on a social media detox.
The procedure of uninstalling WhatsApp may differ significantly based on your device. Sometimes users may be concerned about WhatsApp's data-sharing policies and the app's collection of personal information. They may choose to use a more privacy-focused chat service instead. This article is going to discuss how to uninstall WhatsApp.
Part 1. Step-by-step Guide to uninstall WhatsApp on Android
Part 2. Step-by-step Guide to uninstall WhatsApp on iOS
Part 3. What Happens After Uninstalling WhatsApp
Part 4. How to Backup Your WhatsApp Data before Uninstalling
Part 1. Step-by-step Guide to uninstall WhatsApp on Android
When you uninstall the WhatsApp app, you delete the software from your phone to free up space on Android. Following that, you will temporarily lose access to your account since you cannot send and receive messages from your phone at that time. However, your WhatsApp account is still active; a simple reinstall will restore it. There are three methods for uninstalling WhatsApp from the device's home screen or settings.
A] Uninstalling WhatsApp from the Home
Here are the steps to follow while using this method to uninstall WhatsApp:
- 1. Locate the WhatsApp symbol on your home screen or in the app library.
- 2. Long-press the WhatsApp icon to bring up a menu. Then, choose "Uninstall" from the menu.
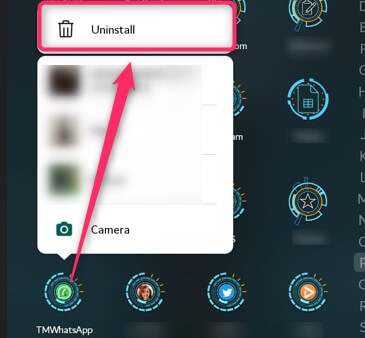
B] Using the setting Feature
Steps to follow:
- 1. Locate and visit the setting screen of your android device. From the screen, go to the Apps section.
- 2. Choose WhatsApp. Finally, choose the uninstall option.
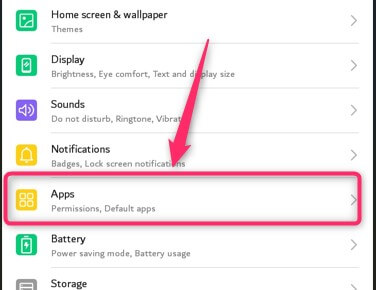
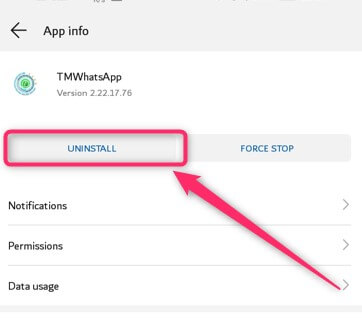
C] Using the Play store option
Steps to follow:
- 1. Open the Google Play Store app. Tap the three menu lines in the top-left corner. From the menu, choose "My apps & games."
- 2. Choose WhatsApp and tap the uninstall option.
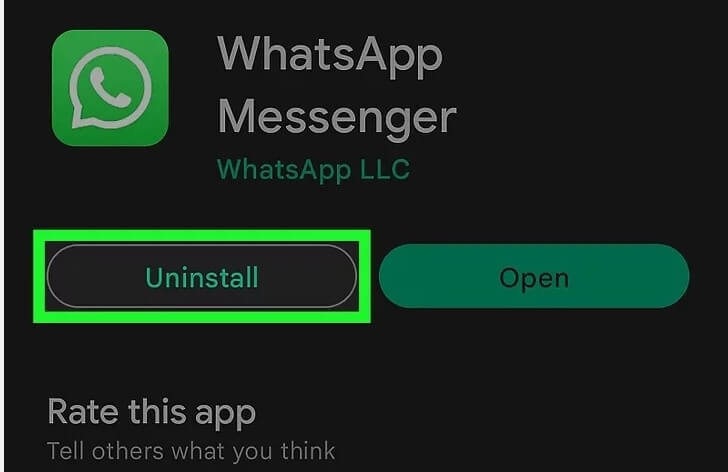
Part 2. Step-by-step Guide to uninstall WhatsApp on iOS
Do you need help uninstalling WhatsApp from your iOS device? Don't be alarmed! Uninstalling WhatsApp on an iOS device entails removing the app from the home screen and erasing it from storage. Uninstalling WhatsApp on an iOS device is simple and may be accomplished in various ways. To discover how to uninstall WhatsApp on iOS, follow the methods outlined below.
A] Uninstalling WhatsApp from the Home screen
You don't have to be a professional iOS user to get used to the features. It is a straightforward and a walk in the park method, which involves the following steps.
- 1. Locate the WhatsApp app icon on your device's Home screen.
- 2. Tap and hold the WhatsApp icon until a little "x" appears in the top-left corner. Then, click the "x" on the WhatsApp icon.
- 3. A dialogue box will pop up. From the box, choose the "Delete" button.
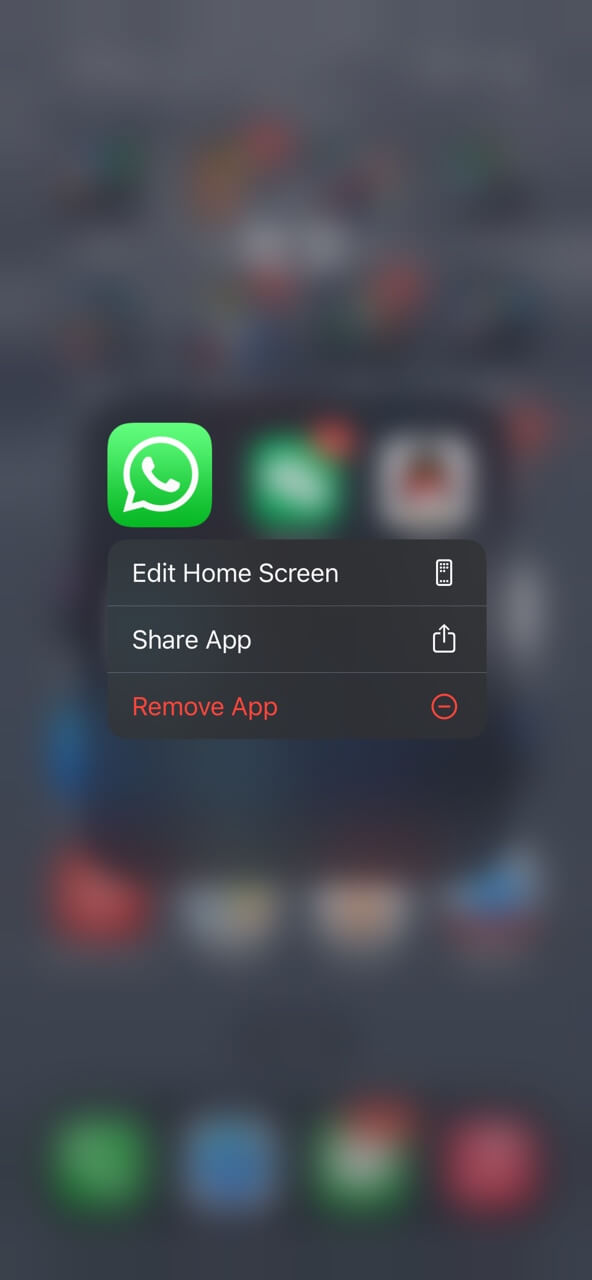
B] Using the iPhone Settings
Here are the steps to follow:
- 1. Visit the iPhone Settings on your Home screen. Then, locate the General section.
- 2. In the iPhone storage section, choose the WhatsApp option.
- 3. On WhatsApp, tap the Delete button. By doing so, you'll have uninstalled WhatsApp on your iOS device.
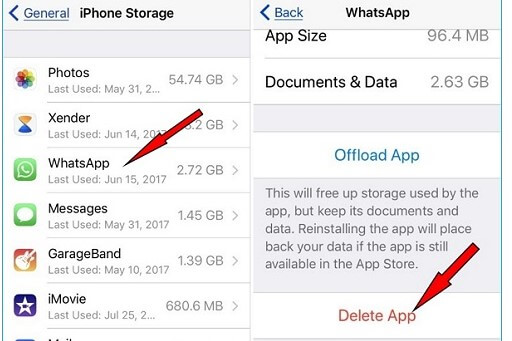
Part 3. What Happens After Uninstalling WhatsApp
WhatsApp might be your primary communication software at times. As a result, you may be wondering what happens when you uninstall WhatsApp. When you remove WhatsApp, the app and all associated data are deleted from your smartphone. This contains your previous conversations, media assets, and preferences. However, nothing happens to your chat messages when you uninstall the program. You'll keep getting them but won't be able to access them. You will instead be logged out of your WhatsApp account.
Furthermore, simply uninstalling Whatsapp will not remove you from any groups. You will continue to be a member of the groups, and communications will be received by your account and saved in a cloud backup. When you reinstall the app, your phone will also receive these. On the other hand, these take some time to download, and you may receive a notification notifying you that you have received messages from such and such person.
When you uninstall WhatsApp, none of your contact information is changed. This implies that you will still be visible to your contacts, and your profile image will remain unchanged but deactivated. After you reinstall, the image will appear on your profile again. Contacts can view your last seen if you turn off your read receipts. They can still send you messages but will only receive one tick instead of two, indicating that the message was received.
Part 4. How to Backup Your WhatsApp Data before Uninstalling
Backing up your WhatsApp involves duplicating your data, including your chat history, media files, and settings, and keeping it somewhere safe. This guarantees that your WhatsApp data may be restored if you lose your smartphone or delete the program. WhatsApp provides two backup options: local backups and cloud backups. Local backups are kept on your device's storage, whereas cloud backups are stored on a cloud service. One of the famous Backup sites is ChatMover.
Backing up WhatsApp data with ChatMover
The ChatMover supports transferring data across devices, including conversations, photos, videos, and attachments. With ease, WhatsApp Messenger may be carried from iPhone to iPhone, iPhone to Android, Android to iPhone, and Android to Android.

All-in-one WhatsApp Transfer
- Transfer WhatsApp from Android to iPhone without Data Loss
- Back up WhatsApp on Android & iPhone to computer free.
- Restore WhatsApp backup from Google Drive to iPhone.
- Export WhatsApp backup to HTML, PDF and CSV/XLS.
105,674 downloads
100% secure
Here are the steps to follow:
- 1. Link your device to your Computer: Launch the app and select the "Transfer WhatsApp Between Devices" feature. Then connect your devices to the PC using the appropriate USB cable. When both devices are linked, click Transfer.
- 2. Data Transfer: ChatMover will automatically transfer your WhatsApp to the target device.
- 3. Finalize Backing up: The amount of your WhatsApp data determines the transmission time. It is usually performed in less than half an hour. You can then locate all messages and files on the target device, including photographs, videos, and voicemail messages.

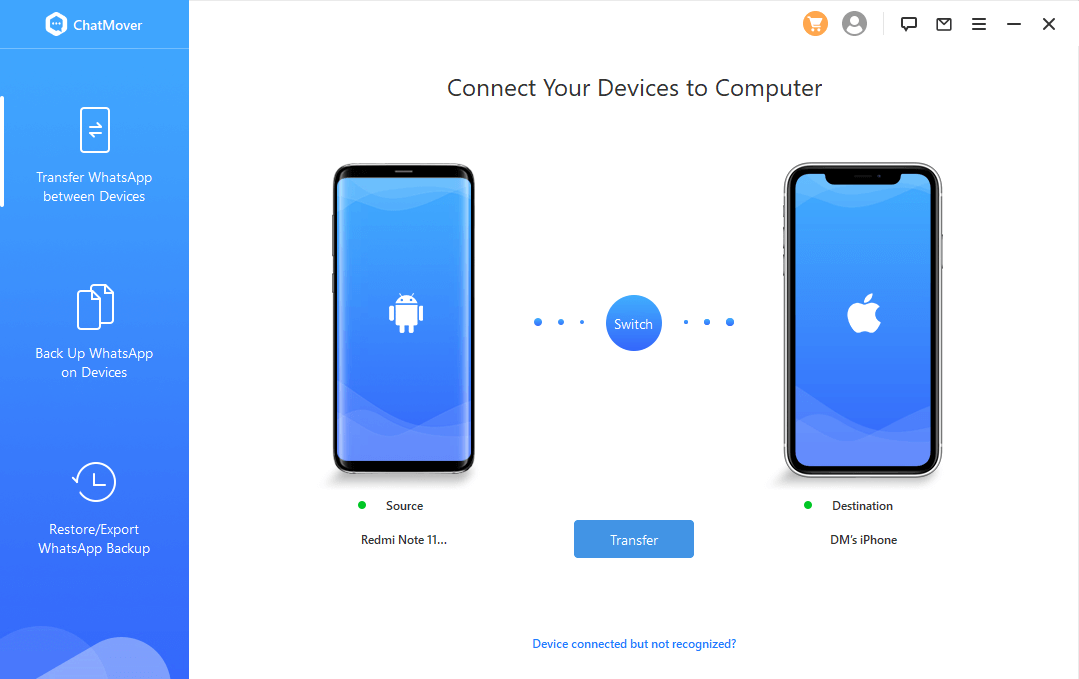

Conclusion
Finally, uninstalling WhatsApp is a straightforward procedure that can be achieved in a few simple steps. Save a backup of your data and consider uninstalling WhatsApp. Depending on your device, you may save your chat history on ChatMover, Google Drive, or iCloud before uninstalling the program. Software like ChatMover can back up the entire WhatsApp data with a single click.
