It’s convenient to make WhatsApp backup for iPhone users since WhatsApp set iCloud as the default backup option. All your WhatsApp messages and data can be backed up to iCloud. It will keep your chat from being deleted. iCloud itself only provides 5 GB of free space which is inadequate if you are a regular WhatsApp user. Besides, some issues may occur during the backup process. So you may be searching for an alternative to back up your WhatsApp account.
Luckily, we’ll present 3 ways to back up WhatsApp on iPhone without iCloud or Wi-Fi. Read on to know more.
Method 1: Backup WhatsApp without iCloud Using iTunes/Finder
Method 2: How to Backup WhatsApp without iCloud - Using WhatsApp Email Chat
Method 3: How to Backup WhatsApp on iPhone without iCloud by Using ChatMover
Method 1: Backup WhatsApp without iCloud Using iTunes/Finder
Even though there are different opinions by different individuals regarding this tool, it has some great functions. As its features were expanding, it has turned into a universal tool for recovery from your Apple devices and different media files.
Despite an impressive number of benefits, there are also a few cons to it. Many Apple users complain about the performance of iTunes that it has some issues and slow speed. You cannot target the specific data to be recovered. Therefore, it will cause storage shortage and take a lot of time. You can choose iTunes to back up your WhatsApp for you preference:
- 1 Launch iTunes (or Finder on Mac) and connect your iPhone to a computer using USB Cable.
- 2 Once connected, you will see an iPhone icon in the menu bar, just click on it.
- 3 Click on Summary.
- 4 Click Backup Now to manually backup your iPhone without Wi-Fi. You can also choose to automatically back up your iPhone by checking “Automatically sync with this iPhone is connected”.
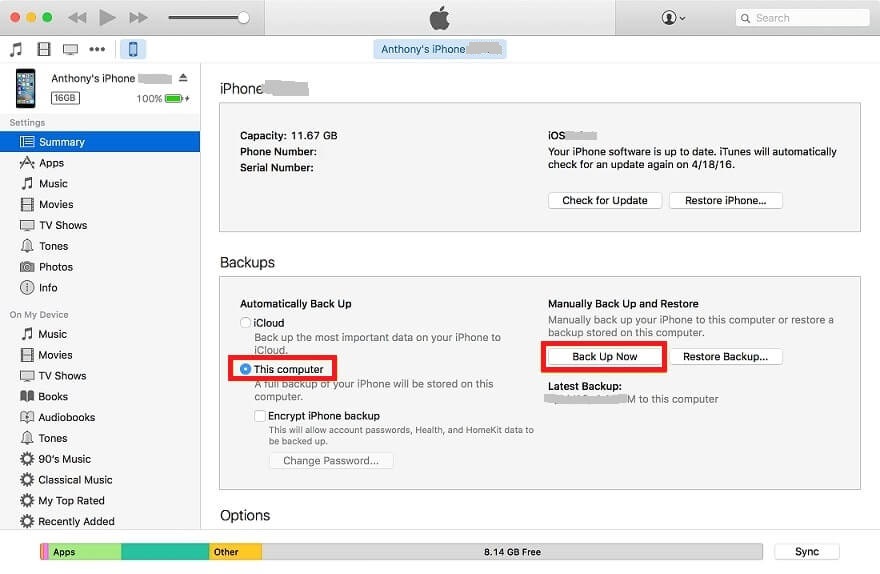
Method 2: How to Backup WhatsApp without iCloud - Using WhatsApp Email Chat
If you want to backup or save any conversations in a way that lets you read them individually, exporting them from the WhatsApp app via email is an ideal method. You can back up your messages to other apps on your iPhone, like Messages, Notes, or Mail.
Your WhatsApp messages will be sent to the other app, where you can save it and read it later. Or you can send it to someone else. You can only do this with one conversation at a time which is time consuming and there's no way to set certain messages within the conversation. You'll get one long document carrying all the messages and data.
To export/backup chats from WhatsApp, these are the steps to follow:
- 1 Open WhatsApp, tap on Chats, and open the chat you want to export.
- 2 Slide from right to left on the chat and tap on the More button.
- 3 Select Export Chat, then choose the platform to export it from the share option (i.e. Messages, Mail, Notes, etc.).
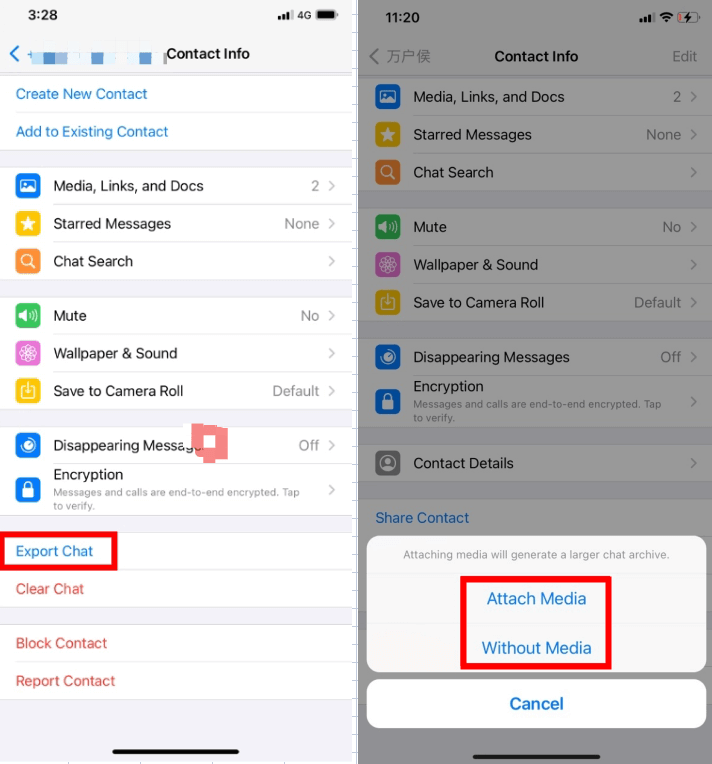
If you want to export multiple chats, then you'll need to repeat the above steps for several times. That’s quite time-consuming and tedious. If you want to save your time and energy, then you’ll love this third method which is quite easy to follow.
Method 3: How to Backup WhatsApp on iPhone without iCloud by Using ChatMover
The methods above have some limitations, if you are searching for an easy method, then the next option is the right one to follow.
Here is ChatMover, an all-in-one WhatsApp managing tool that allows back up WhatsApp on iPhone without iCloud. It even supports iOS 15, the newest iOS version. Alternatively, it helps to back up WhatsApp chats to PC, or to another new phone by utilizing the transfer function. All this just one click away.
Features of ChatMover:

All-in-one WhatsApp Transfer
- Backs up WhatsApp to PC without iCloud or Wi-Fi for free.
- Allows you to restore the backup to a new device without OS restrictions.
- Keeps various WhatsApp backup simultaneously, helps you to get rid of limited cloud storage.
- Serves as a transfer tool to move WhatsApp chats to between Android and iPhone.
105,674 downloads
100% secure
Furthermore, WhatsApp call history, contacts, and all other media files like pictures, videos, voice messages, and attachments inside every chat conversation can also be backed up with ChatMover.
- 1 Just open ChatMover and connect your device to the computer using USB Cable. Then click Backup to start.
- 2 Then the program will automatically back up the WhatsApp data to your computer..During the back up your cooperation is needed. The operations are very easy. Just follow the instructions on screen.
- 3 The time taken for the transfer may vary upon the size of your WhatsApp data. Then all messages and files including photos, videos, and documents can be checked on your computer.
If you want to restore the ChatMover-created backup to an iPhone or an Android again, then the “Restore” mode is recommend to use. It allows you to preview the chats freely before restoring.
Extra Tips
Q1. Can I Back Up WhatsApp on iPhone to Google Drive?
No. For iPhone users, iCloud is the only backup option for WhatsApp. Google Drive can be used to back up photos, contacts, calendars on your iPhone currently, except WhatsApp.
Q2. How Do I Transfer WhatsApp to A New Phone?
WhatsApp does provide a way to transfer WhatsApp to a new phone which is running on the same operating systems. The steps are the same with restoring WhatsApp backup to your phone. To transfer WhatsApp to a new device with different OS, you can utilize ChatMover for the task.
Conclusion
Now you have known these three unique methods on how to back up WhatsApp on iPhone without Cloud. You can choose the one that can effectively back up your WhatsApp chats and media.
Secure Download
