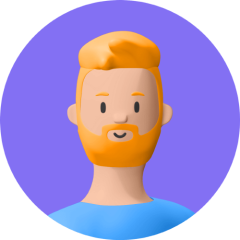Online gaming with friends is already fun, and when you add the ability to change voice while gaming, the gaming session ends up in fits of laughter. However, there can be times when all your friends are changing voices online, and you discover that your Voicemod not working.
Voicemod is a fantastic voice changer app, and when not working, it surely can be a bummer; however, it is something that cannot not be fixed. If you just realized that your Voicemod is not working, here are some easy tips to figure out what is wrong and how to make it work again.
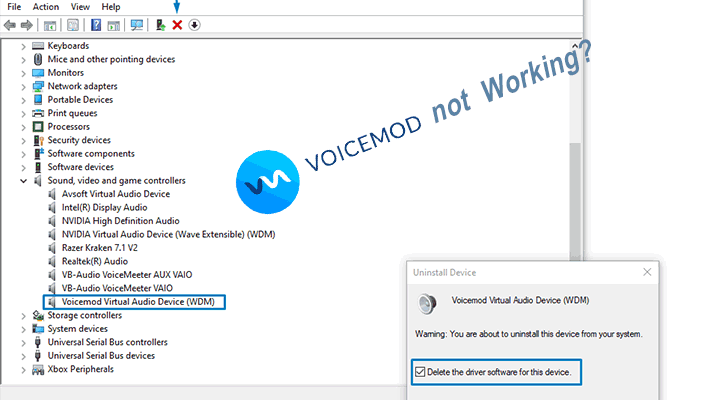
Part 1. How to Fix Voicemod Not Working Issue?
If your friends just texted you why you aren't speaking on the game or your voice isn't clear, it means that your Voicemod isn't working properly. While it can be frustrating because you don't want to miss out on the conversation online, this is something you can quickly fix too. How so? Read on below.
1. Check if the Mic and Headphones Are Connected Properly
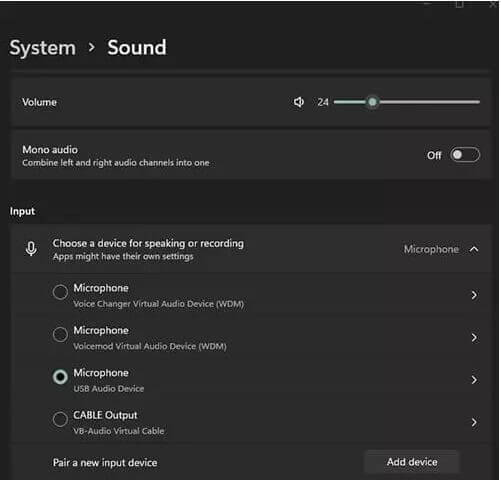
So, you have figured out that your voicemod isn't receiving or delivering messages and is causing a communication gap. This can mean one thing: your voicemod is facing some issue.
- Step 1. The issue can be on the server or because of connectivity. However, the first step to check what is causing the problem is to check your headphones and mic connection. Several times, the voicemod disables itself from the mic, or you accidentally disable the mic and headphone connections without realizing it.
- Step 2. So, while you may be thinking that your mic and headphone connection is intact, that may not be the case. Check the connectivity for both devices on the settings column. In order to check it, you must follow some fairly simple steps.
- Step 3. To check the connectivity of the microphone, press "Windows + I," this will take you to settings. In the Settings column, go under the menu and select sound.
- Step 4. Once done, check if the input settings allow your mic and headphones access. If it's not connected, that is where your problems lie – Now reconnect it.
If the connection is secured and intact from the external devices, that isn't what's causing the problem. Move on to the next possibility, which might be the reason for your voicemod not working.
2. Check if your Voicemod Input and Output Devices in Windows Sound Are Enabled
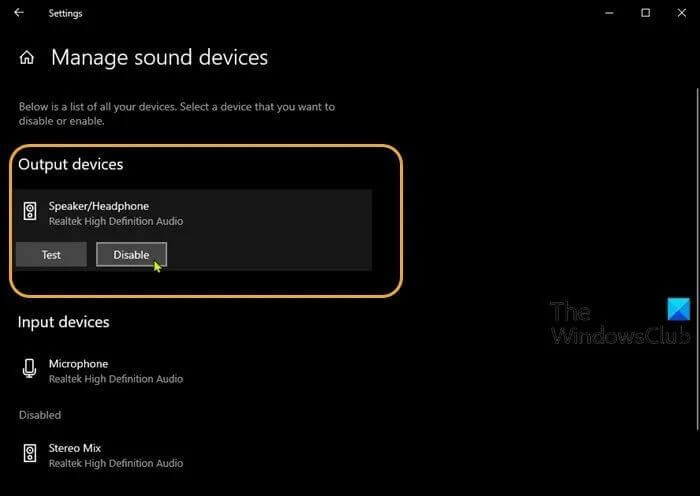
If your microphone and headsets are connected properly without any issue, the problem lies elsewhere. So, the next step is to check whether your input and output devices in Windows sound are enabled for voicemod or not.
This task itself may seem like a tedious job if you read it. However, the steps are relatively simple. All you have to do is follow the steps mentioned below, and you are good to go.
- Step 1. If you are using voicemod, there are high chances that you have Windows 10 installed on your PC. To ensure that your Windows supports the voicemod sounds, press the Windows key + I on the keyboard. This will lead you to the settings menu.
- >Step 2. Now, click on the system and select the sound option, which is visible on the left pane of the screen. Once done, another dialogue box will appear. On the right pane of the newly opened page, select the sound Output Device which you want to check. The devices will be visible under the output section.
- Step 3. Check the device properties link and check the one which is your requirement. If the sound is not enabled, click on the check box and will allow it again, and you are good to go.
If the issue is resolved through this method, then congratulations. However, if not, we might think the next step should be to check the drivers and reinstall them if required.
3. Check if set the Voicemod Virtual Device (WDM) as the Default Input Setting
Another way to ensure that your Voicemod is working correctly is to ensure that the targeted program is appropriately configured. To confirm this, all you have to do is open the software you are using voicemod on and check its input settings. You can do this by following the mentioned steps.
- Step 1. Open the application you want to use voicemod on and open settings.
- Step 2. Select voice and video, and then under the input device, find the microphone option.
- Step 3. Check to ensure that the microphone is intact. You can move on to the next best solution if it is.
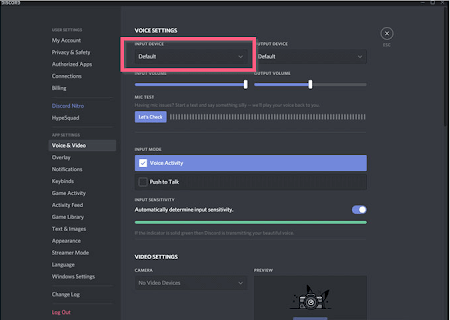
4. Reinstall Voicemod Drivers
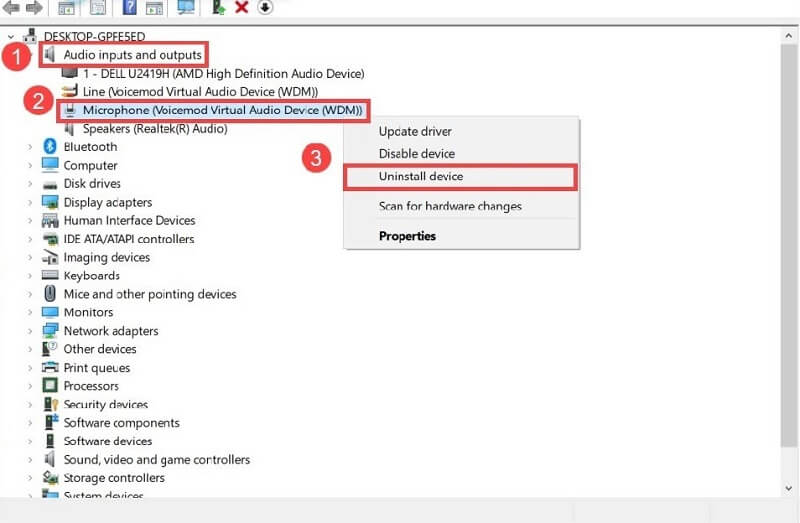
Another main reason for your voicemod not working might be the Voicemod drivers. If you have figured out that the reason for your voicemod not working lies in the drivers, it's time you reinstall them.
- Step 1. However, to install new drivers, you first need to remove the old ones. If you are someone who isn't great with the techy stuff, then don't worry. The task and steps may look overwhelming; however, they are relatively simple. With some quick methods, your voicemod not working issue will be resolved in minutes. All you have to do is follow the simple steps mentioned below, and you will resolve your issue in no time.
- Step 2. Press Windows + R on your PC. Once done, it will open up the Run box. Now, you must type "devmgmt.msc" and click ok. After this step, a Device Manager will pop up. On the device manager, find the option for Audio Inputs and Outputs. Under this, see the subcategory for Microphone (Voicemod Audio Device). Right-click on the option and uninstall it.
- Step 3. Now you will have to install the new drivers. To learn and understand how to reinstall new drivers, head to the voicemod official website and learn the steps. The process won't be long, and your issue will be resolved quickly.
5. Reinstall Voicemod
If all the methods mentioned above are checked, and none show any signs of a problem, this can only mean one thing. What is it?
Well, your voicemod faced some installation problems, which is why it is not working correctly. However, this can also be fixed, but there is only one means to do so – uninstall your voicemod.
Once uninstalled, you can reinstall your voicemod properly again.
Uninstalling an application that you love to use can be a little hard. If you do not want this option to be your last resort, there might be another way. One more way to get your voicemod working without having to delete it entirely is to overwrite your current version with the latest version. If you haven't updated your voicemod to the newest version, there are chances that it might show some errors. Try updating the anime voice changer app to the latest version, and hopefully, it will work in your favor.
Using this last trick, your voicemod will start working perfectly fine. However, if it's still not opening, there are some alternatives which you can opt for.
Part 2. Voicemod Voice Changer Alternative
UnicTool MagicVox
Voicemod not working still? No need to dwell. While voicemod is an excellent application for voice changes, it's not the only one. There are many fantastic alternatives for it, and one of them happens to be MagicVox.
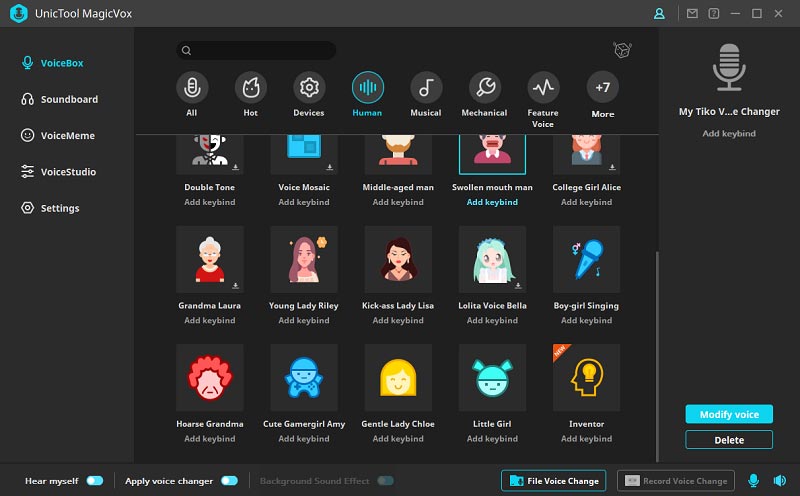
Secure Download
MagicVox is a voice-changing software and application which changes your voice and sounds in real-time. Hence, it is an excellent application for those who frequently like to change voices while playing or communicating online. Changing voices is fun, and with MagicVox, you can avail several benefits too.
MagicVox allows people to change their voice sounds online through more than 100 voice filters it provides. The application gives access to quick voice changes while you are online on a zoom call or playing a game.
However, that is now all. Besides giving you access to many different voice filters, MagicVox allows you to adjust the background sounds according to your preference. So, by simply changing the background sounds, you can change the entire dynamics of the call, making the effect of voice calls even more vivid. How cool! So, if you want an anime girl voice changer or the one from your favorite character, MagicVox will give you all.
If MagicVox intrigued you, you might want to learn how to download and use it. Well, you are in luck. Below we have mentioned all the steps that are required to download MagicVox.
This Snapchat voice changer is real fun. Sometimes the face and voice filter result in a hilarious combination. You can enjoy a complete meme board and sound effects to have a memorable and funny time with your friends.
Step-by-step tutorial to use UnicTool MagicVox
- Step 1: Download the MagicVox app, install it, and then proceed to open the application as mentioned by the instruction wizard.
- Step 2: Next is to select the input and output devices properly. Choose the mic as your input and headphones as your output device. This step is very important to ensure that the voice changer tool works properly.
- Step 3: When done, select your favorite filters and speak through the mic. Your friends, for sure, will be impressed by the many voices and sounds that you can speak in through MagicVox.
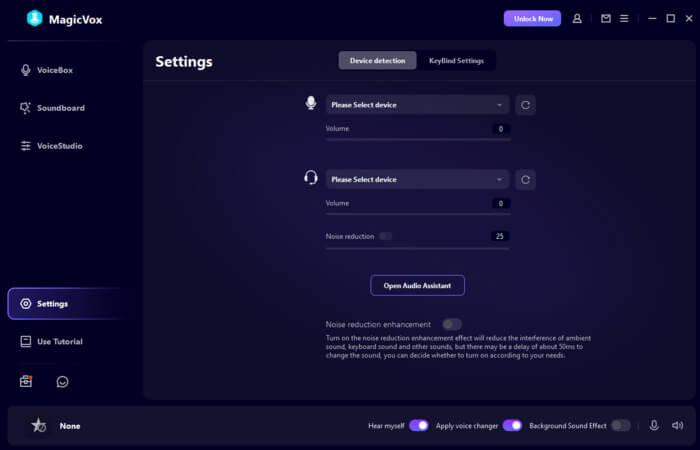
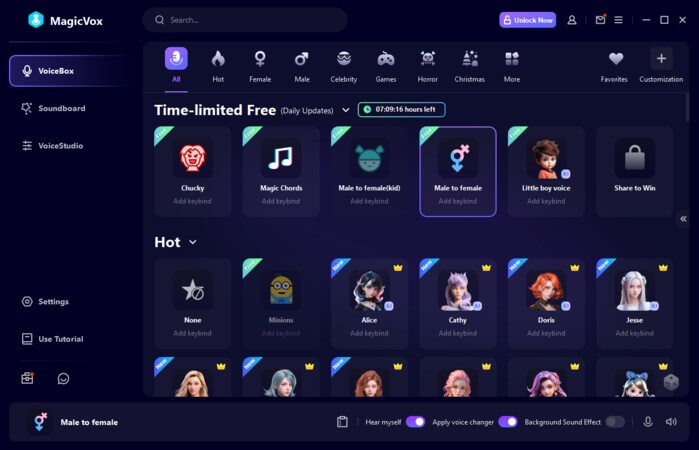
Conclusion
You might have come across this article because your Voicemod had stopped working. If this is the case, then we hope our above methods help you resolve the issue. The steps may look a bit hard and overwhelming to some, but they are not. The gathered steps are a foolproof method for gaining access to your Voicemod.
If you were unsuccessful, then MagicVox has always been a great alternative to Voicemod. So, if you are someone who loves voice-changing applications, we suggest you give MagicVox a try, too – irrespective of whether your Voicemod works or not.
One thing we can assure you is that you won't be disappointed.
Secure Download