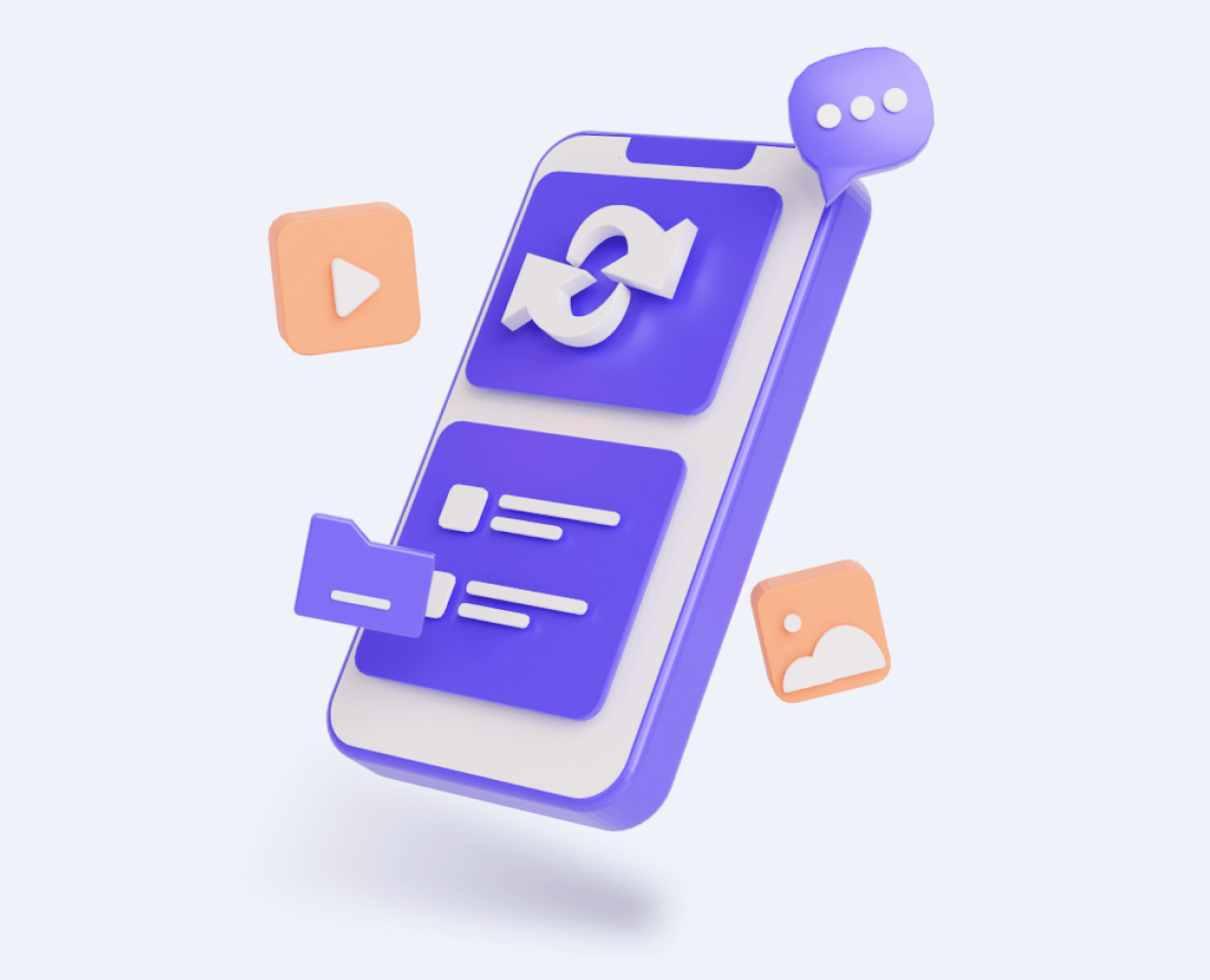If your iPad keeps restarting on its own, then most probably, it is stuck in iPad Boot Loop. It means that the iOS of your iPad is stuck in the boot loop. The cycle of restarting can point to an older version of iOS. This situation can be very irritating, but it is fixable, so don't worry.
Many tools will help you with iOS recovery, but iFindit by UnicTool is a complete recovery tool. It helps you recover the full call history quickly and easily from your iPhone. No matter whether you accidentally deleted the call history or you encountered sudden data loss, iFindit can perform a deep scan and recover the deleted call history in no time directly from your iPhone, even without any backup.This article will help you recover your phone from your iPad Boot Loop. And with iFindit, we will help you fix this issue.

Part 1.The Easiest Solution to Fix iPad Stuck in The Boot Loop Is Via Ios Repair Tool (No Data Loss)
Part 1. The Easiest Solution to Fix iPad Stuck in The Boot Loop Is Via Ios Repair Tool (No Data Loss)
iFindit is a recovery tool introduced by UnicTools. It effectively helps in recovering data through various methods. There are many backup options available, but generally, people ignore the importance of these. An accidental data loss ends in the loss of some precious moments and memories or something even more important. iFindit is the perfect recovery tool for all such scenarios. Let me introduce how you can use iFindit to fix iOS System without data loss.
iFindit is used to fix iOS without losing the data. It can fix common iOS issues like bricked iOS devices, iPhones frozen in DFU Mode, or iPad boot loop. It has three ways of fixing iOS. The System will upgrade your phone to the latest iOS version if you use the standard form. Here is how you can fix the iOS System without losing data using iFindit.
- Supports more than 18+ types of file formats, including common files like photos, videos,notes and social app data like iMessages, Vibe , Kik, WhatsApp and SnapChat.
- Directly recover lost or deleted data from your iPhone without any backup.
- Allows you to preview the data before recovery for free.
- Helps you retrieve the certain files you need selectively.
- Supports various iOS devices and iOS versions(including iOS 16).

Secure Download
- 1Link your Apple gadget to your computer, and then proceed. If iFindit can find your device, it will continue to the next stage; otherwise, you will be required to enter DFU Mode or Recovery Mode. Observe the guidelines for best results.
- 2Follow the on-screen prompts to put your device into DFU Mode or Recovery Mode if it fails to go into DFU Mode..
- 3The latest iOS firmware will be available through iFindit when you successfully enter DFU or Recovery Mode. After verifying the firmware, click "Download."
- 4When you select "Start to Fix," the application immediately begins repairing your iOS device.
- 5As soon as the repair process is complete, see if your gadget may be restarted. If that does not work, try fixing it again, or switch to "Advanced Mode."
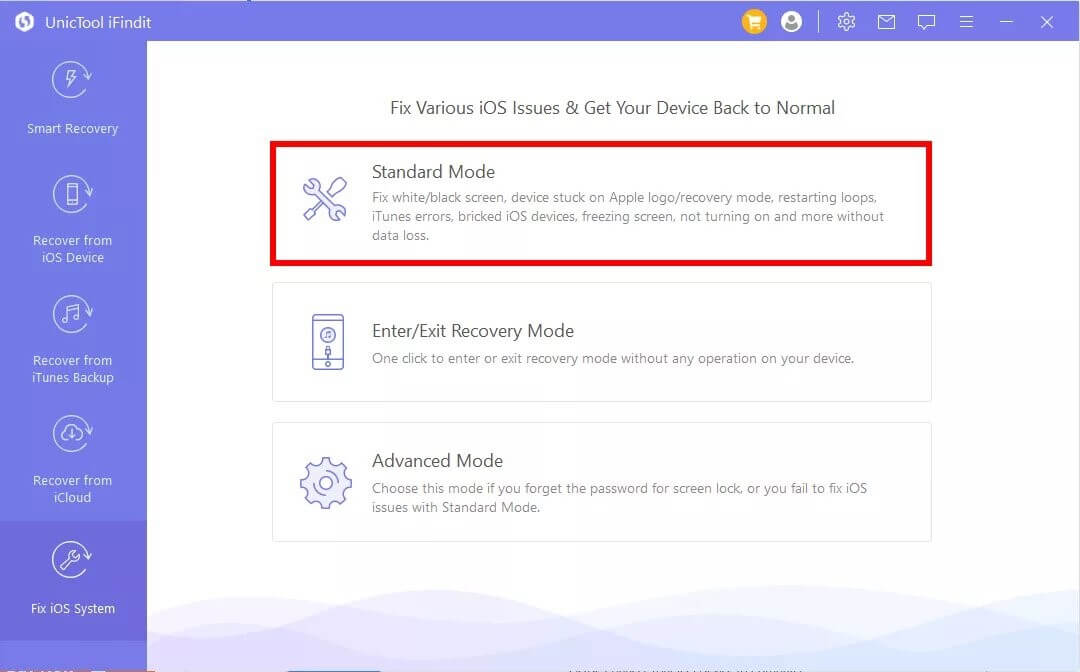
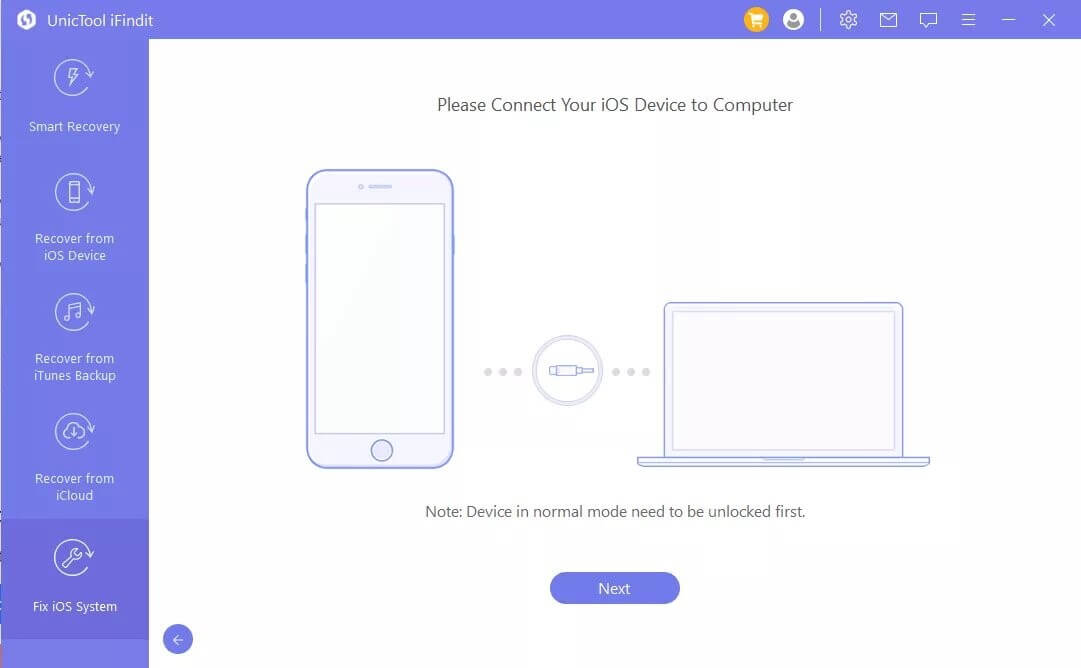
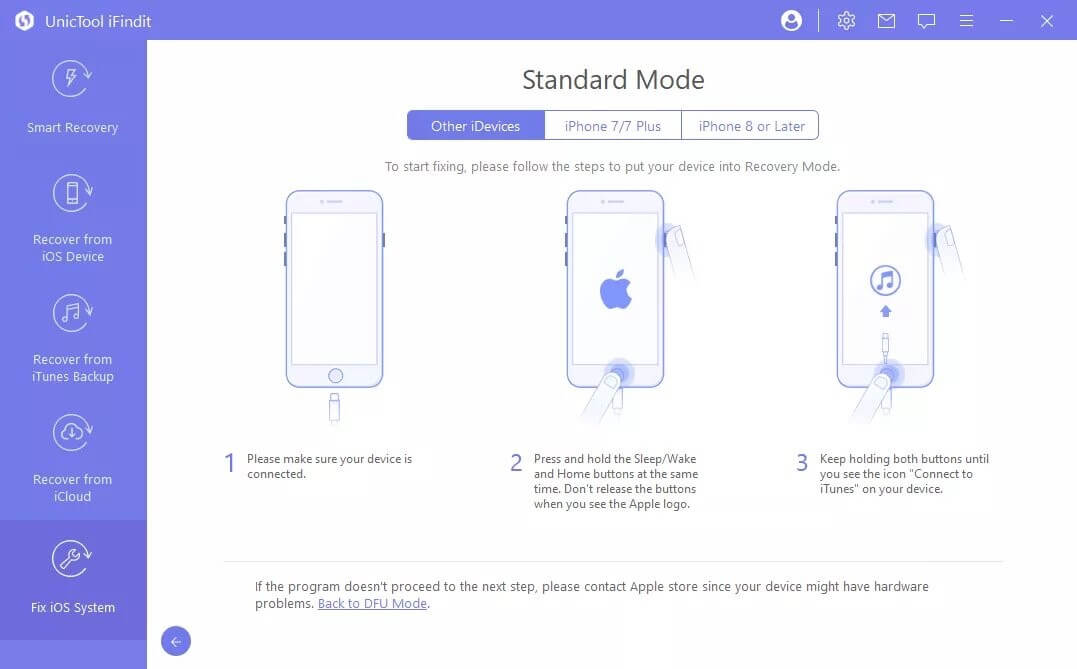
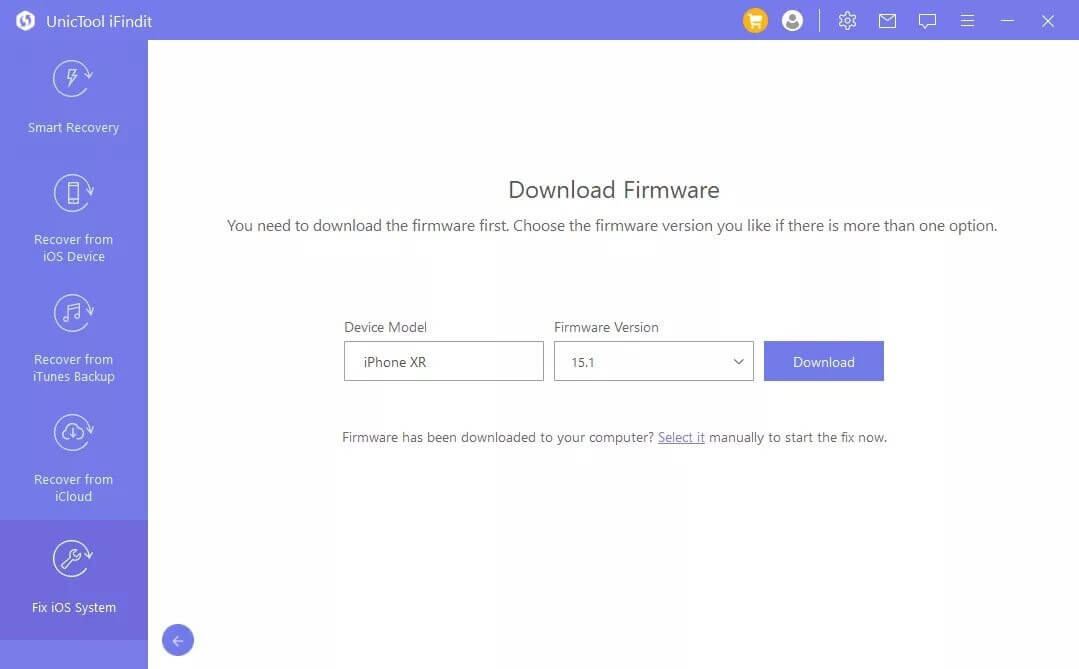
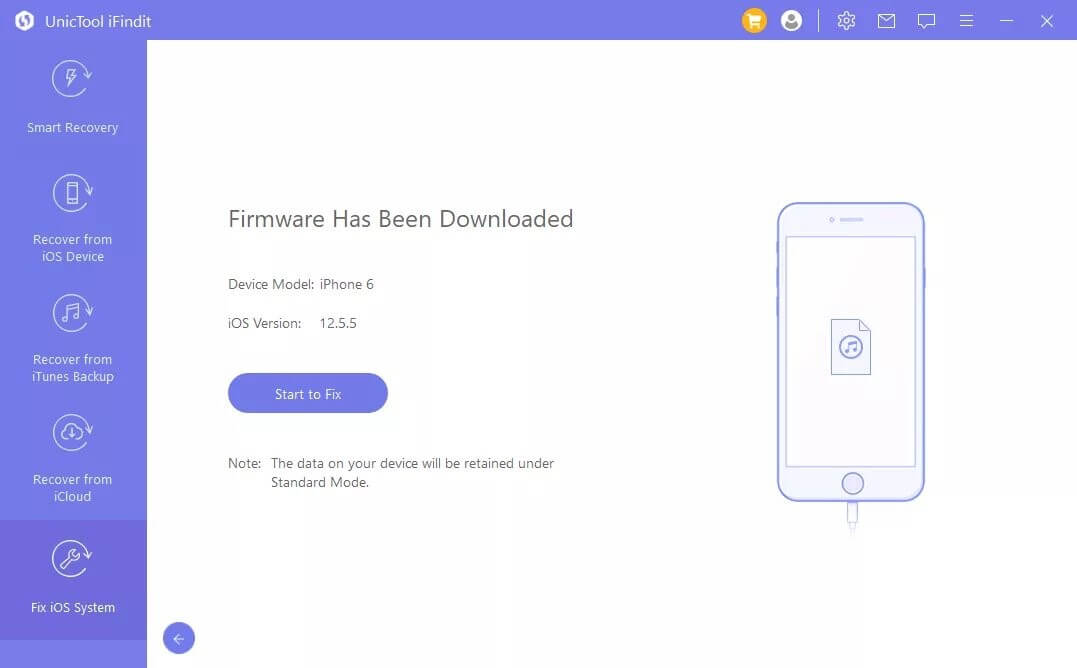
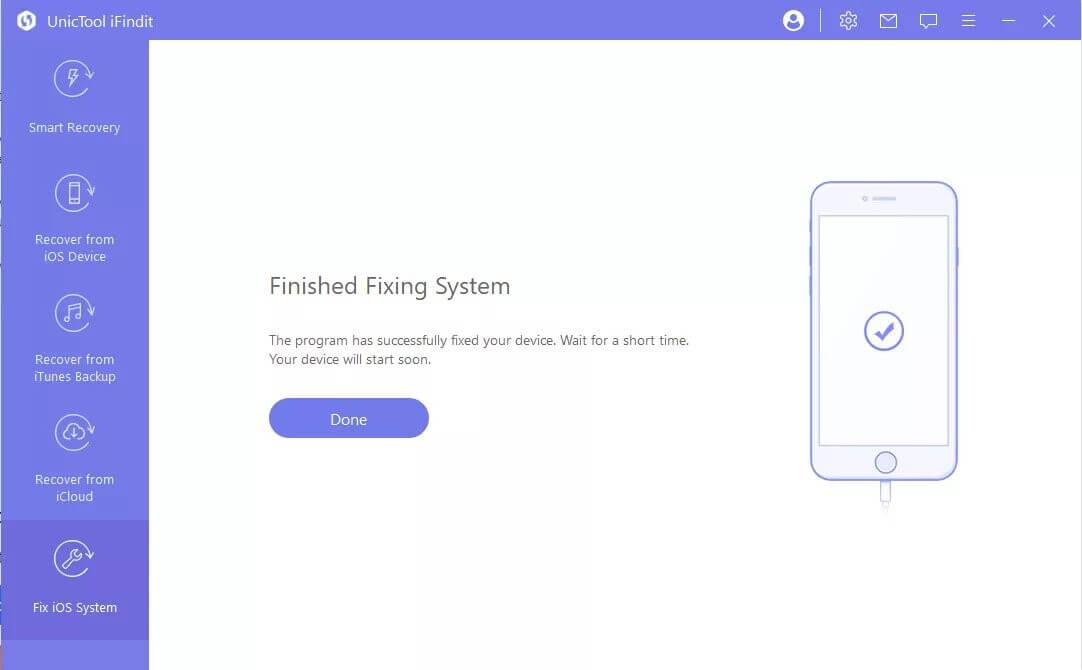
Part 2. 9 Common Solutions to Fix iPad In Reboot Loop
I have already shown you how to resolve the restarting iPad issue without losing data. Now I will tell you nine more ways of what to do when the iPad keeps restarting.
1. Fix iPad Reboot Loop While Charging/in Low Battery
2. Change Another Charging Cable
4. Hard Reset iPad to Fix the Stuck in Boot Loop
6. Restore iPad Stuck in Boot Loop via iTunes/Finder (Data Loss Risks)
7. DFU Restore iPad in Boot Loop
1. Fix iPad Reboot Loop While Charging/in Low Battery
Sometimes, the loop appears while charging the phone. The solution is simple. Here is how you can get your phone back.
- Plug the charger in your phone, then plug the charger into the wall
- The device will reboot, and the apple logo will appear
- Immediately unplug the charger
- Your home screen will appear briefly
- Plug the charger immediately when you see the home screen
- Your screen will go black
- This means your device has powered down
- Let it charge for at least 30 minutes and switch it back on. Hopefully, your iPad loop error has disappeared
2. Change Another Charging Cable

If your iPad keeps restarting during charging, the error is probably in your charger. Try changing the charging cable. This should resolve the issue. Sometimes the cable is incompatible with the device, and that sends the device into a reboot loop. If you change the cable, it can resolve the issue. Let the device get charged with the new cable for 30 minutes, and then try the device. Hopefully, this will resolve the issue.
3. Re-Seat the SIM Card

The issue of the iPad boot loop occurs when the device cannot read its reboot instructions. This often means that some main functionality is malfunctioning, like the Sim card. Try adjusting the sim card to see if the device starts working again.
- Turn off the iPad.
- Keep the sim card removal tool ready. Something small and pointy, like a paper clip, will do if you don't have it.
- Press the point at the small dot on the sim card tray. The tray will slip out.
- Take the Sim Card out, rub it slightly on the tissue, to remove any dust particles, and put it back on the tray carefully. Make sure it is in the correct position.
- Slip the tray back in its place by slightly pressing the tray.
- Restart your device. Hopefully, this will solve your problem.
4. Hard Reset iPad to Fix the Stuck in Boot Loop
If your device still shows the restarting iPad issue, then there is no issue with the sim card and charger. Another simple solution is to give your device a hard reset. This solution often fixes a lot of issues. A hard reset is easy. However, there are two types of devices for this. Let me tell you how to tackle both of them.
- If your device has a Home button: For an iPad that has a Home button, you will press the Home Button and the Power button, present at the top of the device, simultaneously. Hold both of them for 30 seconds, making the iPad restart again.
- If your device doesn't have a Home Button: In this scenario, first, you will hold down and release the Volume button and then the power button, respectively, until the Apple logo appears.
5. Update All iPad Software
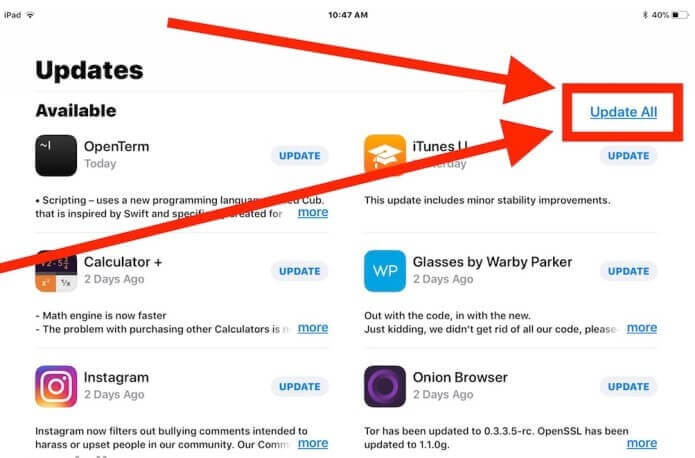
Another possible scenario for this restarting iPad issue can be that all softwares are not updated, hence causing an issue with the interaction of these softwares. This can cause the device to go into a reboot trap. Try updating all the softwares.
- Make sure the device has enough storage and the Wi-Fi connection is stable.
- Open up the app store on your iPad.
- There will be an Updates button on the bottom of the screen. Press that.
- The screen will open up to show all the softwares installed.
- On the top, there will be an Update All button.
- Press this button, and the System will update all your apps.
6. Restore iPad Stuck in Boot Loop via iTunes/Finder (Data Loss Risks)
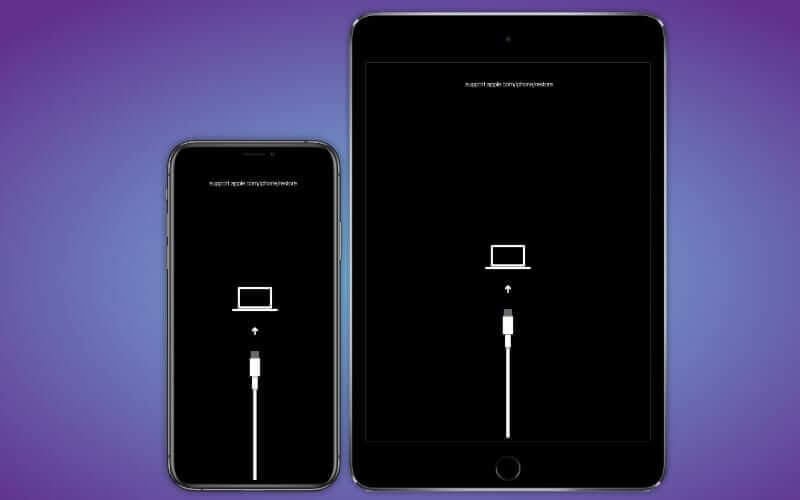
If you still haven’t recovered the device from the reboot trap, you may need to try this one. Using this method, you risk losing your data, as this will reset the device to factory settings.
- Launch the iTunes/ Finder app on the computer.
- Plug in your iPad to the computer.
- Itunes will recognize your device. If it is not, put it in recovery mode by hard resetting the iPad. Hold down the buttons till you see the recovery mode on your device.
- Now click the restore option.
- This will recover your device, but you will lose your data.
- If you have to use this option, make backups of your data before doing it.
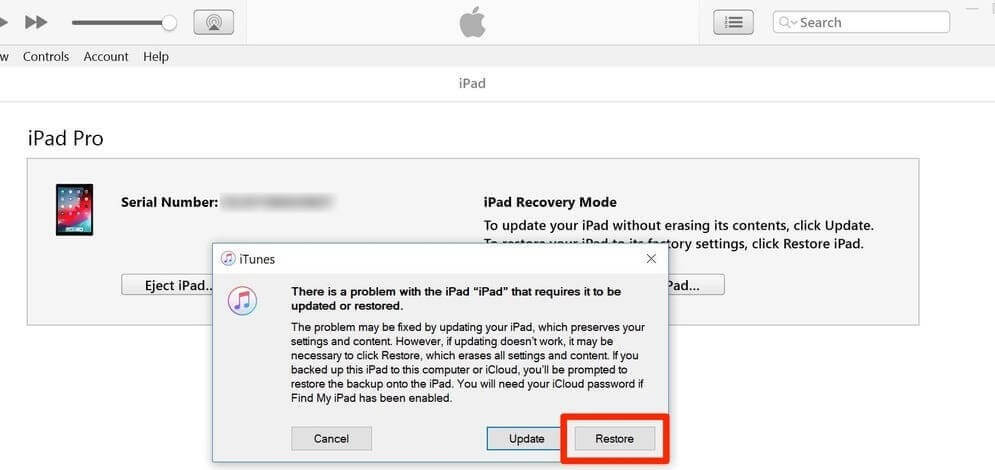
7. DFU Restore iPad in Boot Loop
Another option to fix the iPad boot loop is DFU Restoring. This will also result in losing data, so it should be one of your last options.
- For iPads with a Home Button, press the Home Button and the Power button simultaneously. After 10 seconds, release the power button without letting go of the Home button. Let go of the Home button after 5 seconds. If the screen is black, the device has entered DFU mode. Click OK on the iTunes, and Restore iPad button.
- For iPads that don’t have a Home Button: Connect the iPad to the computer and boot iTunes. Press the Volume-up button, then the Volume-Down button, then press the power button till the screen goes black. Now press the Volume-Down button while still holding the Power button. Keep holding both for about 5 seconds. Now release the Power button, but not the Volume-Down button, for another 5 seconds. The device has entered DFU mode. Click OK on the iTunes, and Restore iPad button.
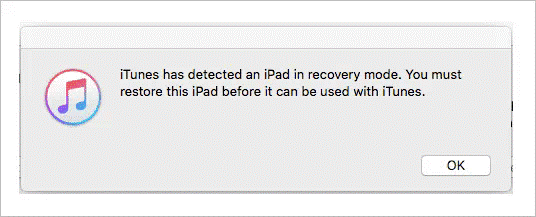
8.Reset All Settings on iPad Device
Resetting all settings also helps in getting rid of software glitches. Here is how you can do it.
- Settings > General > Reset.
- Now select Reset All Settings.
- Now check for the boot loop error.
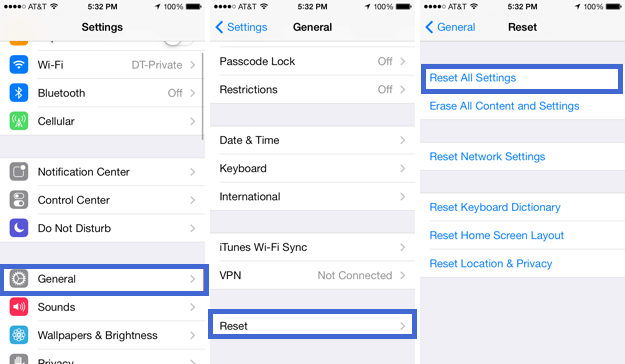
Hopefully, this will resolve the issue.
9. Factory Reset iPad Device
Choose this as a last resort. This will erase all data from your device, so if you have to use this, then make sure you have a data backup.
- Settings > General > Reset.
- Now select Erase All Content and Settings.
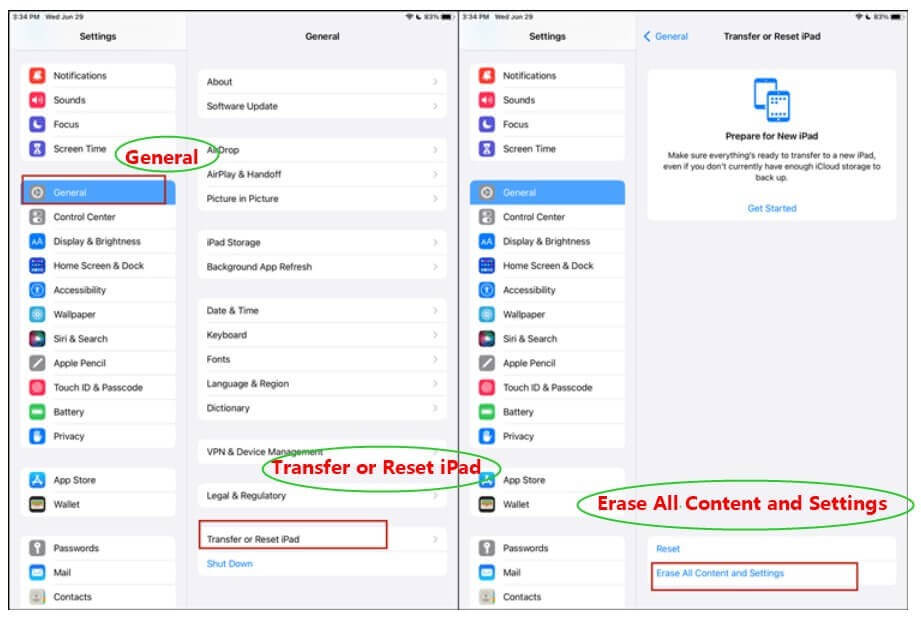
This will erase all settings and whatever glitch was bugging your device. Now your device is wiped like a clean slate.
Conclusion
I have explained ten different ways in which you can fix the iPad boot loop. Some are as easy as changing your charger, but others are complicated, like the factory settings where you can lose your data. The safest way is to use the iFindit by UnicTools, in which you can fix the issue of iPad Boot Loop without any complicated process and restore the data. It is a complete recovery tool that will help you recover and fix the issues.
Secure Download