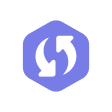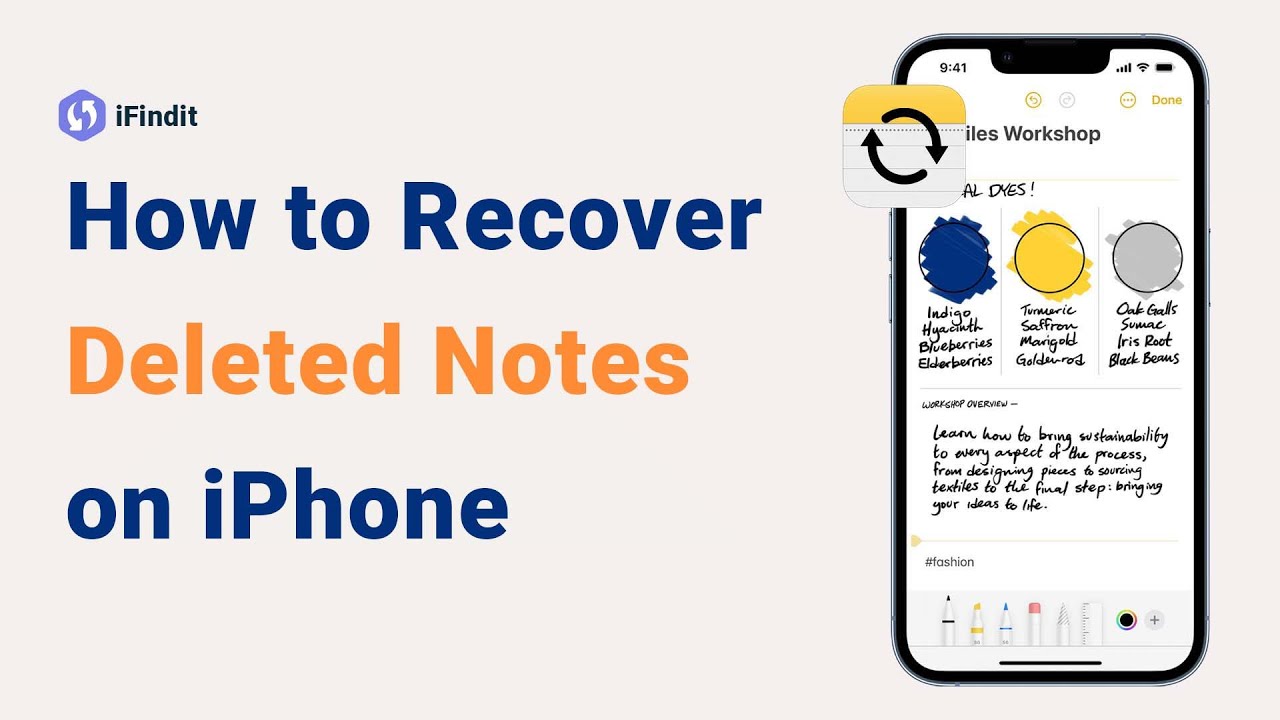Despite being accessible and manageable, digital notes can test your patience at times. If you have faced the iPhone notes disappeared problem, you'd know how worrisome it can get.
However, You still can get the disappeared iPhone notes back in several ways. We'll explain things you need to know about why the notes disappeared from iphone and 8 quick ways to retrieve them.
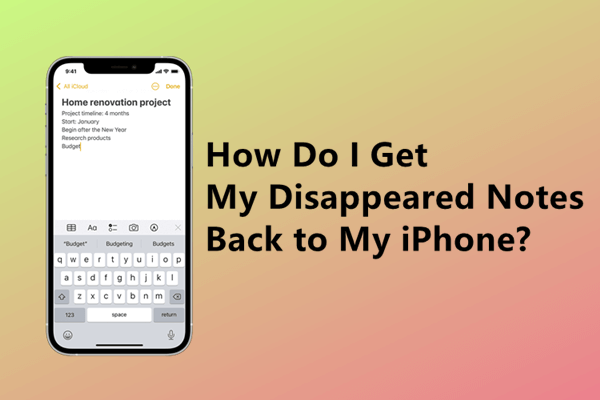
- Part 1: Why Did My Notes Disappear?
- Part 2: 8 Methods of How To Recover Deleted Notes On iPhone
- 1. How To Get Notes Back on iPhone Without Backup
- 2. Use Search to Get Your Missing Notes
- 3. Turn iCloud Notes on and Off
- 4. Sync Notes From Email Account
- 5. Restore Missing Notes From iCloud.com
- 6. Restore Missing Notes From iCloud Backup
- 7. Restore Missing Notes From iTunes Backup
- 8. Retrieve Notes From “Recently Deleted‘ Folder in Notes App
Part 1. Why Did My Notes Disappear?
You open your iPhone notes app one fine day and notice some(or all) files are missing. You start thinking if you deleted these notes or they disappeared into thin air, what exactly went wrong? If you're stuck with a similar question, here are some reasons you can look into:
- Accidental Deletion–When you delete a few files accidentally on your iPhone, including important notes.
- iOS Upgrade Failure – iPhone notes disappeared after an update is common because of the new version's unreliable configuration.
- Incorrect iCloud Backup – If you backup your iPhone from an old file that doesn't include your recent notes, you might lose them.
- Data security and safety are not compromised, unlike many other third-party solutions
- Physical Damage –Physical damage to your iPhone can make your iPhone dead and cause data loss and get your notes disappeared.
- Factory Reset – When you reset your iPhone to factory mode without backing up the data, you'll lose your notes in the process.
- System Glitch - A bug or glitch in the iOS system can also be the culprit behind the iPhone notes disappeared issue.
See also: How to Undo Notes on iPhone?
Part 2.How Do I Get My Disappeared Notes Back to My iPhone?
We know the reason why lost notes on iphone, let's remedy this problem with follow 8 methods:
1. How To Get Notes Back on iPhone Without Backup
If you are seeking a method to help you restore the disappeared notes on iPhone without any backup or you don't want to take any risk of losing your existing important data, then your best choice is to turn to a professional tool for help.
iFindit is what you need with the notes disappeared from iPhone issue. It's a data recovery tool designed for iOS devices. No matter what has cause your notes lost, iFindit will surely help you get them back.
Only 3 steps to get notes back on iphone as below:
- Download and install the iFindit software on your computer.
- Supporting over 1000 file types for recovery, whether they're formatted or deleted.
- Supports boasts excellent compatibility with all iOS devices.
- It's equipped to recover data from various platforms including WhatsApp, Messages, Skype, and Line.
- With its user-friendly interface, it ensures a smooth experience.
- A remarkable success rate of up to 98% in recovering deleted notes from iPhones.
- Click the iPhone Recovery option, and then connect your iPhone or iPad to the computer. After your iPhone is detected by iFindit, click on the Next button.
- You will see all the data types listed on the screen. Select the Notes and then click "Scan".
- You may preview your lost notes after the scanning is completed. Finally, select the specific notes that you want to recover and click on the "Recover" button. Then choose a location to store the recovered notes and wait for the recovery process to be completed.

Secure Download
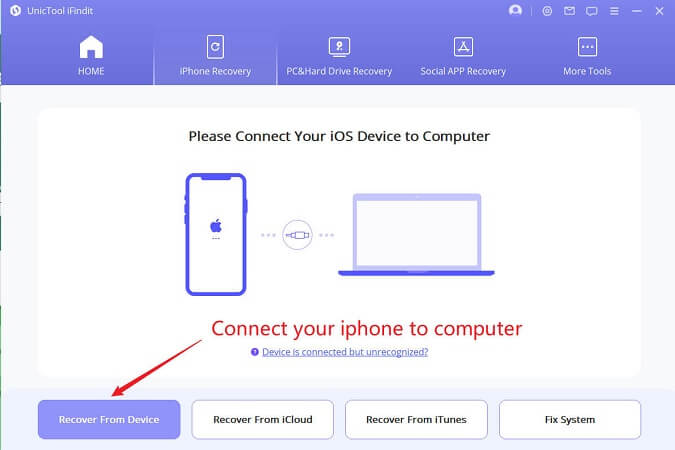
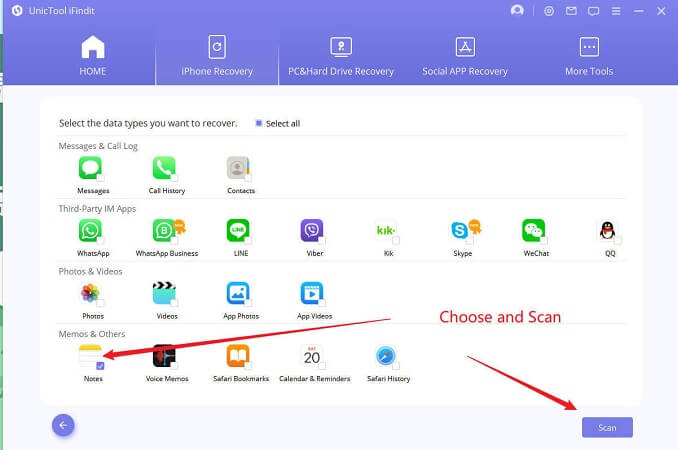
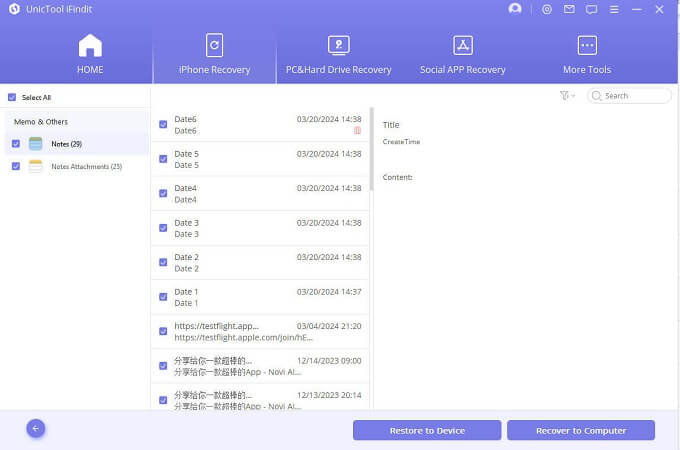
2. Use Search to Get Your Missing Notes
If your notes collection is huge, spotting a specific piece of content can be hard. And after some attempt, you think the notes have disappeared. However, the note you're looking for might be in your device storage but hidden amongst others. When that's the case, using your iPhone's search bar can help.
Just follow the simple steps below:
- Open the Notes app on your iPhone and tap the backward-facing arrow to open the list of notes.
- Locate the search bar on the top of the screen. Select All Account and type a keyword that is contained in the note you are looking for.
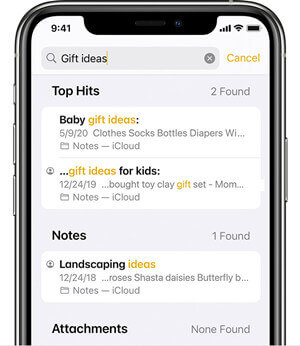
3. Turn iCloud Notes on and Off
If your iPhone notes were backed up to iCloud and you lost them from the device only, you can easily get them back by turning iCloud notes on and off.
- Launch the Settings app on your iPhone. Tap your Apple ID from the top. Locate "iCloud" and tap it.
- Spot the "Notes" toggle from the list and see if it's activated. If the toggle was on, disable it and enable it again after a few seconds.
- Recheck the notes list in the Notes app to see if you retrieved the desired files or not.
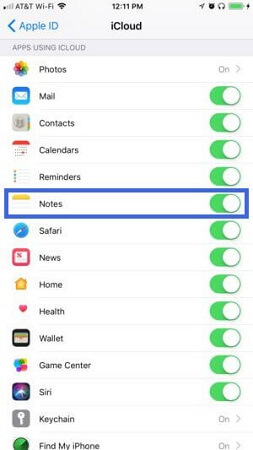
4. Sync Notes From Email Account
If you sync iPhone notes to third-party email service, they will be stored in that account. Therefore, it's also a solution to recover your disappeared notes on iPhone from an email account.
Here show you can sync notes from your email account:
- Head to Settings on your iPhone. Scroll down to the "Passcodes & Accounts" button and tap it.
- Select your email server, i.e. Google, from the subsequent menu.
- Check the toggle list and turn on the Notes.
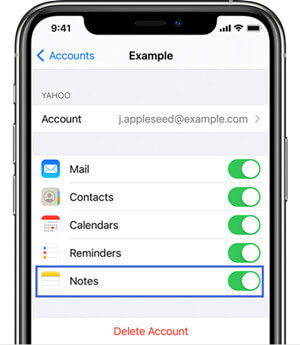
5. Restore Missing Notes From iCloud.com
Unless you permanently delete the notes from your iCloud account, you can recover them within 40 days of deletion. If you cannot find some notes on your device, head on to your iCloud account to check if they are in the recently deleted folder.
- Visit iCloud.com and sign in to your iCloud account.
- Open your Notes library and click the "Recently Deleted" folder.
- If you find the disappeared notes, click the “Recover” button to get the notes back.
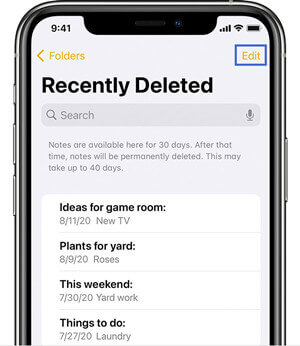
6. Restore Missing Notes From iCloud Backup
If you have created a backup of your iPhone before the notes disappeared from your iPhone, then it's likely that the notes you need are stored in the backup. So, you could try to recover the desired notes by restoring an iCloud backup. If you don't have a backup, then you could skip method 6 and 7, just refer to the first method directly.
However, what you should do before proceeding with this method is that you have to erase all existing content on your iPhone before restoring a backup. That means your recent used files that are not contained in the backup will get lost. We suggest you save a copy of your recent files before starting restoring backup from iCloud.
Here are the steps of restoring a backup from iCloud:
- Erase your iPhone first by going to Settings >General > Reset >Erase All Content and Settings.
- Follow the on-screen setup to reach the “Apps & Data” screen. You’ll see a mini-menu here. Select the "Restore from iCloud Backup" option and sign in to iCloud with your Apple ID.
- Choose a backup after looking and its contents and date and the restoring process will start.
- After finishing restoring the backup, open the Notes app to see if your disappeared notes are back.
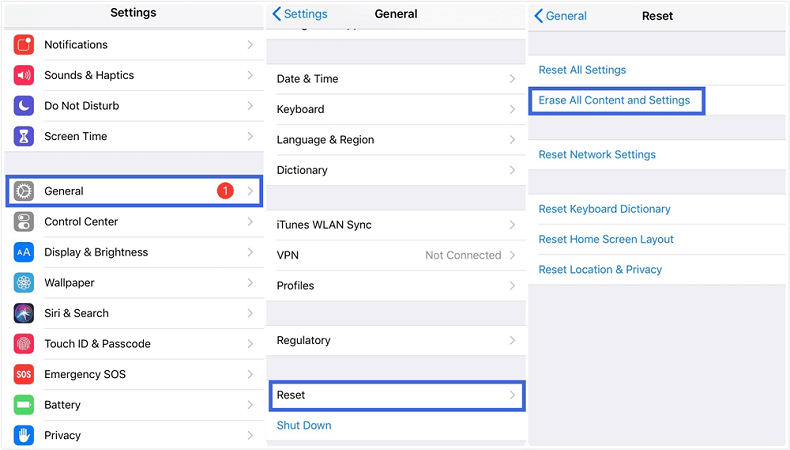
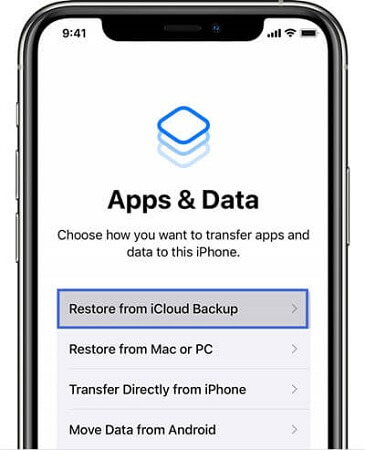
7. Restore Missing Notes From iTunes Backup
If you have made an iTunes backup for your file, you can retrieve lost notes from it. However, remember that recovering notes from iTunes backup will overwrite everything on your iPhone. Remember to copy your important files before restoring a backup.
If you want to proceed with iTunes backup for recovering notes, follow these steps:
- Connect your iPhone to your computer with a USB cable. Open your iTunes on the computer and click the iPhone icon.
- Click the "Summary" button on your iTunes screen and click the "Restore Backup" option from it.
- Click on "Restore" to confirm in the pop-up window. And the restoring process will then begin.
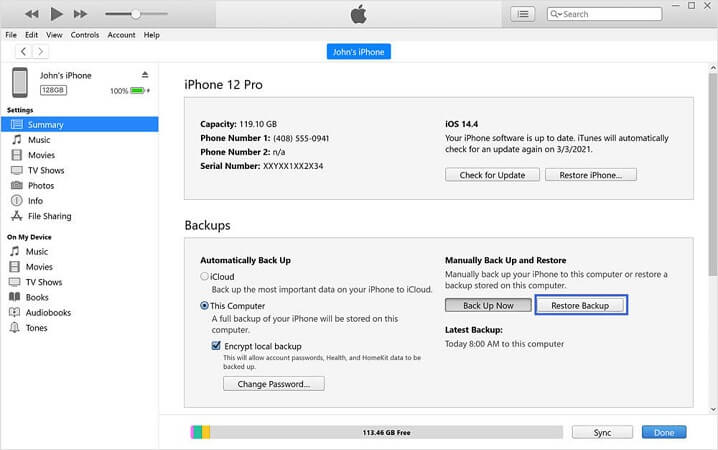
8. Retrieve Notes From “Recently Deleted‘ Folder in Notes App
Checking the recently deleted folder in your notes app should be your first step after realizing that some notes are missing. Most of the time, you don't need a deep-rooted fix for this problem because mistaken deletion is often the culprit.
Follow the steps below to recover recently deleted notes:
- Open your Notes app on your iPhone and press the backward-facing arrow.
- Spot the "Recently Deleted" folder in your Notes app, and tap it.
- Scroll to spot the notes you are looking for. If you locate a note you need, tap the "Edit" button.
- Select a note you want to recover, then tap "Move", and choose a folder to store it.
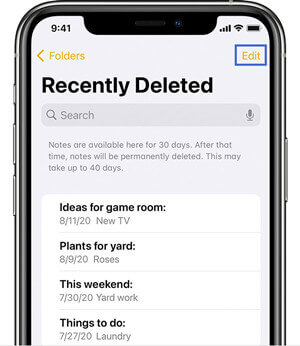
These easy steps will retrieve your lost iPhone notes from the recently deleted folder so that you can freely edit or share them.
Conclusion
iPhone notes disappearing may cause you a lot of trouble. Luckily, recovering these lost notes is almost always possible. If you face the iPhone notes disappeared problem, follow the above-listed methods and see which one works for you.
Among the eight methods, iFindit doesn't risk data loss during the notes retrieving phase and carries the highest success rate. So, it's your best bet for restoring the missing iPhone notes.