When you are required to update your Apple ID and you follow all steps to update it on iPhone, but you find that some account services require you to sign in again, but after you press sign in and enter my info nothing happens and the prompt stays. Why this happend? What should you do to get rid of this nightmare.
In this article, you will learn the reasons why it occurred and how to fix it quickly and easily.
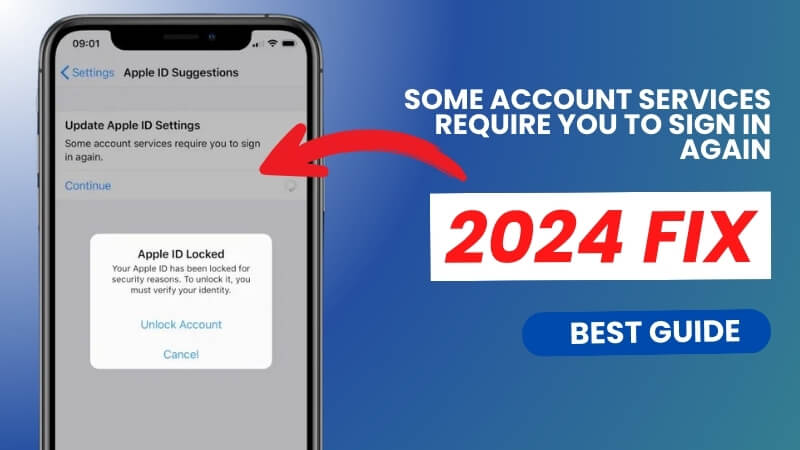
Why "update apple id settings some account services require you to sign in again" Occurred?
When you are updating your Apple ID settings and you receive a suggestion from iphone that some account services require you to sign in again, this means that your device needs to be re-verified with Apple servers to ensure that your phone information is secure, but if it keep requiring you to sign in , there might be something wrong with your iPhone, here are some of the reasons why this issue may occur:
- Slow internet speed
- Problems with the internet connection
- The Apple ID server status wrong
- The iPhone has a temporary bug
- The iPhone iOS system glitch
6 Fixes of "some account services require you to sign in again"
Check Internet Speed
Most of the reasons for can't sign in for Apple ID update should be the reason of network speed is too slow, you can test the network speed of your iPhone as follows. If your internet connection diagnostic result is Slow, you can use a cellular network or connect to another wireless network with faster internet speed and then update your iPhone ID again.
- Open Google browser
- Type Soeed Test at search bar
- Click Run SPEED TEST button
- Wait for several seconds to finish test
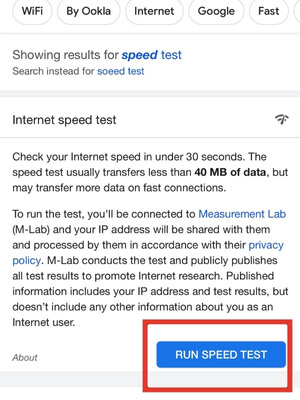
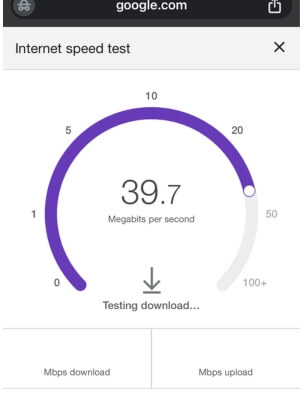
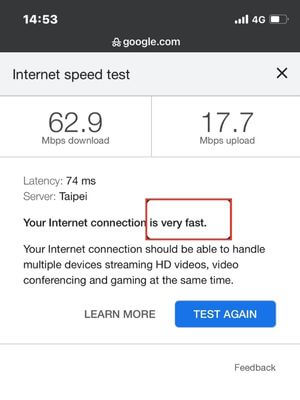
Check Apple Server Status
- Visit systemstatus website on broswer like safari or chrome
- Check Apple ID indicator light, Green means normal,Yellow means issue, Red means outage
- If the indicator light shows a color other than green, this means that there is a problem with the Apple ID, or Apple is maintaining the Apple ID, at this time you need to wait for Apple to finish the maintenance, or you can send a message to the Apple Support Center for support
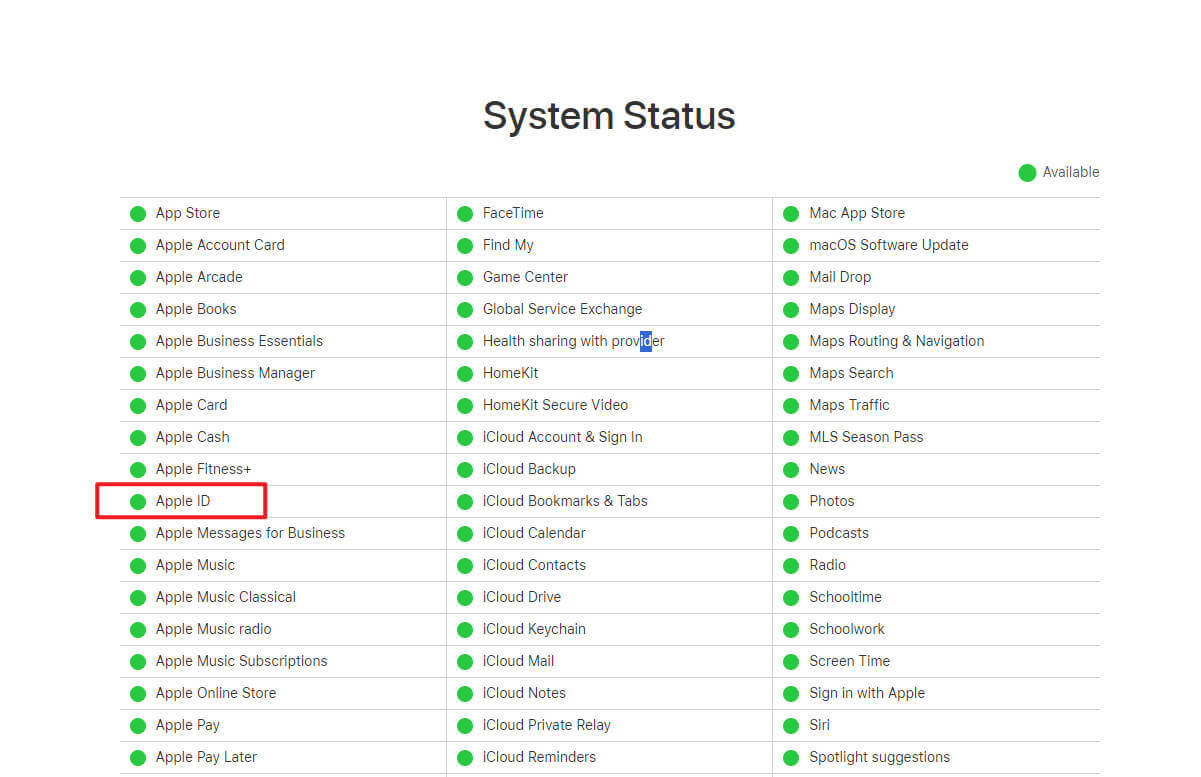
Restart iPhone
Restarting your iPhone is a simple and effective way to fix many simple iPhone problems, follow those steps and this process won't loss your data on iPhone.
- Press and hold the iPhone's right button and the left down volume button for a while
- Drag the slide to power off to the right
- Turn on iPhone by holding the Side button until you see the iPhone's logo
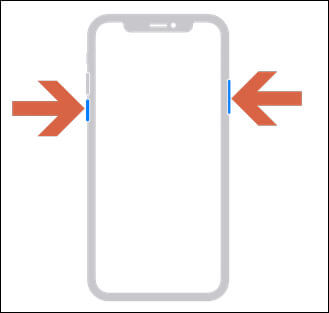
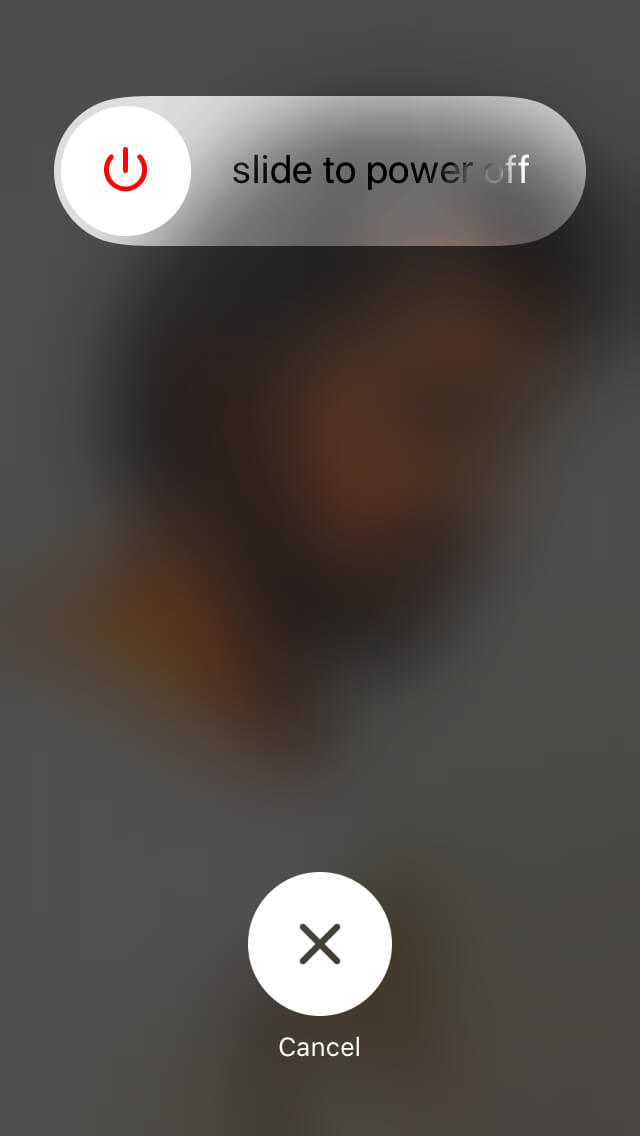
Reset iPhone Networks
This will reset all network settings, including Wi-Fi passwords and VPN settings. Your device will restart, and you'll need to reconnect to your Wi-Fi network.
- Open Setting app on iPhone
- Tap General
- Scroll down and tap Transfer or Reset iPhone
- Tap Reset on the bottom
- Click Reset Network Settings then enter passcode to confirm
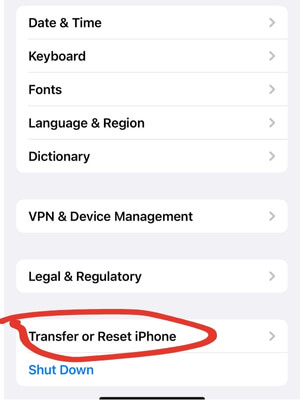
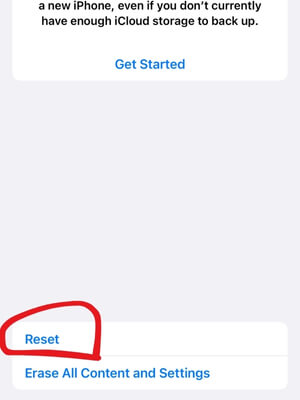
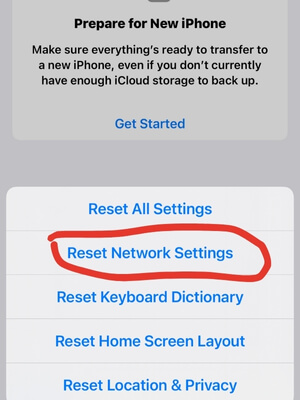
Reset iPhone
Restarting your phone will erase all data on your phone, be sure to back up important data on iCloud before resetting your phone
- Open Setting app on iPhone
- Click General
- Scroll down and tap Transfer or Reset iPhone
- Tap Reset on the bottom
- Click Reset All Settings then enter passcode to confirm
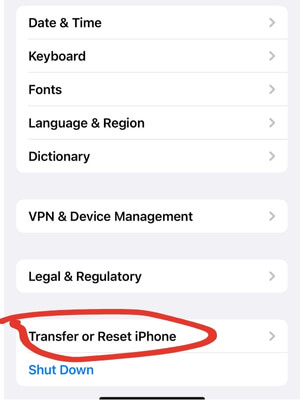
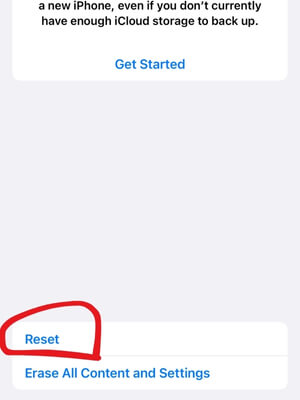
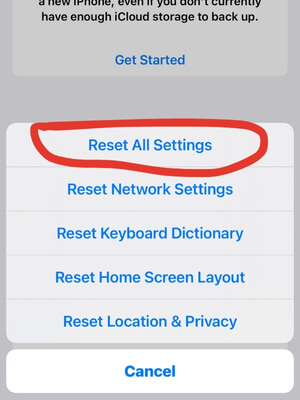
Fix iOS System
If the previous 5 methods haven't resolved the issue, it's likely there is something wrong with your iOS system. In this case , consider to fix your system with iFindit.
iFindit is a comprehensive tool designed to help iPhone, Mac or iPad users at home to easily fix all kinds of problems that arise on iOS without losing valuable data, so there is no problem solving the problem of updating apple id settings not working or stuck, follow the steps to help you fix the issue of update apple id settings some account services require you to sign in again.
- Download iFindit and install it on Windows or Mac computer.Connected your iPhone to computer with cable. Select "iPhone Recovery" option, choosing "Fix System".
- Tap Standard Mode then click Fix System Button
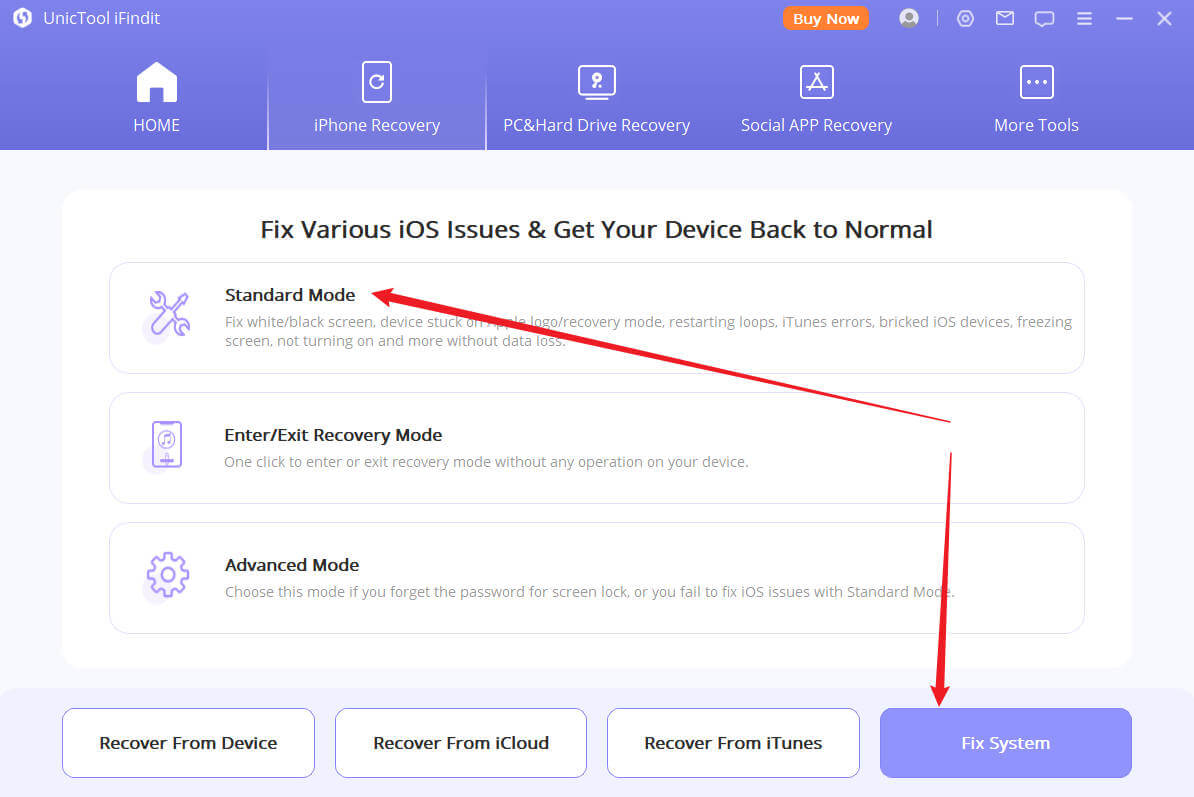
- Choose the firmware version you want to upgrade or downgrade, then click the Download button. Wait for the process finishing.
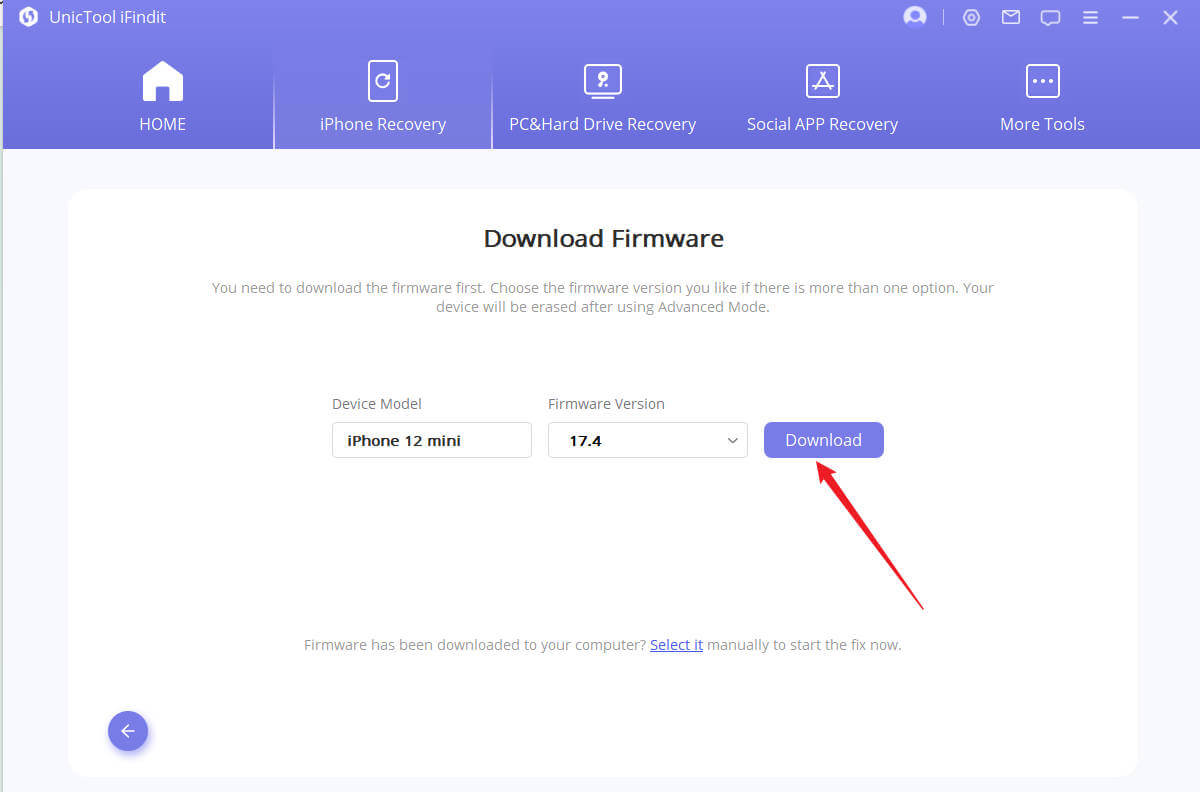
Secure Download
Secure Download
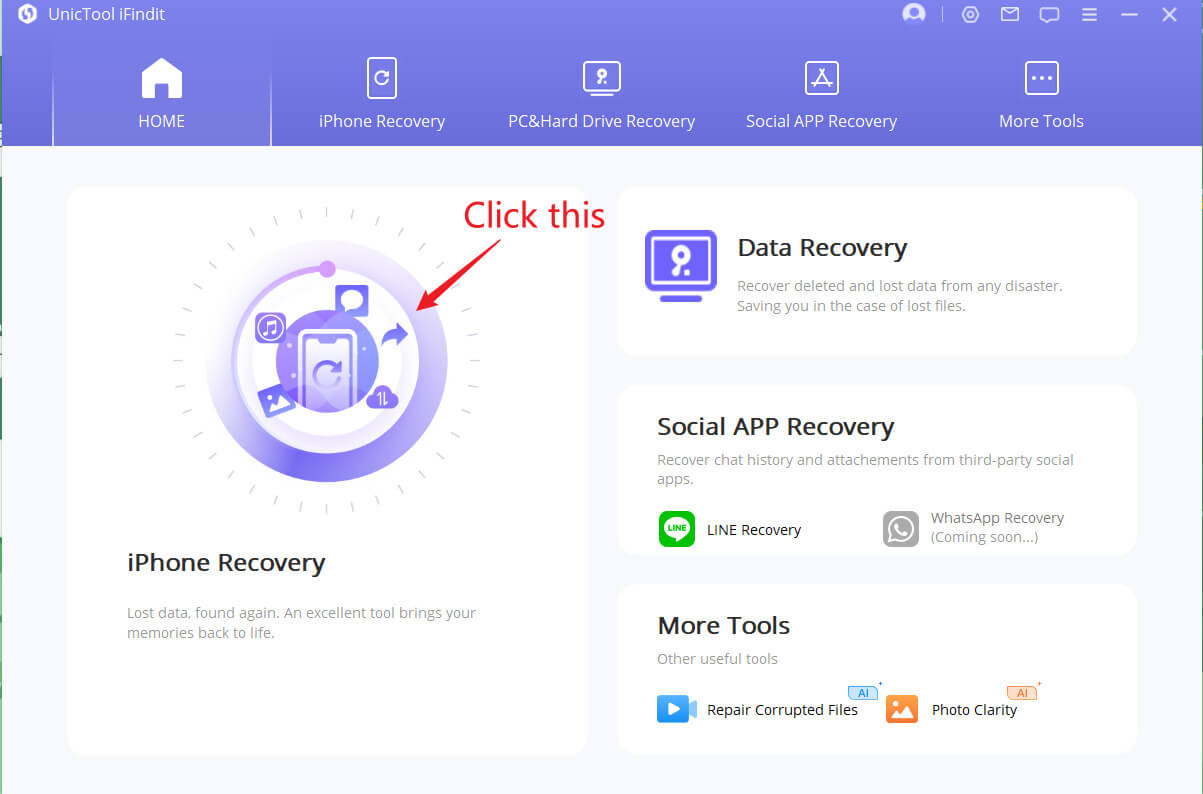
FAQ
How to fix update apple id settings stuck?
We have a detailed article that can help you resolve this issue, Click here to find the solution of update apple id settings stuck on continue
What does account services mean on iPhone?
It usually means that Apple users can enjoy various services associated to Apple ID, such as iCloud, iMessage, FaceTime, Find My, and iTunes. Apple users can manage their account services to set up payment information, app purchases, iClound storage and backup, and more.
Conclusion
In conclusion, some account services require you to sign in again can be a common issue occurred when when Apple users update Apple ID. We offer 6 effective fix solution for that. Use iFindit to repair iOS system is our ultimate weapon to solve the problem and successfully update your Apple ID on iPhone
- iOS System Fix: Support iOS system fix without data loss. Fix all iOS problems at home
- System Upgrading and Downgrade : 1-Click to downgrade/upgrade tool for iOS without iTunes
- Supports 18+ Data Types: It could recover various types of lost data, including Messages,Call logs,Note, Photos,Videos,Safari History and so on.
- Strong Compatibility: It supports almost all iOS devices (iPhone, iPad, iPod) and is compatible with almost all iOS versions (including iOS 16/ iOS 17 ).
- Fast and Deep Scanning: It scans your iPhone thoroughly and quickly and offers a high recovery rate.
- User-Friendly: It offers an intuitive click-based user interface that requires no technical skills to use the tool.

Secure Download
