Have you ever forgotten to save a number you dialed? YES! We've all experienced this. It's annoying, especially when your iPhone hides your call logs.Call history on an iPhone lets you view 100 recent calls. In addition to all recent incoming, outgoing, and missed calls, it stores the time, date, and duration of these calls. The call record history will run out of space soon if you make a lot of calls every week. As a result, your search for dialed numbers you forgot to save.
The whole process will eventually lead you to find the targeted numbers that have disappeared from the iPhone call history. This article's purpose is to provide instructions on how to view old call history on iPhone [iOS 17 support] by following any of the methods discussed here. Let's get started.
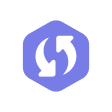
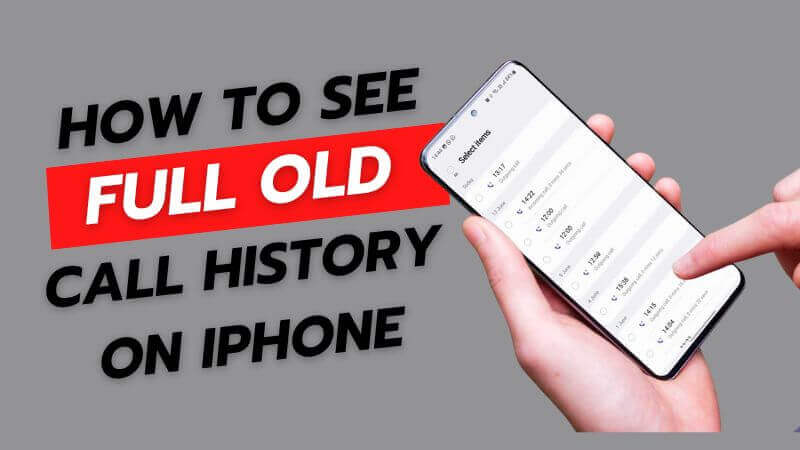
- Tips:How To Delete Call History From Messenger On iPhone?
- Part 1.How Long Do iPhone Stores Call History?
- Part 2. How to View Call History on iPhone?
- 1. Check Recent Call Logs on the Phone app
- 2. Check Call History through Your Carrier
- 3. Checking Call History via iCloud
- 4. Checking Call History via iTunes or Finder
- Part 3: How to View Old/Deleted Call History on iPhone? [The Easiest way]
Tips:How To Delete Call History From Messenger On iPhone?
At times, you might want to how to delete calls from messenger. To do this, you'll need a phone with iOS 13 or a newer version. If you have such a phone, you can get rid of specific calls by sliding left on the call and tapping Delete when you're on the Recent calls screen. For all iPhones, you can also follow these simple steps to fix how to delete calls on messenger:
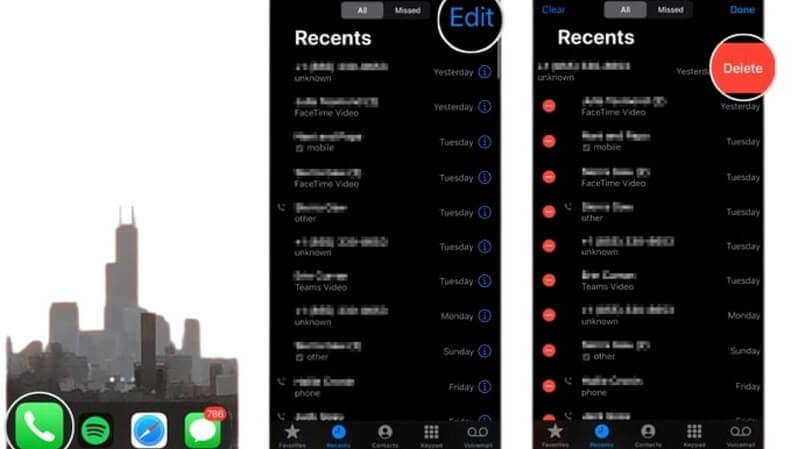
Step 1: Open the Phone app.
Step 2: Tap on Recent calls.
Step 3: Tap the red circle next to each phone number. Press Delete.
If you wish to erase all your call records to make more space on your phone or to begin anew, you can do that as well. To remove the entire call history, select the Clear choice after clicking Edit on the Recent calls screen, and then tap Clear All Recents. And backup your data in case of data loss before you delete your important call history.
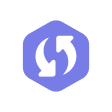
So can you recover deleted calls on iphone? Keep reading to find more specific answer in the following.
Part 1.How Long Do iPhone Stores Call History?
Local memory on your phone allows you to store many calls simultaneously. Yet, an iPhone holds up to 1000 call histories by default. However, users can access up to 100 recent calls.
In order to see the whole history of calls, a user has to delete his current record in order to make room for more records. For example, you can see ten older calls in your call history after removing 10 recent calls.
Do you know how long your phone will keep this information? If you stop using iCloud, the last backup of your call information and other data is stored for 180 days, and then it is deleted.
Keep reading to see how to view old call history on your iPhone.
Learn more about:How to Find Recycle Bin in iPhone?
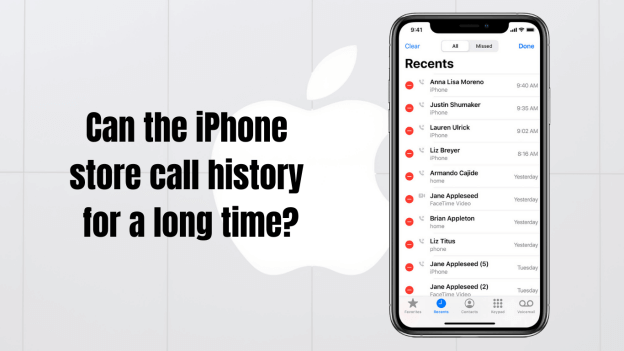
Auto Text to Voicemail
iOS 17 adds "Live Voicemail" to automatically convert messages left by the other party to text and display them on the iPhone screen, so users can decide whether or not to answer the call when they see the content of the message. It also automatically rejects calls that are considered spam by telecom operators.
NameDrop Contact Sharing
Bring your iPhone close to other iPhones or Apple Watches and you can share your contacts with them, saving you the time of inputting information. You can also start sharing with others to listen to music, watch movies, or play games.
Part 2.How to View Call History on iPhone?
A detailed call history statement is accessible from your cellular carrier's website or iPhone phone app. Step-by-step explanations of both methods are provided below.
1. Check Recent Call Logs on the Phone app
In the Phone app, you can check the latest call logs you made or received on your iPhone. View and manage your iPhone's call log history with this built-in app. Your recent call history can be found under the "Recents" tab.
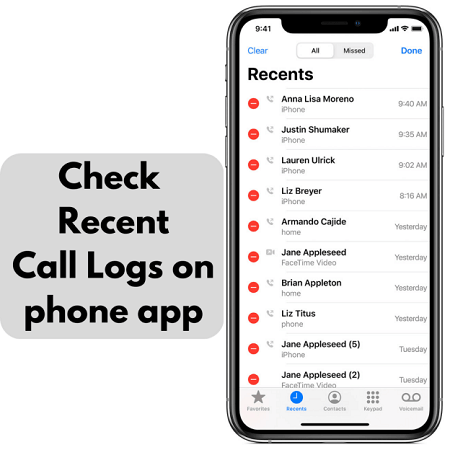
Here are the steps to view iPhone call history from the Phone app:
- 1You can open the "Phone" app by tapping the green icon at the bottom of the menu bar.
- 2Your most recent call entries (up to 100) can be found by tapping Recents at the bottom of the screen.
- 3More details about the call can be viewed by clicking the blue "i" icon next to the number.

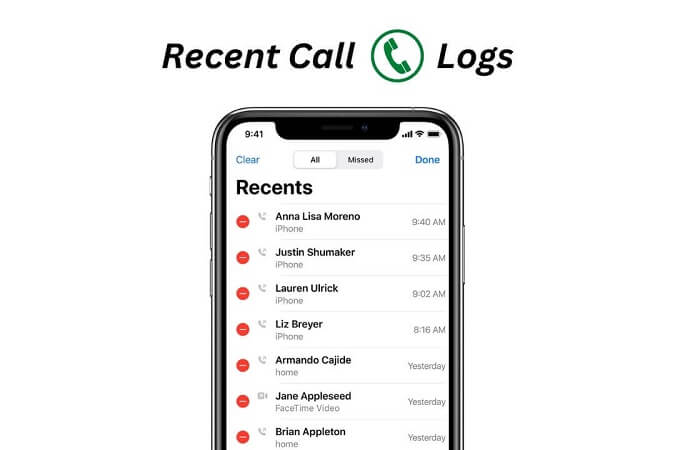
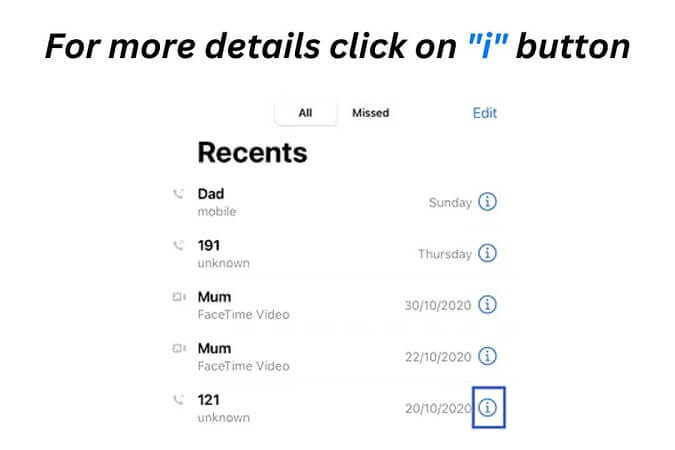
In this way, you can view your iPhone's call history easily through the Phone app. One major drawback of the Phone app is that it only shows a limited number of recent calls. If you want to see call history beyond that, then you have to access your carrier's call records.
Next, we'll discuss how to find call history on iPhone beyond the 100 entries on a carrier's site.
2. Check Call History through Your Carrier
You can view your cellular carrier's call logs statement to view your full call history on your iPhone. Contact your cellular carrier's customer service department or visit their official website to request a call history.
Cell phone providers typically store call history for at least 18 months, and some carriers store it for up to 6 years.
The following steps will help you check the record on the AT&T website:
- 1In your browser, go to the official AT&T website and click Sign in if you have already registered.
- 2For those who do not yet have an account, click Create One Now.
- 3Go to the "Phone Features" section and click "Call History."The full history of your calls can be accessed from there.
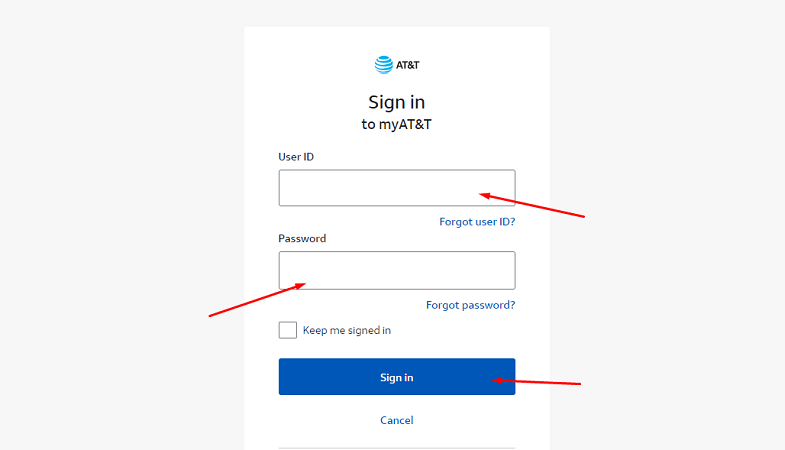
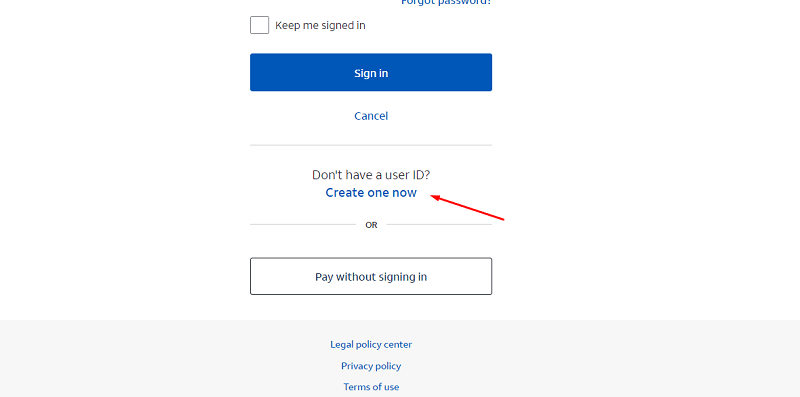
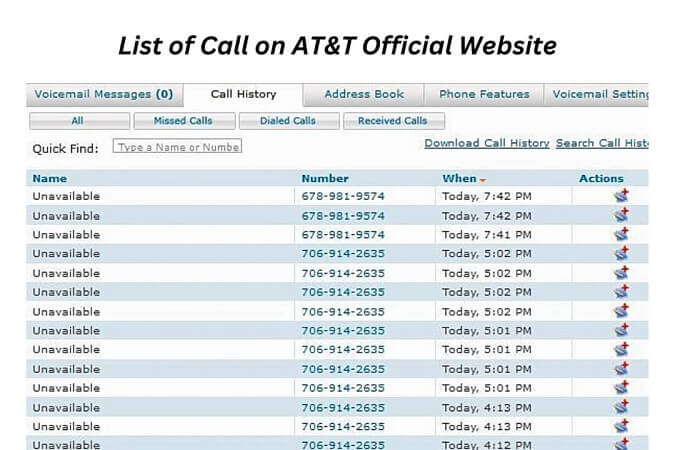
Remember: Requesting your carrier's call history can be lengthy, which may require you to prove your identity, go through several hurdles, and prove that you have a legitimate reason to request it.
3. Checking Call History via iCloud
iCloud securely backs up all the data on your iPhone, including contacts, app data, documents, notes, emails, photos, and reminders. It is, therefore, possible to check your iPhone's call history by restoring the backup.
Even though this method is convenient, it has some disadvantages. Before restoring a backup to your iPhone, you must delete the existing data, and the call history cannot be viewed before restoring.
The backup will also lose any recent calls you made or received that weren't included in the backup. You should save your important files elsewhere before restoring the backup to prevent additional loss.
Follow these steps to check your iCloud call logs:
- 1The first step to erasing all contents of your iPhone is to go to the Settings app.
- 2Select General and click Reset. Then, scroll down and tap "Erase all Contents and Settings."
- 3You will need to follow the screen's instructions to set up the device. Then click Restore from iCloud Backup in the Apps & Data screen.
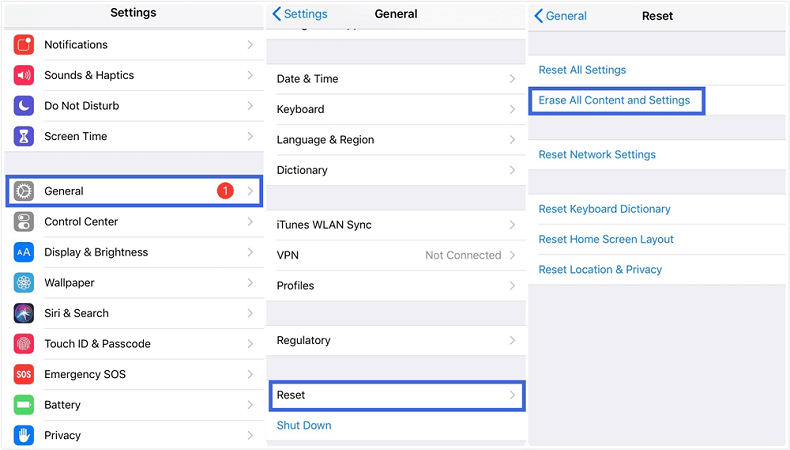
4. Checking Call History via iTunes or Finder
Do you know? One can back up an iOS device to your computer using iTunes and Finder. Backups include all settings and content on your device.
You can restore your call history on your iPhone from a backup you made with iTunes or Finder on your Mac or Windows computer. It will, however, overwrite the existing data on your iPhone, so you will be unable to restore just call logs. Make sure you save your important files first.
In order to check the call history on your iPhone via iTunes/Finder by following these steps:
- 1Open iTunes/Finder on your PC or Mac after connecting your iPhone via a USB cable.
- 2The iPhone icon will be visible in the left sidebar. Then click Restore Backup.
- 3Confirm “Restore” after selecting the relevant backup file from the list. Make sure your device stays connected to the computer during the restoration process.
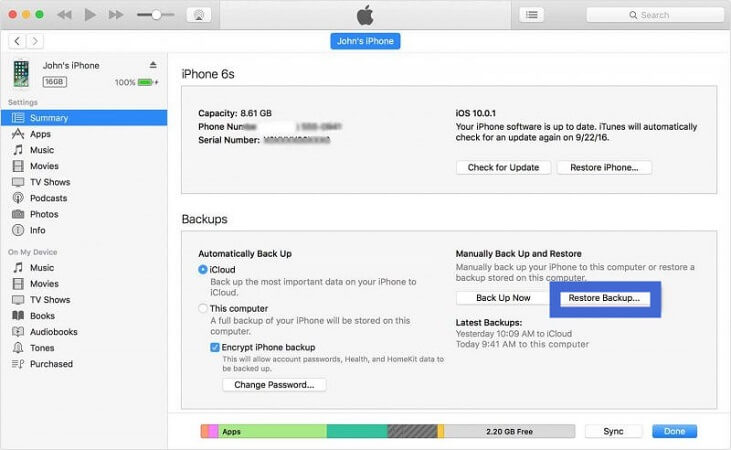
Part 3.How to View Old/Deleted Call History on iPhone?
Yes, you can check deleted or old call history not included in the recent 100 numbers displayed on an iPhone. The official Apple method of recovering deleted call history is to wipe the phone and restore a backup from iCloud.
Yet, wiping your phone and replacing it with older backup data will clean out all your new phone data.
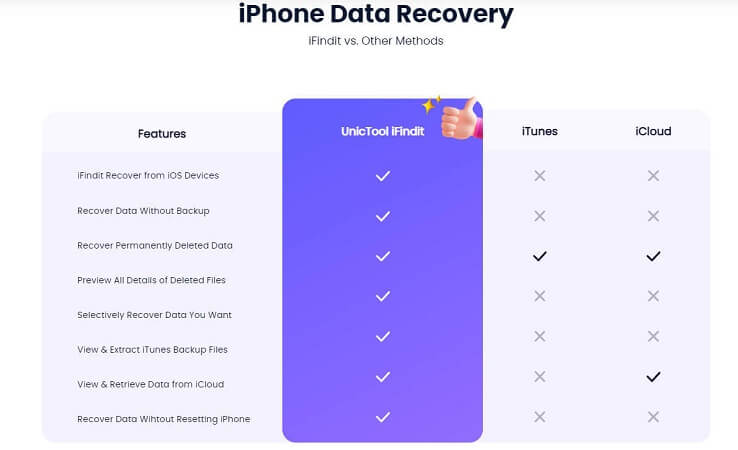
In this case, I think a professional data recovery tool iFindit would be best suited to assist you. You do not need to reset your iPhone and can preview exact data you want to recover, which can hugely improve your effiency.
- Supports recovering all deleted data, recovering formatted files, data loss after Apple ID logout
- Support direct recovery from icloud, ituns, and other third-party backup software, also support no backup recovery.
- Strong compatibility, support all iOS devices
- Success rate of ios data recovery is up to 90%.
- Intuitive interface, easy to operate, even support PC data recovery (Win & Mac)

Secure Download
The all-in-one iOS recovery tool from UnicTool is iFindit can be used to view and recover iPhone call history. In the following steps, I explained how to use iFindit to restore deleted call history:
If you don't know how to use UnicTool Coupon Code, you can read this article as your reference.
1. Check Old/Deleted Call History Directly From iPhone
- 1Download and install the iFindit software on your computer. Click the" iPhone Recovery" option, choosing any mode you need and then connect your iPhone or iPad to the computer. After your iPhone is detected by iFindit, click on the Next button.
- 2 Untick any other checkboxes except for the one next to "Call History." Then click "Scan."
- 3 The tool will begin scanning. Be patient until the scanning is complete. In the next step, you can preview and select the date you would like to recover. Click "Recover" once you're done.
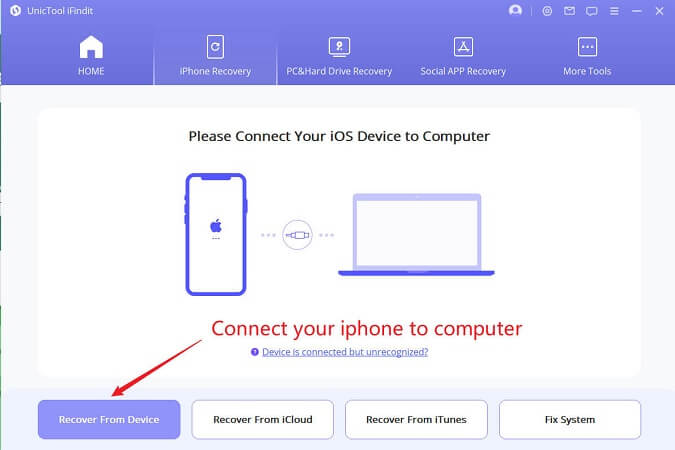
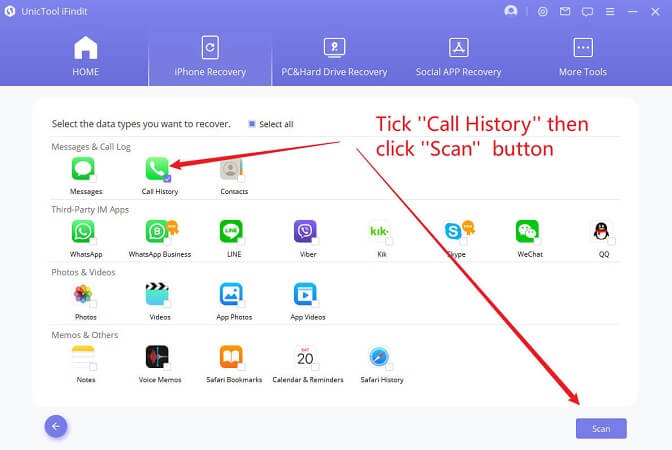
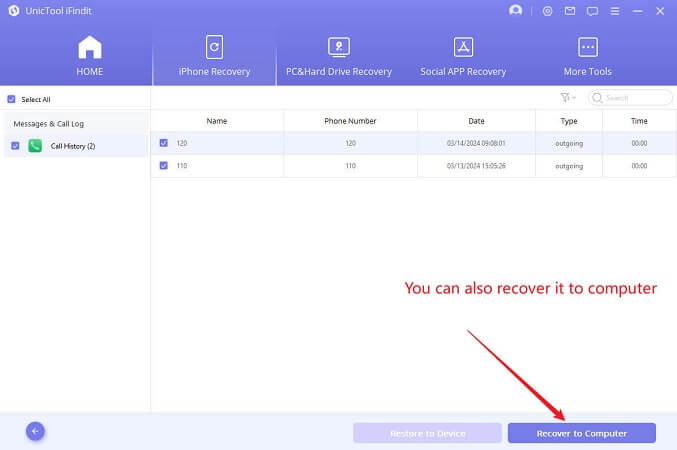
By doing this, you will be able to quickly and easily retrieve deleted call history.
2. Check Old/Deleted Call History from iCloud Backup
iFindit can also recover your lost call history in iPhone via iCloud. If your phone is not with you, you can log into your iCloud account to recover your iPhone call history if you have a backup. If you still cannot find your lost data through your iCloud account on your phone, you can use the iCloud backup function to search for more lost data.
- 1Choose "Recover from iCloud" from the primary window, and then proceed to select "iCloud Backup" in the subsequent window. Then Choose"iCloud" (No Phone Connection)or "iCloud Backup" .
- 2If you choose "iCloud", you need to log in your iCloud account.
- 3Untick any other checkboxes except for the one next to Call History. Then click Scan.
- 4The tool will begin scanning. Be patient until the scanning is complete. In the next step, you can preview and select the date you would like to recover. Click "Recover" once you're done.
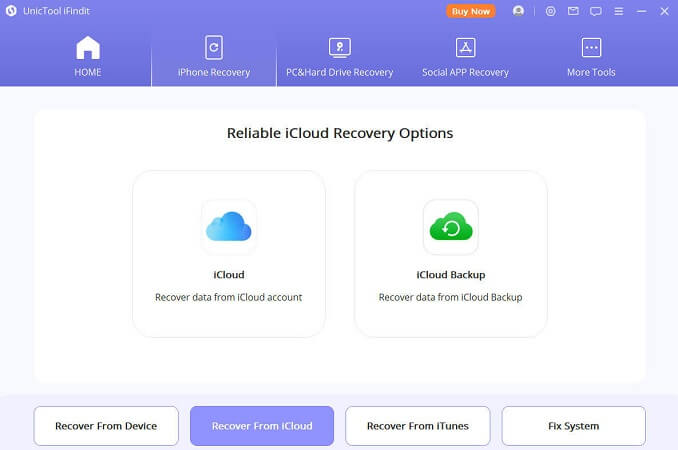
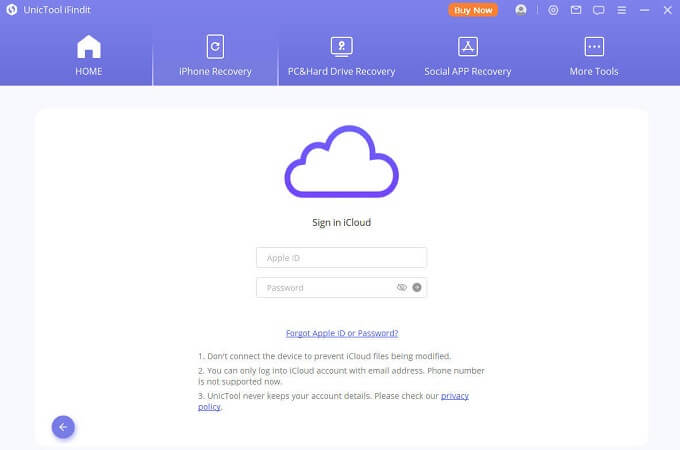
3. Accessing Call History Through iTunes or iFinder
Good New! iFindit still supports you to recover call history in iCloud. It can not only allows you to preview exact data you want to recover, but also don't need to reset your iPhone. Keep trying!
- 1In the main window, opt for "Recover from iTunes Backup," and subsequently, click "Next" to commence the process.
- 2 Untick any other checkboxes except for the one next to Call History Then click Scan.
- 3 The tool will begin scanning. Be patient until the scanning is complete. In the next step, you can preview and select the date you would like to recover. Click Recover once you're done.
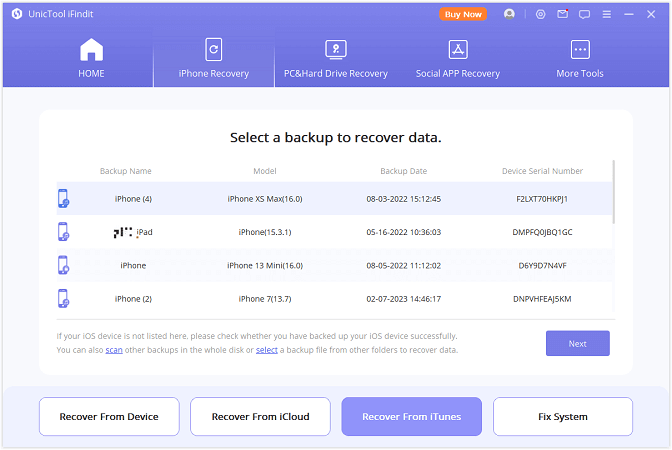
Conclusion
Following the instructions above will let you easily access the call history on your iPhone. It's important to choose the method that satisfies your needs out of the ones listed in this guide. We recommend trying Unictool iFindit data recovery software if you want to check and retrieve deleted iPhone call history quickly and easily, even when your backup is unavailable and iOS downgrade . Unlike other methods, you can preview the call logs (iOS 17 supported) before recovering them.
Is there anything holding you back? Try it out today!(use iFindit).

UnicTool iFindit:A One-Stop Data Recovery
- Supports 1000+ files format and 500+ recovery scenarios.
- All-in-one data recovery OS including iOS; Windows; Mac(Coming soon)
- Free scan and preview before restoring
75,103 downloads
100% secure
