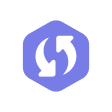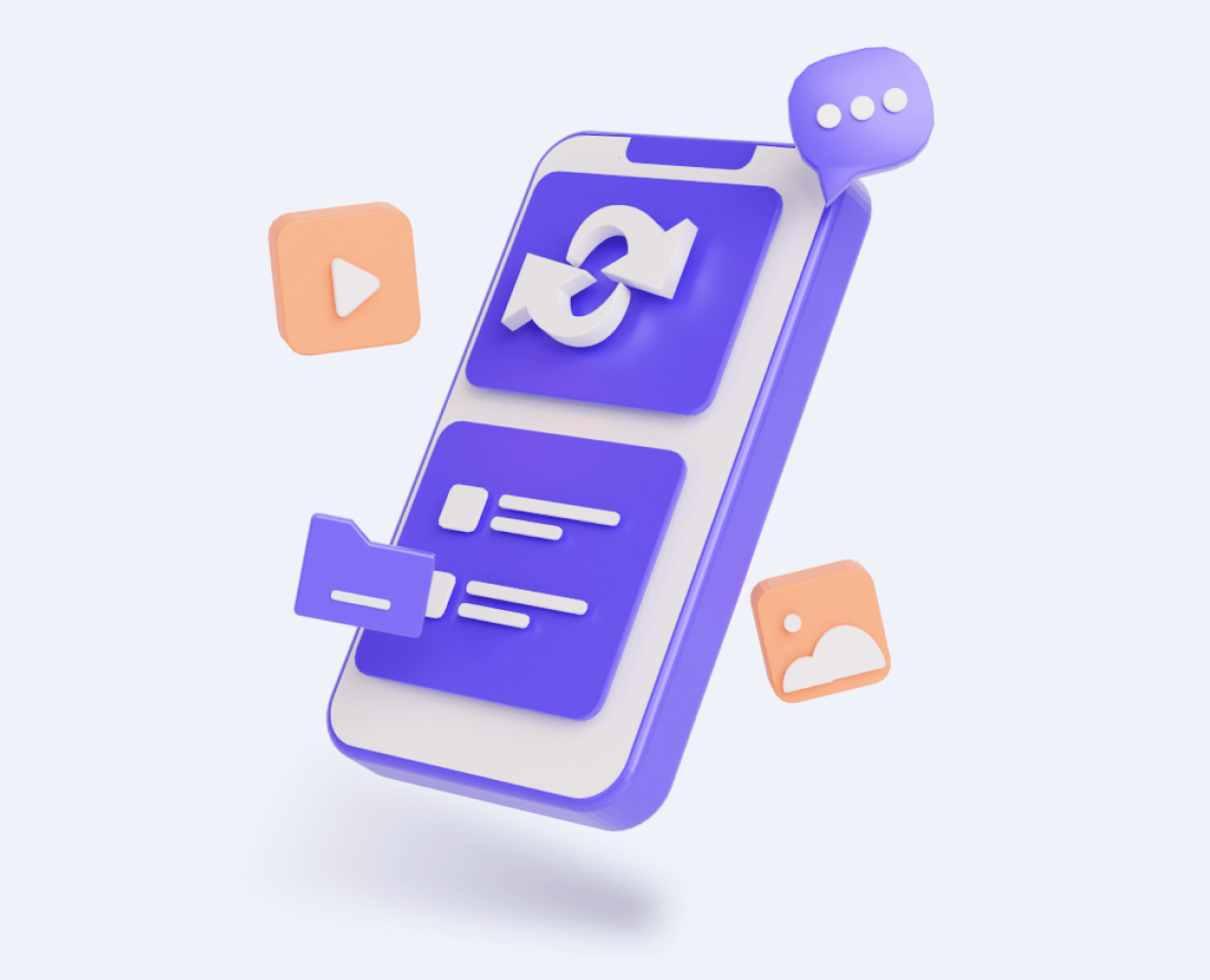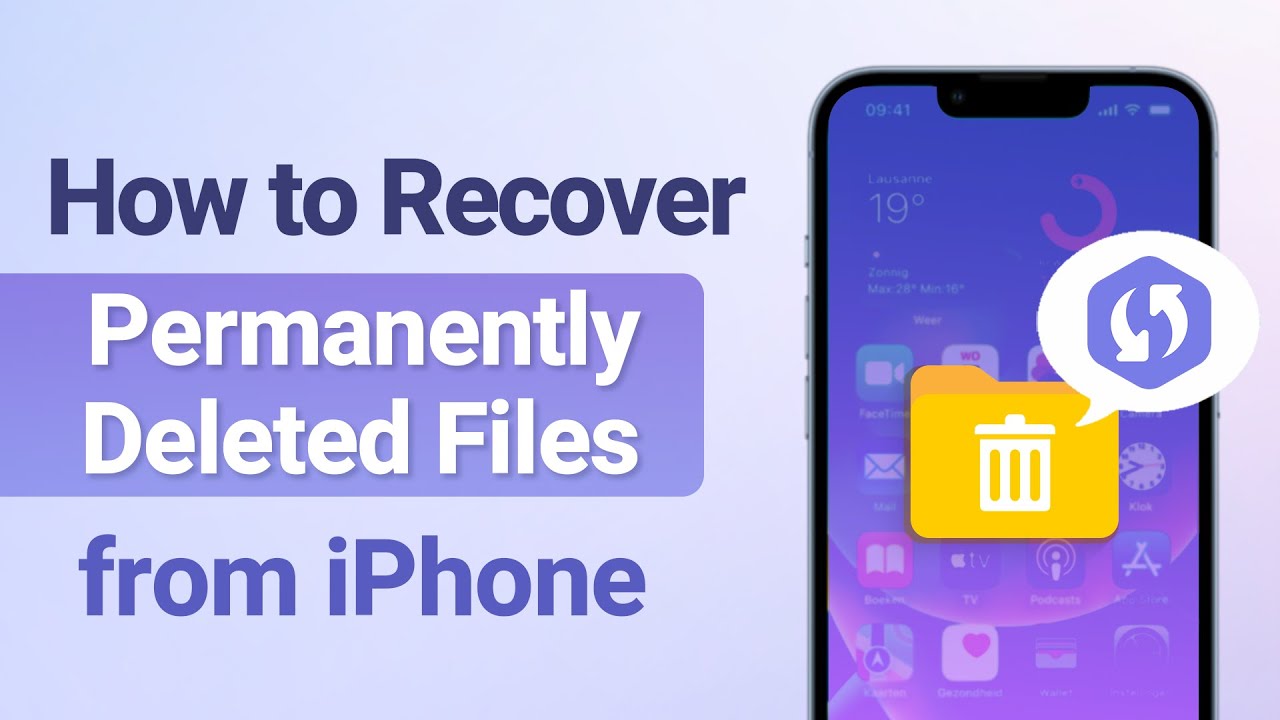Accidentally or intentionally deleted files on your iPhone and later realizing you needed them is a pretty common thing for most of us. What's worse, if you have no backup of the deleted files, you will have to take many efforts and might still fail to get the deleted items back to your iPhone.
If this happens to you, don't panic, because we have got several solutions to get you out of trouble. There are a number of methods that can be used to recover lost/deleted files on your iPhone without backup [iOS 17 Support]. In this article, we will discuss these methods with a detailed guide for you. Just make sure you read till the end.
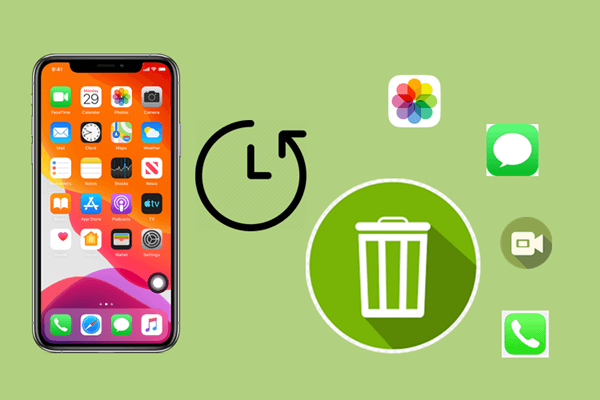
Part 1. How To Delete Files On iPhone?
Part 2. How To Recover Permanently Deleted Files On iPhone
- 2.1: Recover Deleted Files iPhone Without Backup
- 2.2: Recover Recently Deleted Files iPhone
- 2.3: Recover Recently Deleted Files From iCloud.com
- 2.4: Recover Recently Deleted Files from Files App
Part 3. FAQs about Deleted Files iPhone
Part 1. How To Delete Files On iPhone?
- Open the Files app
- Under Locations, choose the file you want to delete
- Tap the More icon at the upper right, then tap Select
- Click the file you want to delete, then tap the Delete button. If You want to delete a single file, you can touch and hold the file, then tap Delete
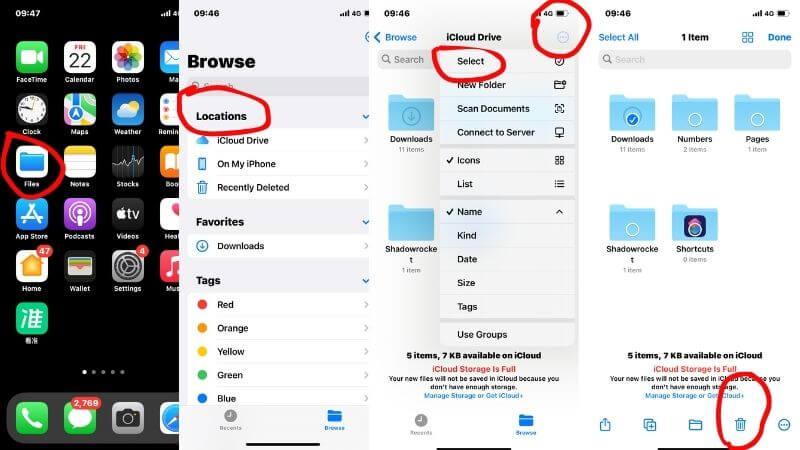
Part 2. How To Recover Permanently Deleted Files On iPhone
2.1: Recover Deleted Files iPhone Without Backup
If you accidentally deleted the files before backing up your iPhone on iCloud or iTunes, your best choice is using iFindit which is a professional data recovery tool designed to help iOS users recover lost and deleted files. Follow 3 steps to find back your deleted files iphone
- Go to UnicTool iFindit's official website and download the software. Install and run it. Select "iPhone Recovery" option, choosing any mode you need and then connect your iPhone to your computer.
- Without Backup: Recover deleted files on iPhone without backup, preview and download it on your computer.
- Free Trial: With free trial, you can scan and review the data free.
- Supports 18+ Data Types: It could recover various types of lost data, including Messages,Call logs,Note, Photos,Videos,Safari History and so on.
- Strong Compatibility: It supports almost all iOS devices (iPhone, iPad, iPod) and is compatible with almost all iOS versions (including iOS 16/ iOS 17 ).
- Fast and Deep Scanning: It scans your iPhone thoroughly and quickly and offers a high recovery rate.
- User-Friendly: It offers an intuitive click-based user interface that requires no technical skills to use the tool.
- Select "Scan" and wait for the software to scan all your data on iPhone
- Once the data has been scanned, you may preview it and choose which WhatsApp messages you want to restore. Then click the "Recover" button.

Secure Download
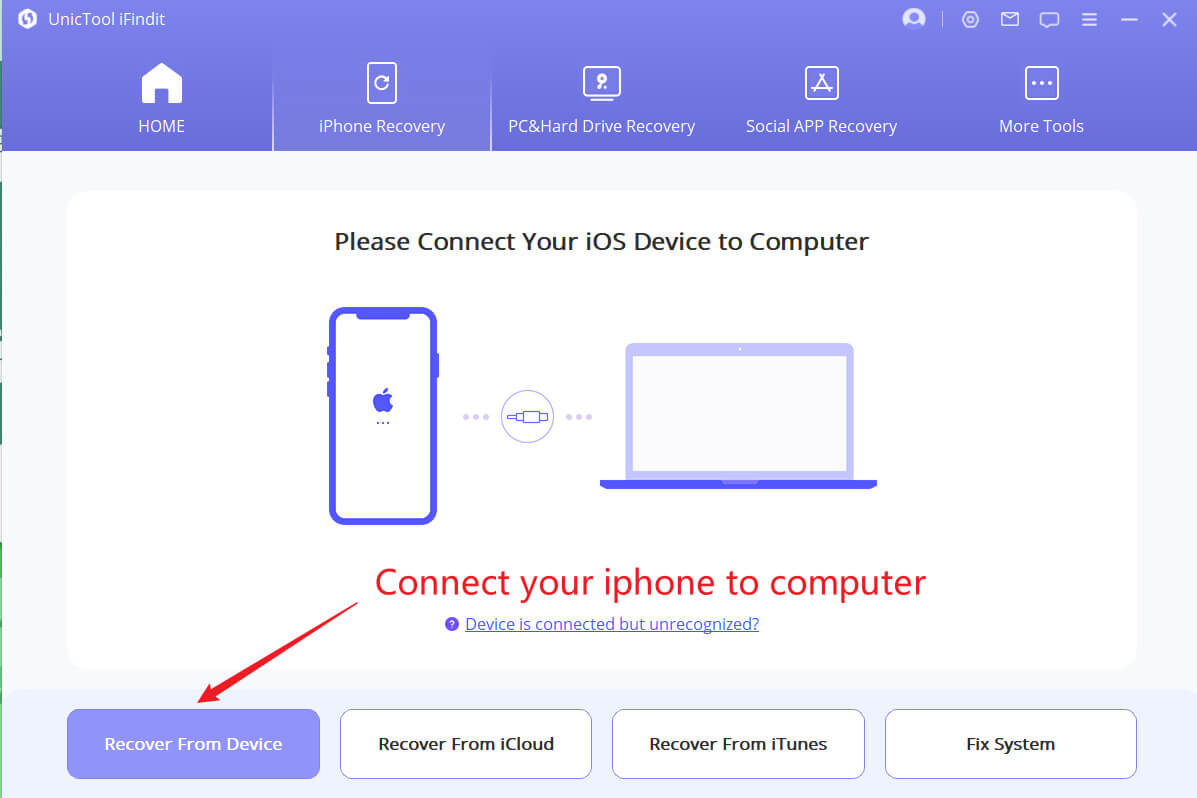
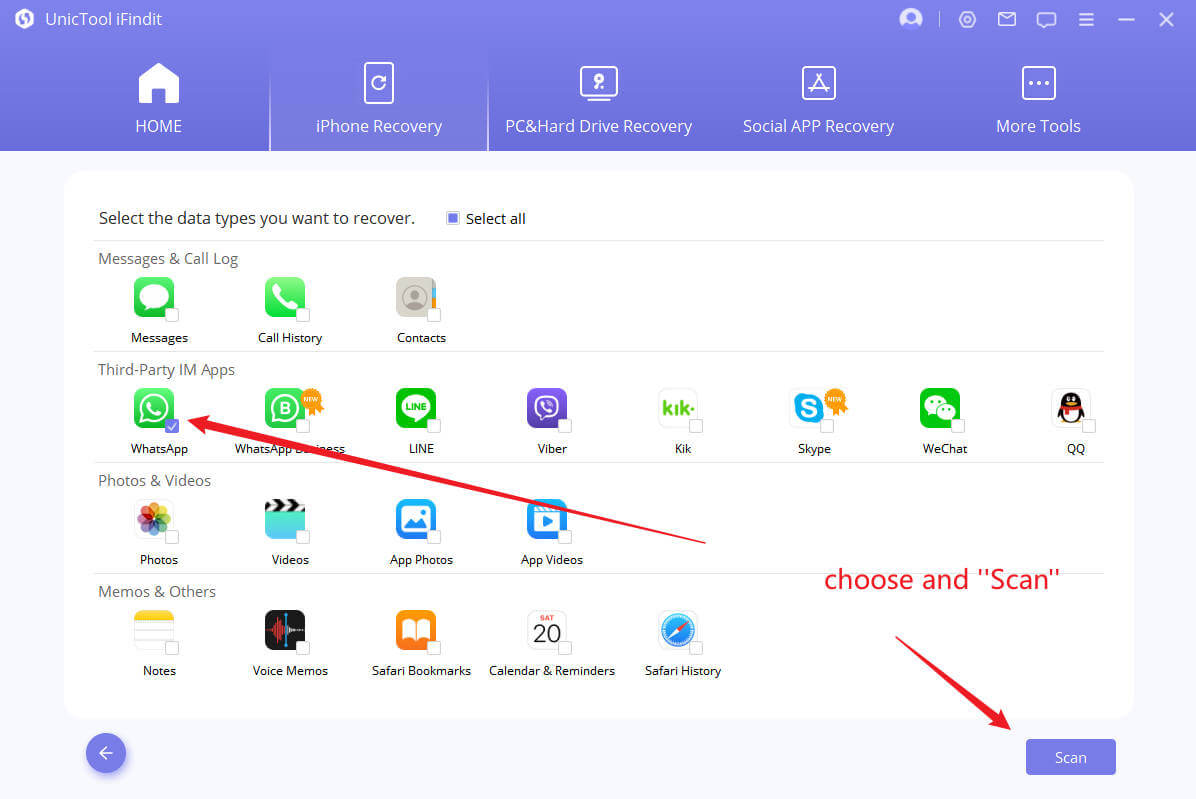
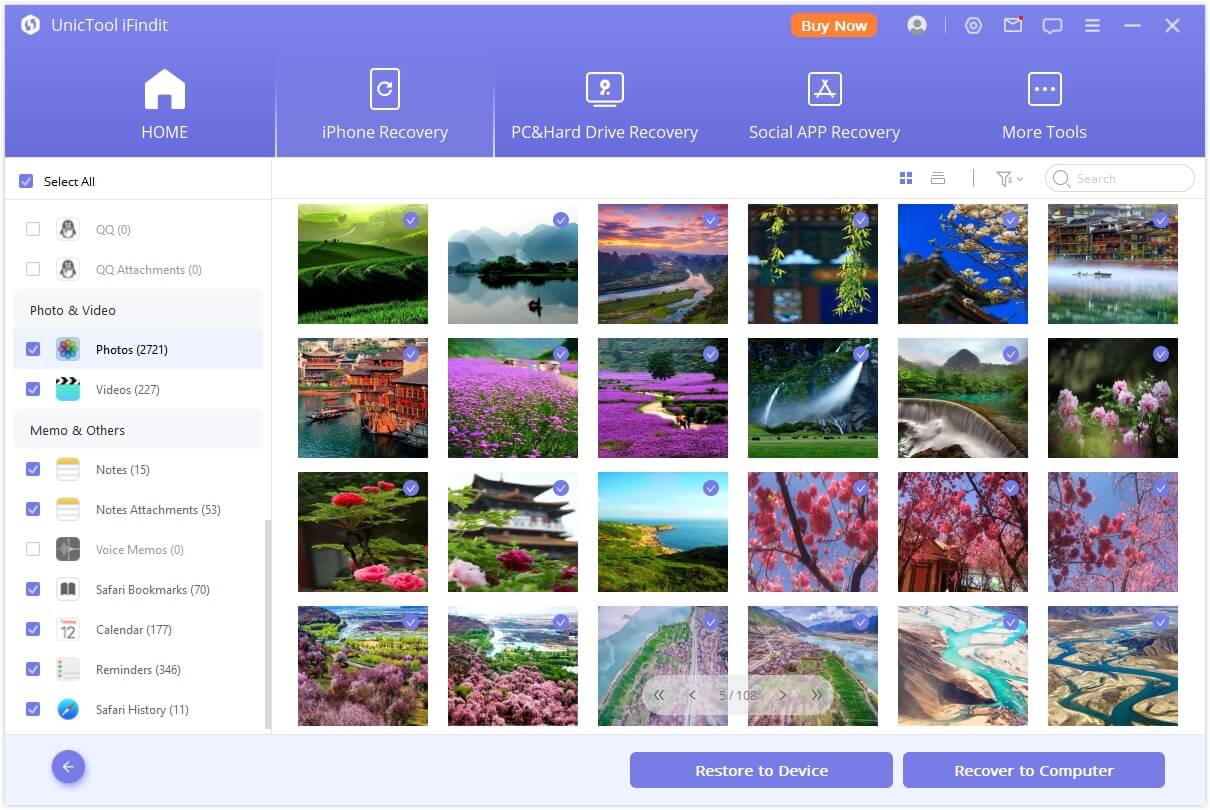
2.2: Recover Recently Deleted Files iPhone
Some iOS apps such as photos, Notes, and Voice Memo have a "Recently Deleted" folder. So, before using any other sophisticated methods, you should always check these folders to find out whether the files you deleted still exist.
These folders store the deleted files for 30 days before they are completely deleted from your iPhone. To retrieve files from the "Recently Deleted" folder, select the files you need to restore and tap the Recover button to bring them back. However, you still may not find deleted files in this way.
2.3: Recover Recently Deleted Files from iCloud.com
If your iPhone is synced with iCloud, you can recover files you have deleted both on your iCloud drive or specific apps on your iPhone. iCloud also has a "Recently Deleted" folder, just like some native apps on your iPhone. And the deleted files could be stored there for as long as 40 days.
Follow the steps below to recover deleted files from iCloud.com
- Open a browser of your choice and visit www.icloud.com
- Log in using your Apple ID and password.
- Choose Settings, and click "Restore Files" in the "Advanced" section.
- Select the files you need and click on the "Restore" button.
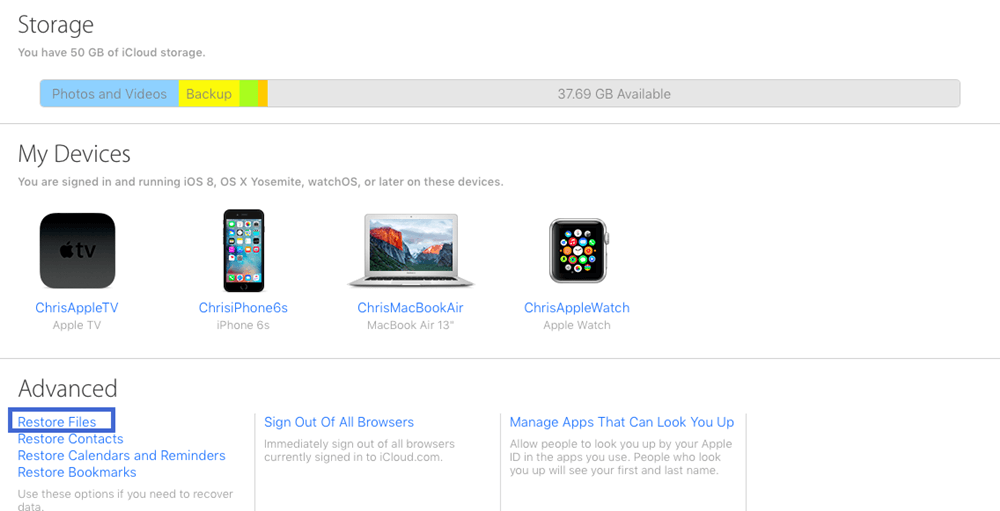
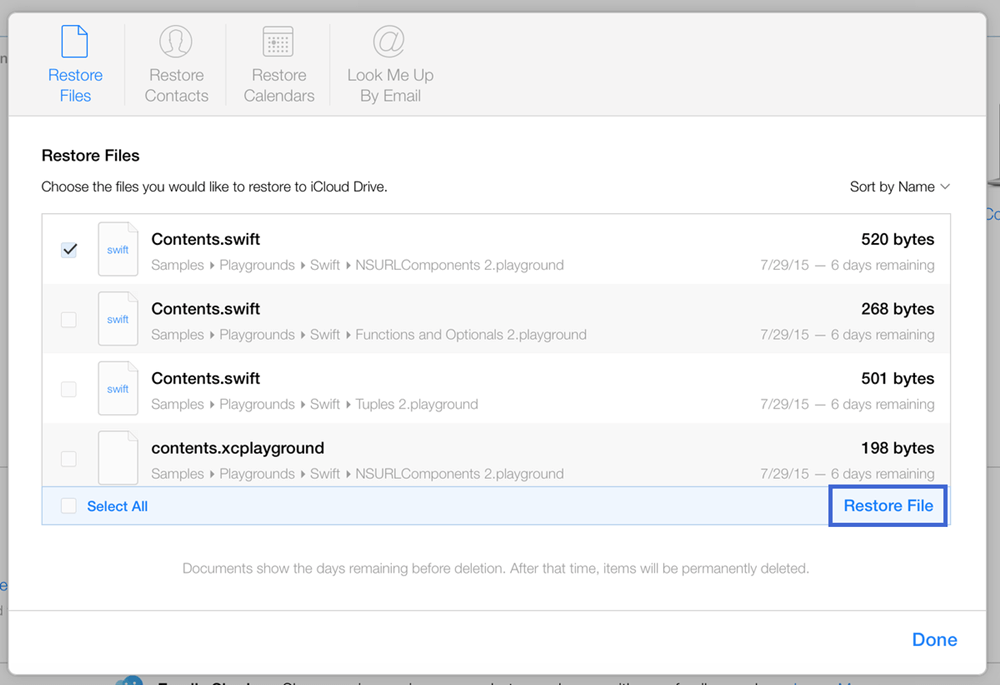
2.4:Recover Recently Deleted Files from Files App
- 1. Open the Files App on your phone
- 2. Navigate to Browse
- 3. Click Recently Deleted
- 4. Holding the file or click the "select" at the top right corner, then select the file you want to recover, and then done
However, deleted files may still not be found in this way.
FAQs About Recovering Permanently Deleted Files on iPhone
1. Can Deleted Data Be Recovered from iPhone?
Yes. When you delete data from your iPhone's storage, iOS automatically assigns the deleted files' location as free space. However, these files are not immediately erased from the iPhone. Instead, they are stored in a different location on your iPhone's storage that you can't easily access. However, this location can be accessed using third-party apps. In a word, as long as the deleted data hasn't been overwritten, it can be recovered. So, remember not to add new files after you delete them.
2. Where do files go when deleted from iPhone?
When you delete files on your iPhone, they are automatically removed from accessible locations of your storage. Some apps, such as the default photos app and Notes, have a "Recently Deleted" folder that stores these files for up to 30 days. If one of the files you deleted is from these apps, you can always recover it within the 30 days window.
3. Can I recover deleted files after the "Recently Deleted" folder has been cleared?
Yes. You can recover these permanently deleted files as long as they have not been overwritten. When files are deleted from your iOS devices, they are not entirely gone. iOS stores them in another location that you can't access within the OS. These files are only fully deleted when you overwrite them with new files.
When the "Recently Deleted" folder is cleared after 30 days, you can still use a third-party app like iFindit to recover the permanently deleted files on iphone.
Conclusion
There are 4 ways to recover deleted files iphone, and 3 of them is useful for recently deleted files, but if you didn't backup your files before deleting, we recommend you use professional iPhone data recovery tool -iFindit, which can perfectly help you