Safari is a default browser for iOS users where you can search for anything. Safari's reputation increased over time due to its incredible services.However, some iOS users have complained about iPhone Safari not working issue, which might be pretty frustrating for you.
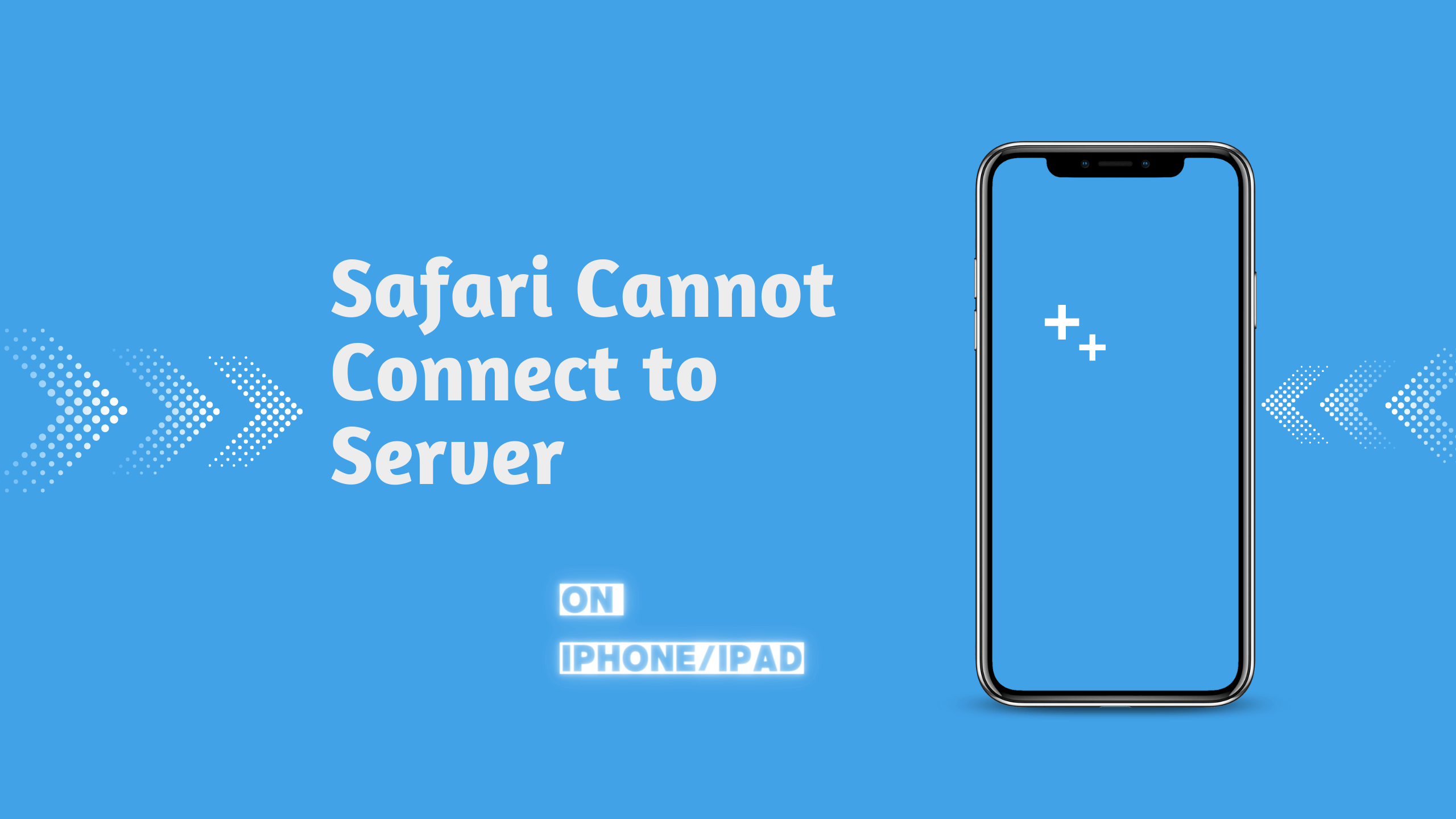
Many reasons might be the causes of this issue, but we'll tell you how to get rid of the ''Safari cannot connect to the server'' issue. Tune into this post as soon as possible.
Part 1: Why Is iPhone Safari Not Working
Part 2: Basic 4 Steps to Check If iPhone Safari Not Working
Part 1: Why Is iPhone Safari Not Working
If you're struggling with the iPhone Safari not working issue, there can be various reasons behind this unwanted situation.
-
Incorrect network settings:
It might cause your issue, as a network setting is important if you intend to run the Safari browser appropriately. -
Weak internet connection or disconnected:
Sometimes, this might be the main culprit behind the issue you're encountering. -
Various iOS System issues:
Like software bugs or other glitches could cause chaos. -
iOS version not updated:
This can be the main reason you have struggled using the Safari browser. -
Content Restrictions:
Turning on this function your iOS device could also chaos the '' Safari not working on iPhone'' issue.
Secure Download
Part 2: Basic 4 Steps to Check iPhone Safari Not Working
Step 1: Check the Internet
If you encounter the problem of "Safari not working on iPhone," your initial step should be to verify your internet connection.
If you're disconnected from the internet or using a sluggish connection, Safari browser won't function correctly.
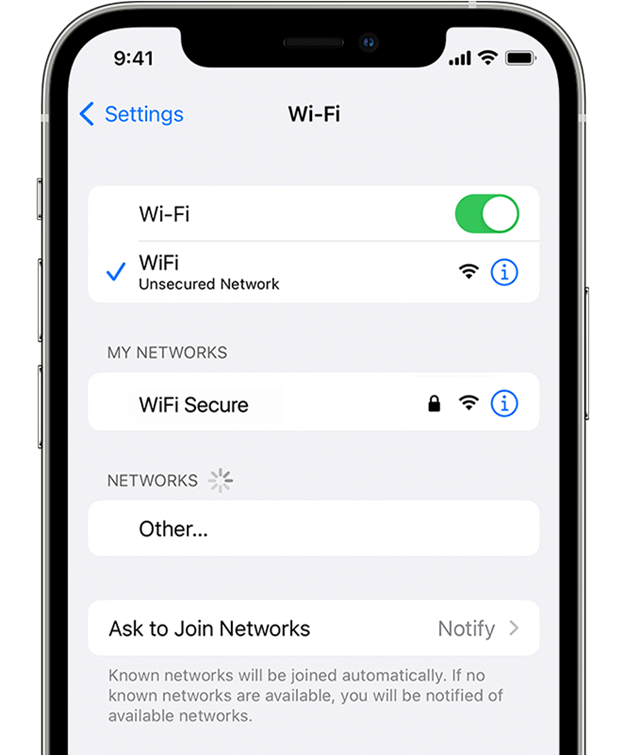
Steps 2: Check the URL
To load a webpage, Safari browser requires an accurate URL input. Therefore, it's necessary to confirm the validity of the URL you're entering on Safari.
You can utilize the Google search engine to validate your URL address by hitting the search icon after inputting the URL. This will provide you with the correct web address.
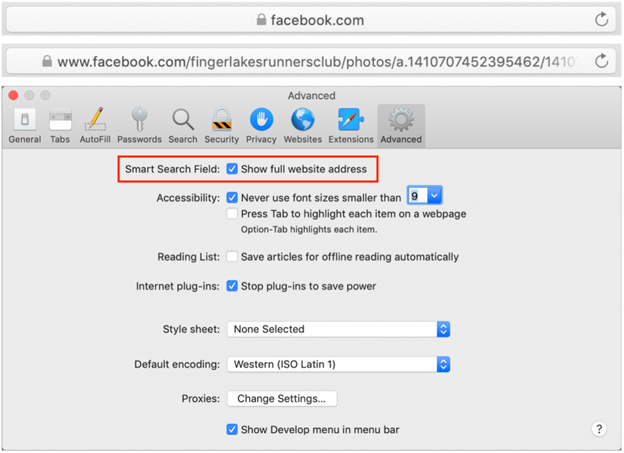
Steps 3: Check Your Screen Time Settings
Enabling the Content & Privacy Restrictions feature could be the primary cause of encountering the "Safari cannot connect to server" error. The Screen Time settings may restrict access to certain websites, and it's possible that the Safari browser was accidentally blocked.
Here's how to turn Content & Privacy Restrictions off:
- Step 1. Launch iPhone settings and navigate to the ''Screen Time'' icon.
- Step 2. Toggle the '' Content & Privacy Restrictions'' option off.
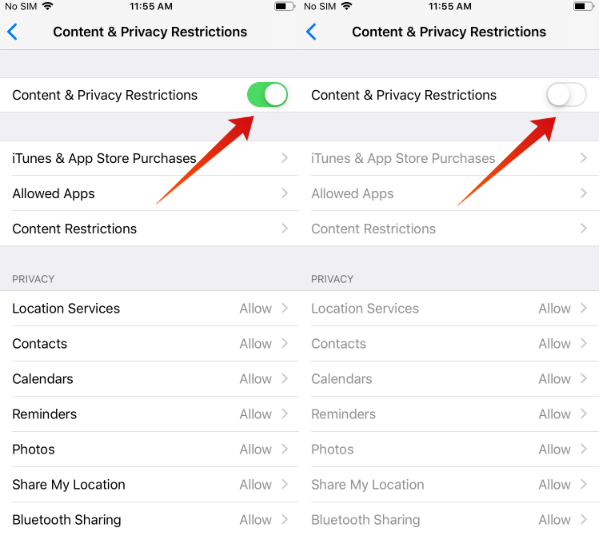
Steps 4: Check Your Router
In case you believe that the problem of "Safari not working on iPhone" is not related to the Safari website and is instead due to your iOS device or network, then you should check your router.
You can unplug the router and modem for a few seconds and then plug them in again to see how it goes.
Part 3: 5 Ways To Fix iPhone Safari Not Working
Way 1: Reset Network Settings
In case you have experienced difficulties with your network such as pages not loading or timing out, resetting your iPhone's "Network Settings" could be a solution.
While this process will delete all network settings, it can resolve problems with Safari not working on your iPhone.
Follow the guide below to reset iPhone Network settings.
- Step 1: After navigating to the iPhone settings, you'll need to press on Transfer or Reset iPhone icon.
- Step 2: Tap on the Reset option and choose the ''Reset Network Settings'' option. Doing so will remove the network settings but won't cause data loss.
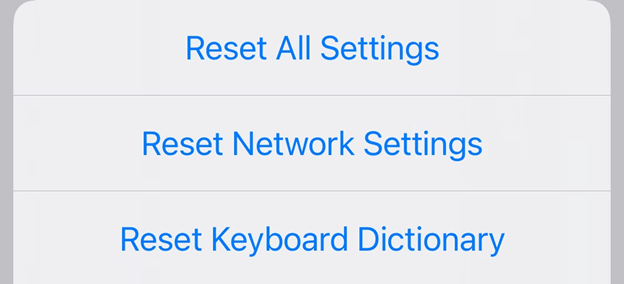
Way 2: Clear history, cache, and website data
If you haven't used the Safari app in a while, it's possible that a significant amount of data has accumulated, which could be causing the issues you're experiencing.
This is particularly problematic if your iPhone has limited storage capacity, making it essential to clear out unnecessary caches and browsing history.
Here's how to clear Safari History and Website data.
- Step 1: To begin, you'll need to launch the iPhone settings and tap on navigate to the ''Safari'' icon.
- Step 2: Press on the ''Clear History and Website Data'' icon, and this will remove all the irrelevant data from the Safari App.
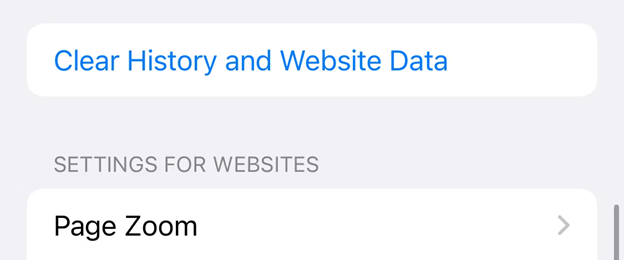
Way 3: Update iOS of iPhone/iPad
Regularly updating your iOS device is essential to avoid encountering a range of iPhone issues, such as the common problem of Safari being unable to find the server.
To prevent this issue, it is crucial to check for and promptly install any available iOS updates as they become available.
Here's the step-by-step guide to installing the new iOS update.
- Step 1: After opening the iPhone settings, you'll need to navigate to the '' Software Update'' icon.
- Step 2: Select the'' Download and Install'' icon if the new iOS update is available.
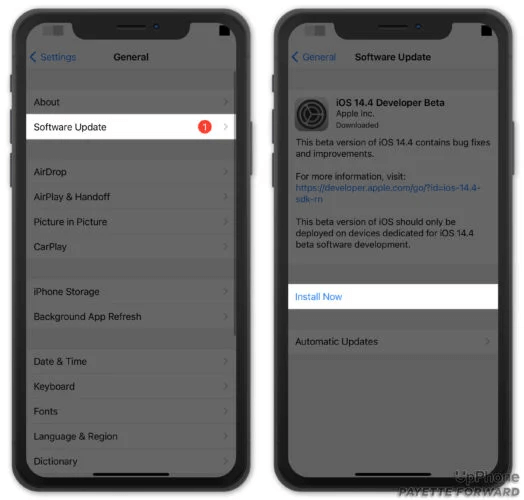
Way 4: Relaunch Safari App
If you have attempted different solutions but continue to experience the problem of Safari not working on your iPhone, consider restarting the Safari app.
Prolonged usage of Safari may cause it to malfunction, making it necessary to restart the app. Restarting the app is a simple solution that can help resolve the issue.
Here's how to do it.
- Step 1:Double-click on your iPhone's home button and then close the Safari App after swiping it down.
- Step 2:After waiting 30 to 60 seconds, launch the "Safari App" to confirm that the issue has been resolved.
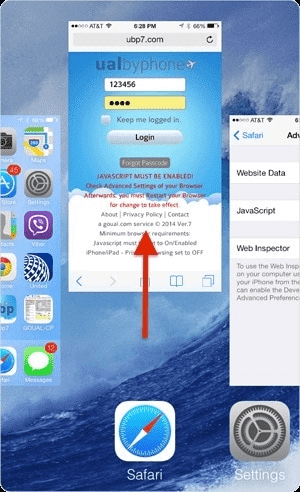
Way 5: Restart the device
You can also fix the ''Safari not working on iPhone'' issue by restarting your iPhone. It has been noted that rebooting iOS devices has helped users to eliminate multiple iOS problems.
Here's how to restart your iPhone.
For iPhone X, 11,12,13 or 14
Press and hold the iPhone's Side and Volume button until you see the power off slider. Next, drag the slider to the right side and get the device off.
To turn the iPhone on again, you'll need to press the Side button again until the Apple logo appears.
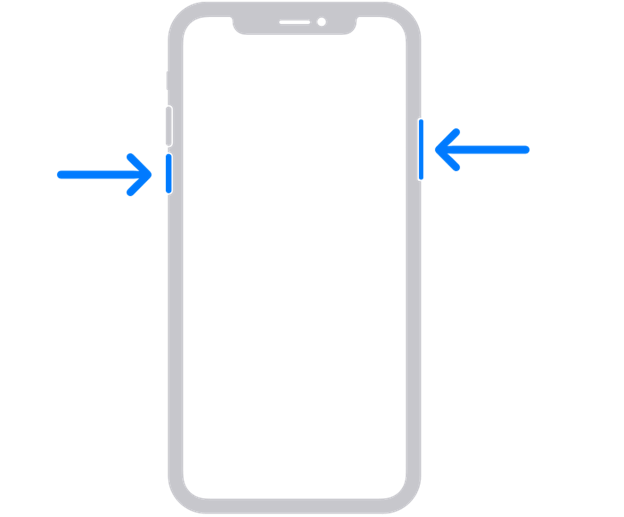
For iPhone 6,7 and 8
Press and hold the iPhone Side button until you see the power Off slider on the screen. Next, drag the slider to the right and turn the iPhone off. Press and hold the iPhone's Side button again to turn on the iPhone.
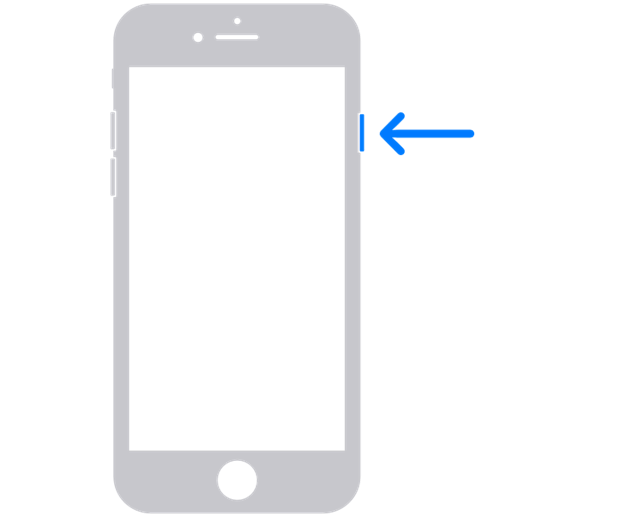
For iPhone 5 or earlier
Press and hold the iPhone's top button until the power off slider feels its presence. Push the slider to your right and wait for 30 seconds to get the iPhone turned off. Next, press and hold the iPhone's top button until the Apple logo appears.
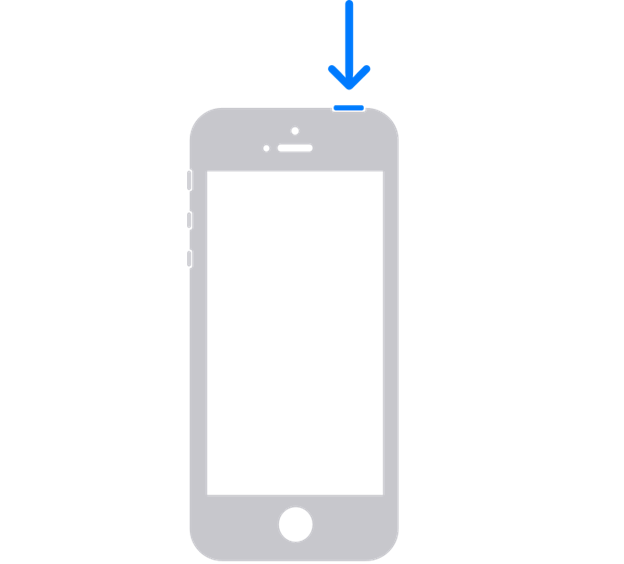
Part 4: 2 Advanced Tips of how to Fix Safari Can't Connect to the Server
Tip 1: Fix Safari Can't Connect to Server without Data Loss
Tip 2: Fix Safari Could Not Connect to Server via iTunes Restore
Tip 1: Fix Safari Can't Connect to Server without Data Loss
The advanced way to get rid of safari can't find server issues is to acquire the services of UnicTool Umendit. You won't lose data when restoring an iOS device through UnicTool Umendit which empowers you to get rid of 150+ iOS issues in a quick time.

Umendit: Best Free iPhone Recovery Tool
- Allows you to fix the iOS issues with no data loss.
- Empowers you to fix 150+ iOS issues, including Boot Loop, Stuck on Apple Logo, Black Screen of Death, Frozen Device, and more.
- Enables you to bypass iTunes error
- Helps you downgrade iOS without jailbreak
71,227 downloads
100% secure
How to restore an iPhone using UnicTool Umendit?
- 1Install UnicTool Umendit on your PC and connect your iOS device to your PC. Next, you'll need to launch the software and select ''Standard Repair'' mode.
- 2Ensure that the information you're seeing on the computer screen is about your iOS device, and tap on '' Download'' to start downloading the firmware package.
- 3Tap on the ''Start''icon to start restoring the iOS device. The process takes a few moments before getting your job done.



Tip 2: Fix Safari Could Not Connect to Server via iTunes Restore
Another way to get rid of the ''Safari not working on iPhone'' issue is to restore iOS devices through iTunes. However, this process causes data loss; you'll need to back up the data before taking this route.
Here's how to restore your iPhone through iTunes.
- Step 1: Connect the iOS device to the PC and launch the iTunes software.
- Step 2: Tap on the'' Device'' icon when iTunes detects the iPhone.
Next, tap on the Summary icon to proceed ahead. - Step 3: All you need to do is press the'' Restore'' icon to start restoring the iPhone through iTunes.
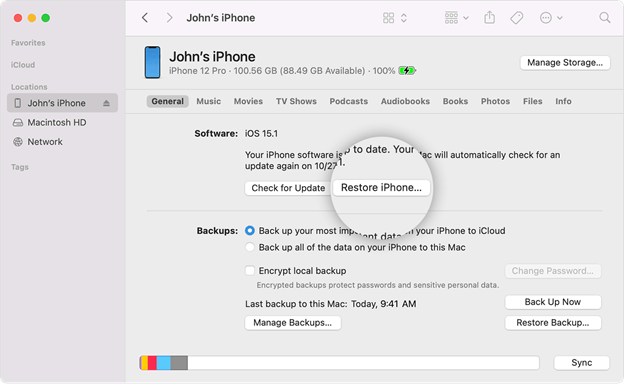
Conclusion
Experiencing issues with ''Safari not working on iPhone'' can be unexpected at any time. However, by identifying the underlying causes of the problem, you can resolve it on your own.
This post offers several methods that may assist you in fixing the issue. But, if you're looking for a 100% success rate, don't shy away from taking the services of UnicTool Umendit
Secure Download


