Do you find it surprising that the top of your iPhone screen is not working, especially after the iOS 16 update? You wonder if after buying the screen protector and cautiously protecting it from dropping, some part of the screen can stop working? Well, it's possible that with no physical damage, your iPhone screen might start twitching or literally stops working.
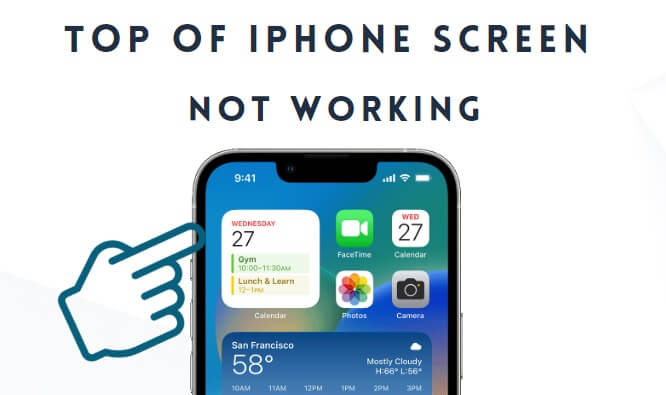
In this article, you’ll see why the top of iPhone screen not working, and also get to know the actions needed to solve the problem. Each method is a solution on its own, and they are all expected to achieve the common goal of solving your iPhone screen not working problem.
 Secure Download
Secure Download
 Secure Download
Secure Download
Part 1. Why Is the Top Of My iPhone Screen Not Working?
The problem could either be hardware or software-related. Touch screens generally don’t respond when the surface is wet or dirty or when the hand is wet or dirty. It also happens when the digitizer, the part of the iPhone that processes touch, stops working correctly.
Surprisingly, the buggy iOS version like the early version of iOS 16 can also lead to this problem. Whether hardware or software, the problem is about to be solved. Relax while you enjoy reading!
Part 2. What to Do if the Top Of Your iPhone Screen Is Not Working?
2. Clean Your Finger and iPhone Screen
4. Uninstall Malfunctioning Apps
9. Use a System Repair Tool - Umendit
1. Unplug Your iPhone
A charging cable or faulty charger can be responsible for your iPhone's screen not responding. Unplug your iPhone if you are charging it and see if the problem persists.

2. Clean Your Finger and iPhone Screen
The dirty or wet surface of either the finger or the iPhone screen could make the screen not work. So, it would be best if you got a clean cloth to clean your hands and the screen's surface.

3. Remove iPhone Protector
Sometimes, maybe the screen protectors are overly effective as they affect the touch and make the screen unresponsive. You might, therefore, need to remove them to make the top of your screen responsive.

4. Uninstall Malfunctioning Apps
You might have installed some apps which could be your iPhone’s headache, such that when the app is launched, the top of your screen or the whole screen becomes unresponsive. Therefore, you'll need to uninstall such an app, and doing so, long press on its icon and click the cross symbol to delete it. And if you doubt the issue was caused by the newly installed iOS 15, you can downgrade it to the previous version with the tool mentioned in tip 9.
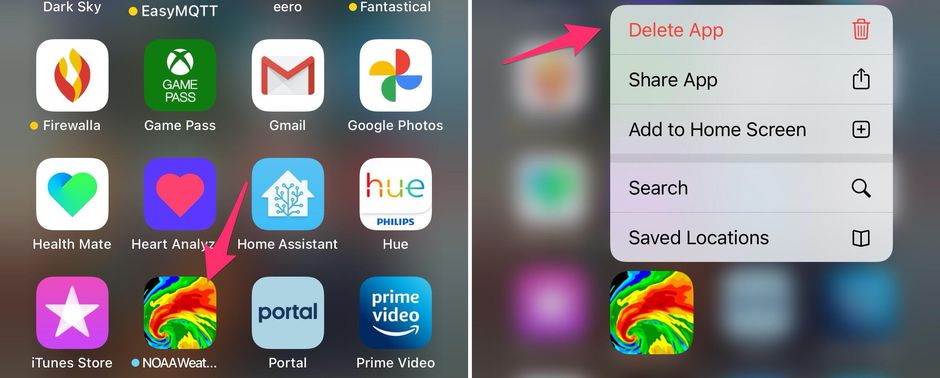
5. Adjust 3D Touch
3D touch regulates the amount of pressure needed to click on display. ‘Firm’ 3D touch means more pressure is needed, while ‘Light’ 3D touch means less pressure is required. So try adjusting the 3D touch if the top of your iPhone screen is not working.
- Go over to Settings > General > Accessibility > 3D touch.
- You can either tap the toggle to turn 3D on/off or adjust the sensitivity to 'Firm,' 'Medium,' or 'Light.'
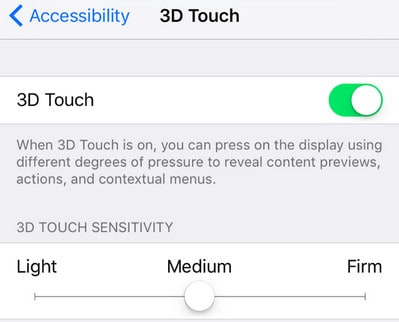
6. Check Orientation Lock
There are chances that your iPhone display can get stuck in the landscape and won't rotate to portrait or vice-versa when iPhone’s screen is actually built to rotate almost seamlessly based on how you’re holding it. This can be helpful when you need to change the orientation of your screen away from the top part, which is not working. Although not a solution, it can sure be a quick way out under your nose. Most of the time, the culprit is the orientation lock from the iOS control center.
To do it, you will have to locate from the control center an icon that looks like a lock with a circle around it by swiping up from the bottom of your screen. Next, tap on the Portrait Orientation Lock icon to either disable or enable whatever orientation you want.
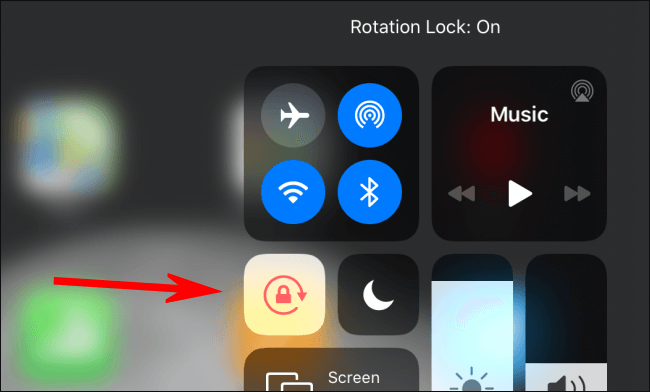
7. Force Restart Your iPhone
The problem of the unresponsive top half of the iPhone screen is one of the many problems that can be solved by force restarting your iPhone. This method is effective if you have this problem after update the iPhone to iOS 15. The method of force restarting iPhones varies with versions, but we got you covered.
- For iPhone 6s and older versions, press and hold the Home button and the Sleep/Wake button at the same time and keep holding for at least 10 seconds until the Apple logo appears.
- For iPhone 7 and 7 Plus, press and hold the Sleep/Wake button and the Volume Down button simultaneously until the Apple logo appears.
- For iPhone 8 and later versions, quickly press and release the Volume Up and Down button in succession, then press and hold the Power/Side button until the Apple logo appears.



8. Update the iOS if the Top Of iPhone Not Works
Apple might have solved top half of iphone screen or bottom of iPhone screen not working problems in other versions, and the new features can only be effected through an update. However, the newly released version like iOS 15 can also result in this problem. Hence updating your iPhone to the latest version could solve this problem and also cause this problem. You can give it a try. And if you have already updated the iPhone to the latest iOS 15, you can go to the next method.
- Go to Settings > General > Software Update > Download and Install.
Follow the instruction if any update is available.
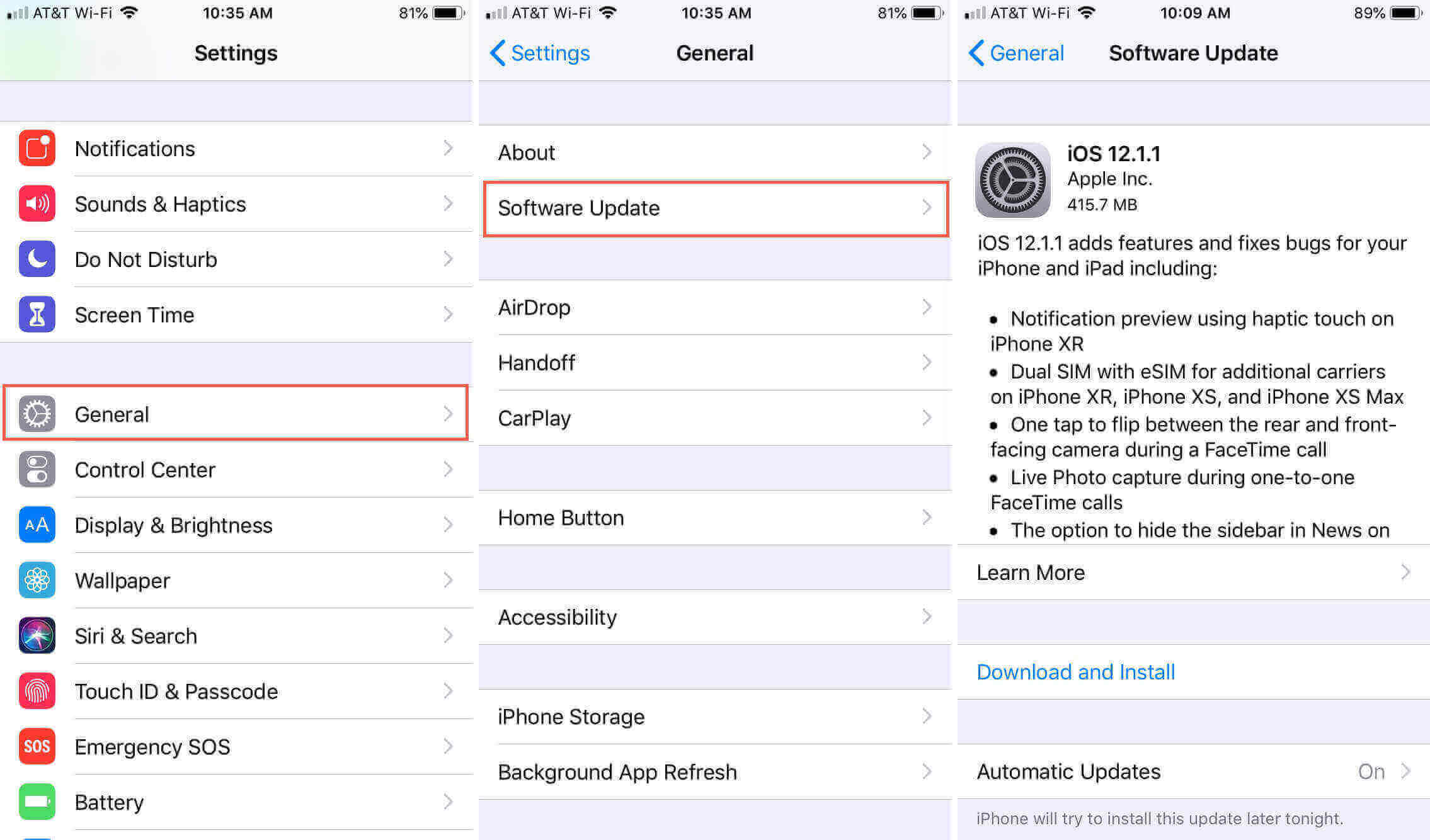
9. Use a System Repair Tool – Umendit
As one of the best iOS repair tool, Umendit can resolve most of iOS issues. Years of research promise a high success rate, which can be proved by countless positive user feedback. It would be a secure way to solve the top of iPhone screen not working problem. The tool is easy to use (you don’t need to be tech-savvy), promises no data loss. And also it works well on all iOS versions, even the latest iOS 16. Besides, your device is safe from virus and malware attacks.
- Here are some outstanding features of Umendit:
 Secure Download
Secure Download
 Secure Download
Secure Download
Follow the steps below to fix your iPhone top half not working or touch screen not working issue.
- 1 Download, install and launch Umendit on your computer. Then, select Standard Repair on the main interface.
-
Connect your device to the computer. Once the device is detected, it takes you to the next step. Else, follow the instructions given to put your iPhone into DFU/Recovery mode.
- 2 Download Firmware. Once your device is detected, Umendit will automatically provide all the suitable firmware for your device. So choose the appropriate one and click Next.
- 3 Start to fix. After downloading the firmware, click the Start button you see on the screen, then wait for several minutes. Finally, you will get a successful message on the screen, and your device reboots.




10. Restore iPhone via iTunes/Finder
iTunes/Finder is used to restore your device to its default settings. This method can help solve any of your iPhone problems, particularly if the top half of your iPhone screen is not working. However, it will delete all the data stored on your iPhone. Follow these simple steps.
- First, open iTunes/Finder on your computer and then connect your device to the computer.
- Click the device button and then Summary on the iTunes window (Locations on the Finder window).
- Click Restore iPhone and follow the instructions given.
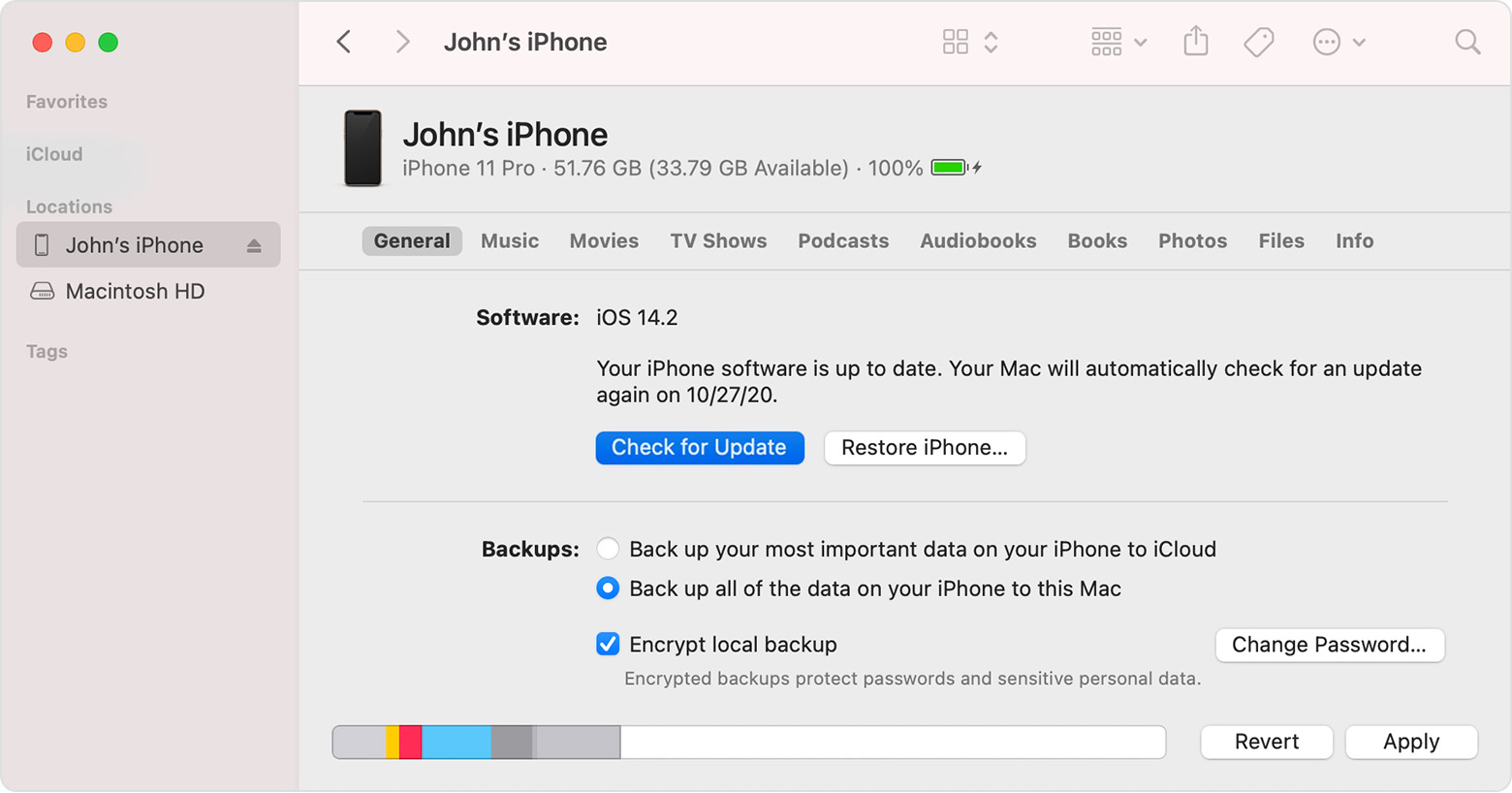
11. Have Your iPhone Checked in Apple Store
You can make a reservation with an Apple Store online if the top of your iPhone screen is still not working, having tried all the above solutions. All you have to do is have the free Apple Store app installed on your device. Next, open the app and select the Stores option > Genius Bar > Make a Reservation. You can then follow other instructions to give the details of the appointment.

Conclusion
In our final words as we hope you find this article helpful. Don't be panic about the top of your iPhone screen not working or other iPhone screen issues because you can always resolve it using any of the 11 methods listed in this article. Our tech team has thoroughly researched the various methods, and we've lots of great incoming testimonies from iPhone users on how helpful we've been so far.
So join the community of excited iPhone users by resolving any iPhone-related issue. And if you want to learn more about the professional iOS repair tool Umendit, just download and give it a try!
 Secure Download
Secure Download
 Secure Download
Secure Download

