Recovery Mode is a highly valuable Apple feature that has made people's life really easy. It can fix a lot of minor issues and lets the users use the mobile without facing problems. That is why when it stops working, people start searching for a solution right away.
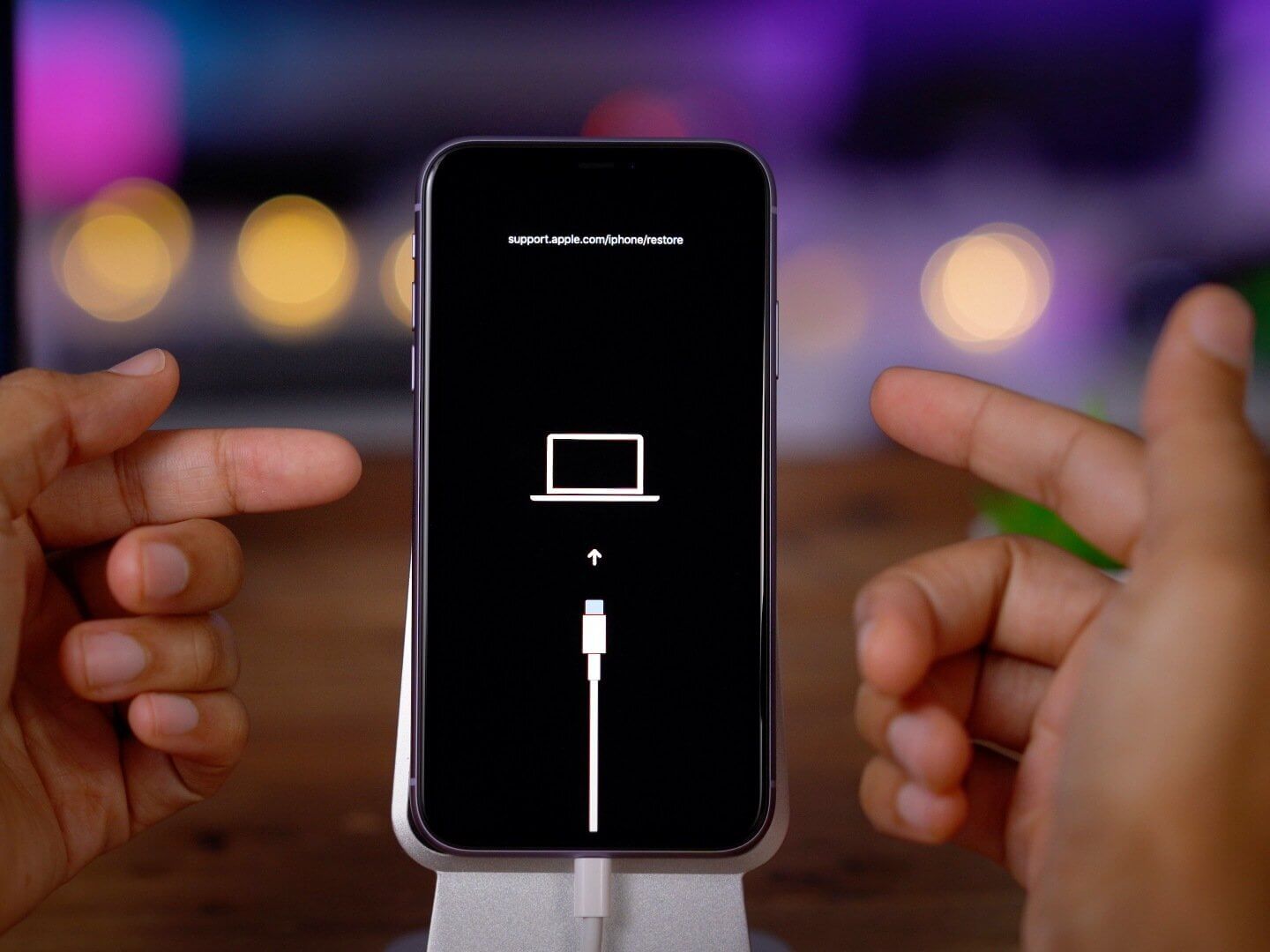
Here are the top solutions to get rid of iPhone recovery mode not working issue in no time. In the end, I am declaring which is the best solution you can go for when the iPhone Recovery Mode does not work as it should. So, stay with me till the end. Let's begin!
 Secure Download
Secure Download
 Secure Download
Secure Download
How to Fix iPhone Recovery Mode Not Working
When the iPhone Recovery Mode stops working properly, you can go for several fixes.
Way 1. Force Restart iPhone
Force Restarting the iPhone can fix a lot of issues and bugs. Doing this refreshes the system, so as to solve iphone won't go into recovery mode problem.
Here's how to Force Restart your iPhone:
- For iPhone 8 and later:
First press the Volume Up button for a second. Then, press the volume down button. After that, hold the power button and release it when you see the Apple logo on the screen.
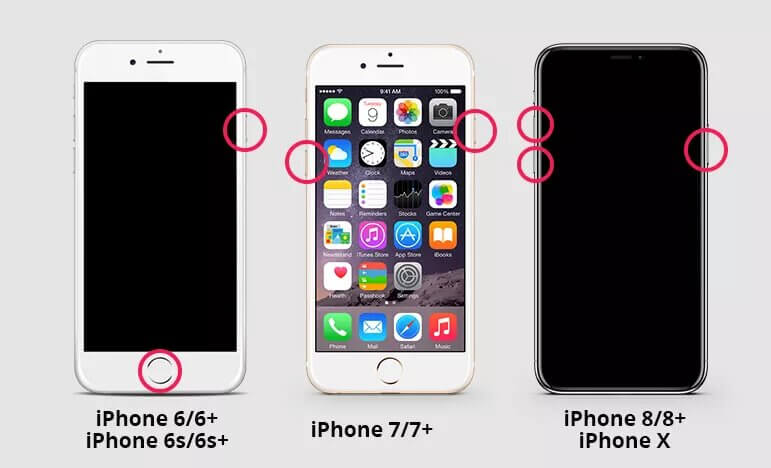
- Force restart iPhone 7:
Press the power and volume up button simultaneously until the Apple logo appears.
- For iPhone 6 and earlier:
Press the power and home button together.
It’s that simple. So, give force restart a try when the iPhone won't go into Recovery Mode.
Way 2. Update iPhone iOS Version
When Apple releases the new version, you should download it immediately. Recently, the company launched iOS 16, which has better security, and many minor bugs are resolved in it.
People were hesitant about it at first, but then they started facing different problems like the Recovery Mode malfunction. Then, they reported that upgrading to iOS 16 can resolve iphone recovery mode not working.
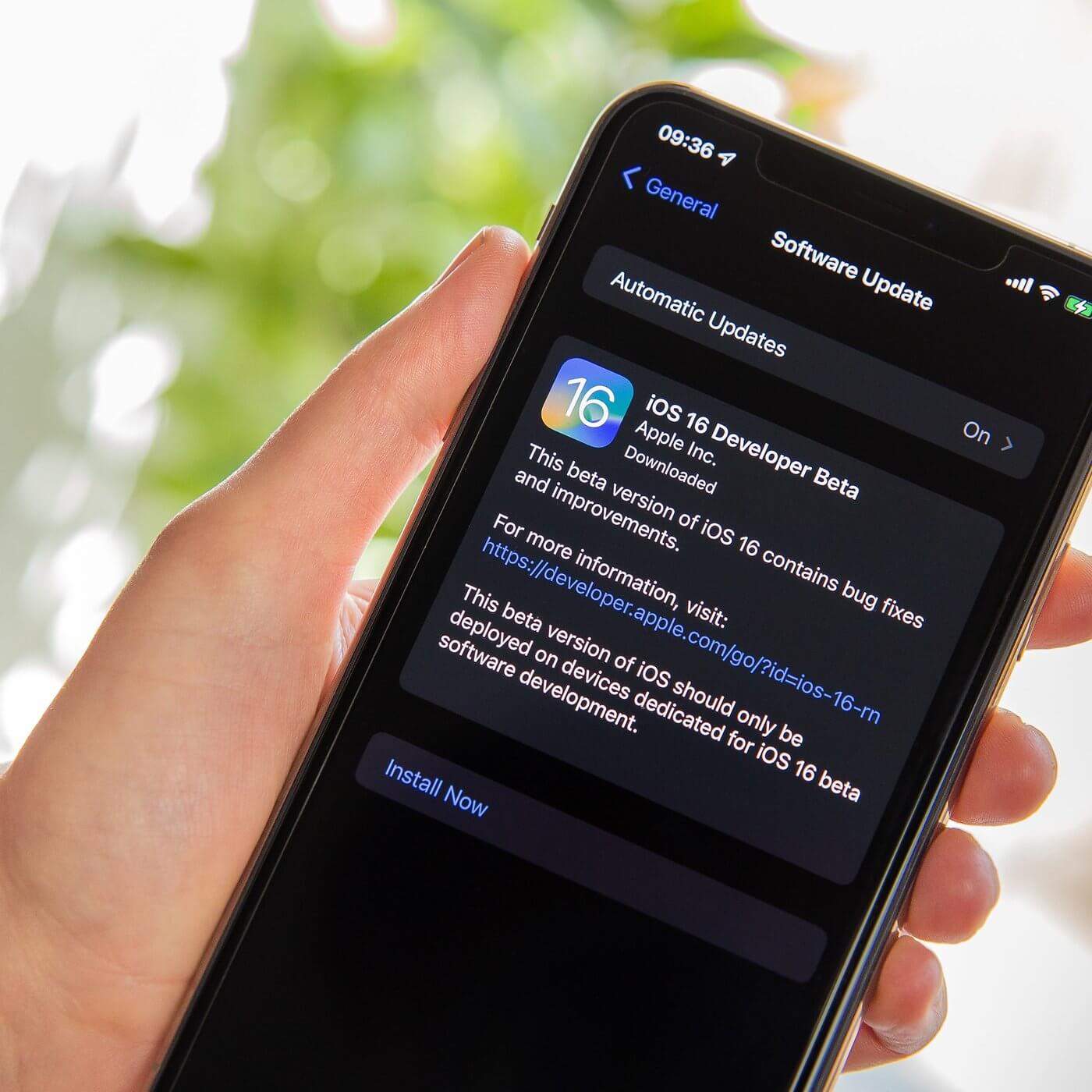
So, if you still haven't updated your iPhone's iOS version, you can do it now.
Way 3. Restore iPhone in Recovery Mode Again
You can also choose to restore the iPhone in Recovery Mode again. First, Connect your iPhone with your Mac and then enter it into Recovery Mode. Here's how to do it;
- For iPhone 8 and later:
Press the volume up button and then the volume down button. Then, keep pressing the side button until Recovery Mode occurs.
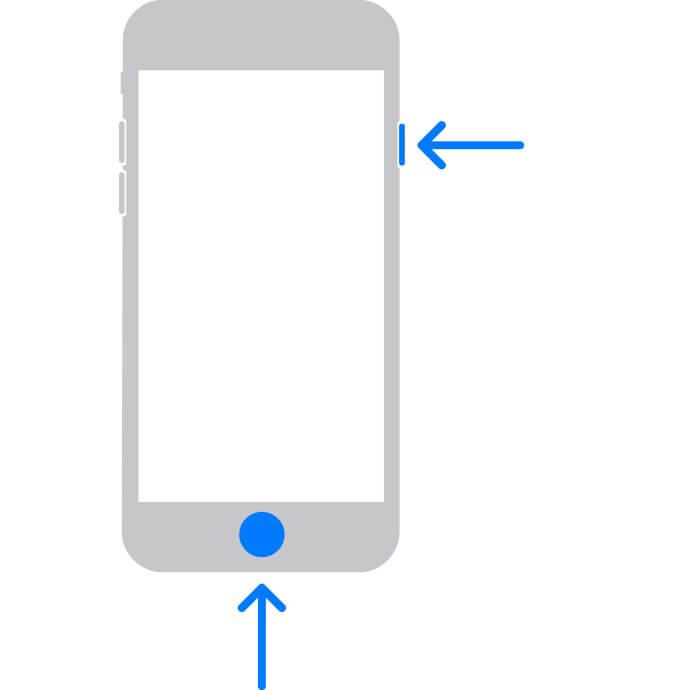
- Force restart iPhone 7:
Hold the volume down and side button together. Within a few seconds, the Recovery Mode screen will appear.
- For iPhone 6 and earlier:
Press both home and side buttons together.
Then, Click on your device on the Mac, and you will see the Restore or Update option. Click on it, and the PC will install the new software, and hopefully, you won't face issues again.
Way 4. Use iTunes Alternative - UnicTool Umendit
UnicTool Umendit is a software that has the power to fix a number of iOS problems effortlessly. The company presents it as an all-in-one solution, and it is really living it up to the hype. It can fix Recovery Mode problems, Apple logo stuck issues, boot loop, black screen, frozen screen, and many other problems.
- Here are some outstanding features of Umendit:
- 1 It can fix more than 150 iOS problems within a few minutes.
- 2 When you use this software, no data loss occurs as it is developed with advanced exclusive technology.
- 3 UnicTool has one of the best success rates in this business.
- 4 No professional or tech training is required to use this software.
- 5 The newest iOS 16 is also supported.
 Secure Download
Secure Download
 Secure Download
Secure Download
Step by Step Guide
You can fix the Recovery Mode not working bug in three easy steps when you use UnicTool.
Step 1: Download UnicTool Umendit and then launch it. Connect your device to the computer and go to the next step.
Step 2: When the UnicTool screen opens, go to the Standard Mode. Then, connect your iPhone with your Mac and click on the mobile's name appearing on the screen. UnicTool will detect the problem instantly.
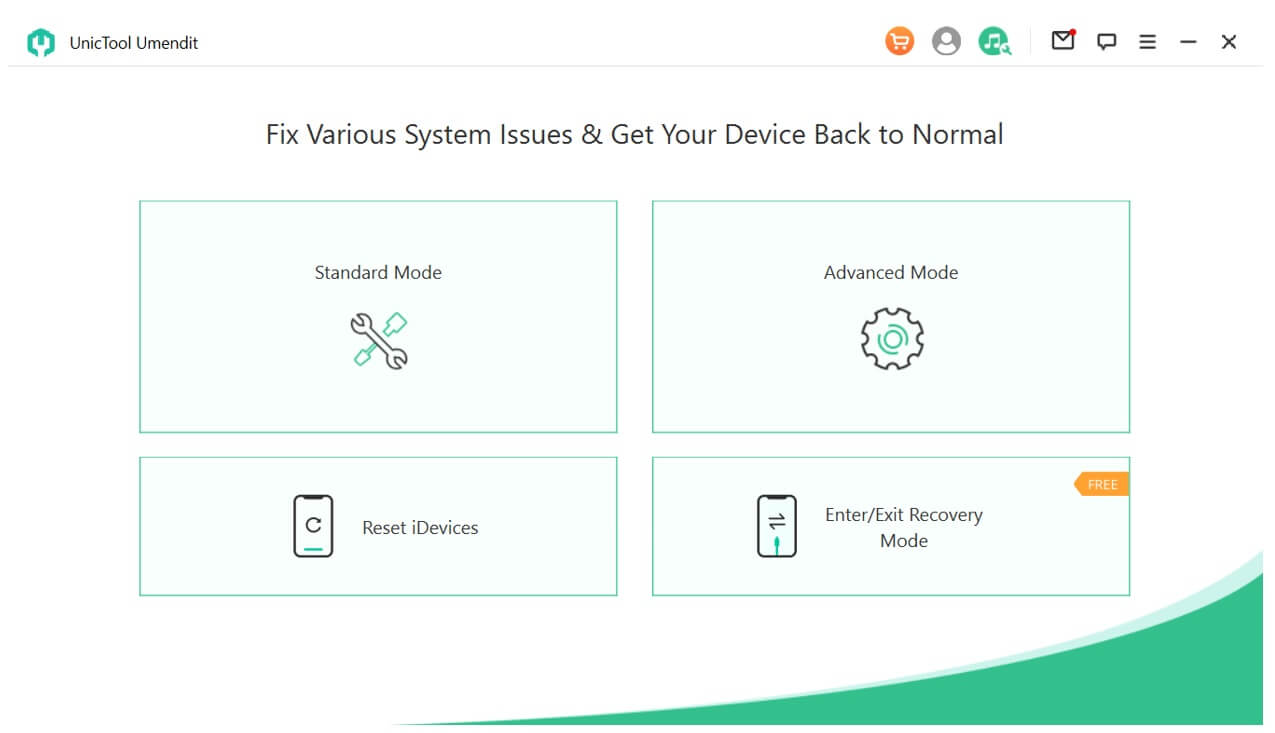
Step 3: Download Firmware and then click on the Start Option.
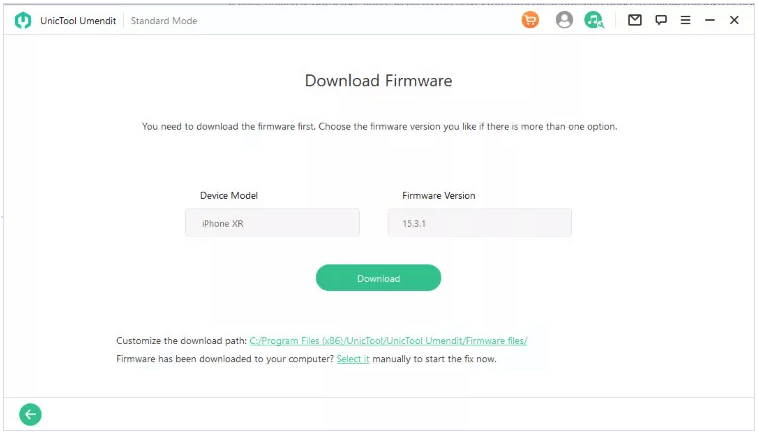
Step 4: Repair The Problem
UnicTool will then fix the stuck Recovery Mode problem, and you can then easily use this feature without any problem. Simple! So follow this method when the phone won't go into Recovery Mode.
Way 5. Restore iPhone via iTunes (DFU Mode)
The last way you can opt to resolve the Recovery Mode not working problem is restoring the iPhone via iTunes (DFU Mode). However, let me warn you in advance that it is a rather complicated process, and most people are unable to follow every step successfully.
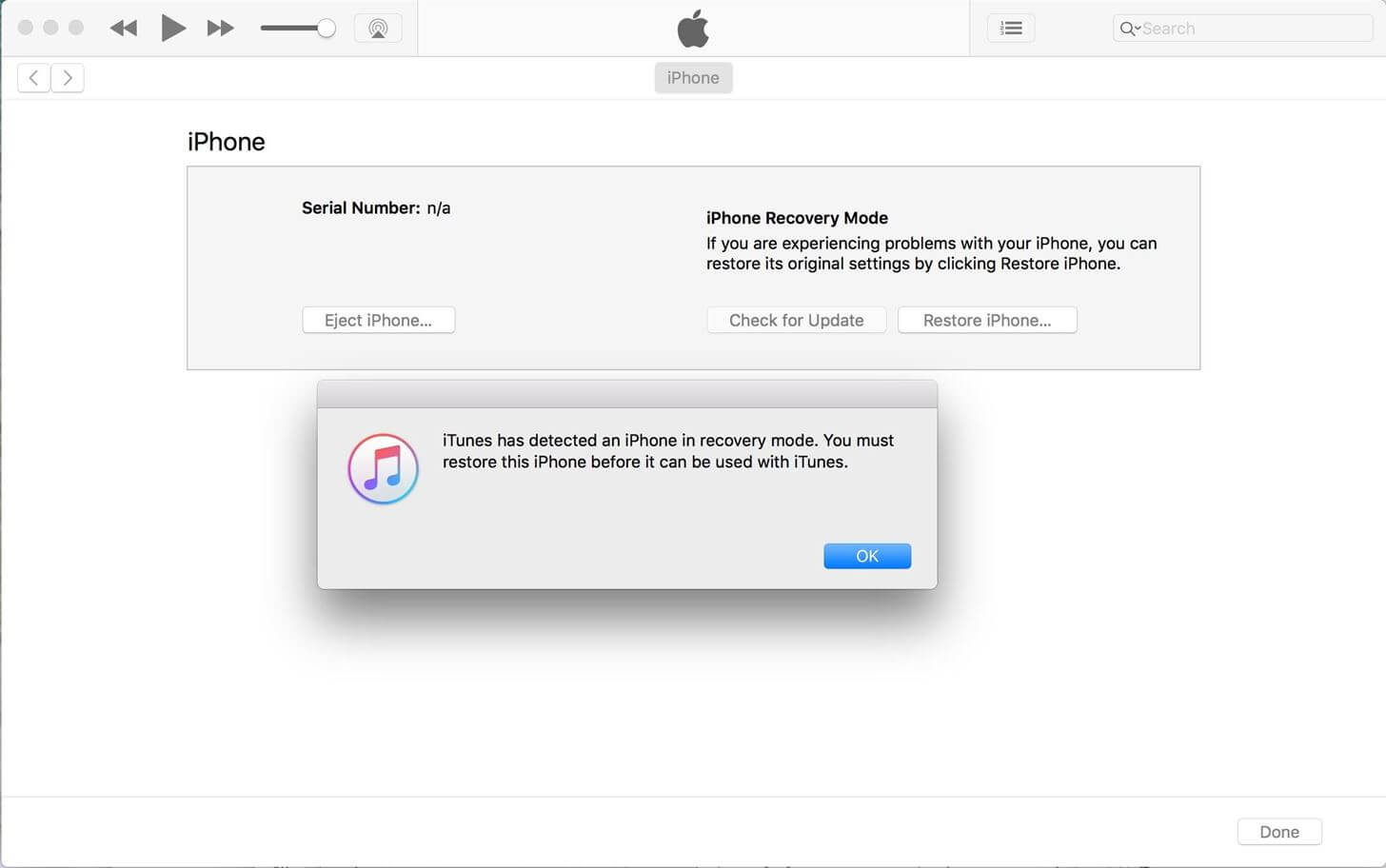
Here's the step-by-step process:
- 1 First, check whether iTunes needs an update on your PC/Mac. If yes, then update it and then launch it. After that, connect your iPhone to the PC/Mac using a USB cable.
- 2 Next, enter your mobile in DFU mode. For this, you will first have to press the volume Up and then the volume down button. Then, hold the side buttons. The screen will go black. After that, press the volume down and the side button simultaneously for a few seconds. Then, release the side button and keep pressing the volume down button to put the mobile in DFU Mode.
- 3 When the message appears, click on Ok. You will then have to press the "Restore iPhone" button. Wait a few more seconds until the process ends. The Recovery Mode will then be able to function properly.
When you do this, the mobile's screen will go dark, and you will see a message on the PC/Mac that "iTunes has detected an iPhone in the Recovery Mode."
Conclusion
Long story short, there are different ways you can follow when the iPhone Recovery Mode stops working. But none of them are as effective for everyone as you might think. However, the best method to fix this problem is to get help from UnicTool Umendit, which is an all-in-one software that can resolve any iOS problem efficiently.
It’s so efficient that the only thing you need to do is download it, choose Standard mode, connect your iPhone and let it do the rest. Then your iPhone will start using Recovery Mode again within a few minutes!

Fix iPhone System Issues
- Enter or leave recovery mode within a few minutes.
- Erase and reinstall all the data without iCloud password
- Fix 150+ iOS issues without data loss
- The company offers a 60-day money-back guarantee
- Supports the latest iOS version, including iOS 16.
73,128 downloads
100% secure
