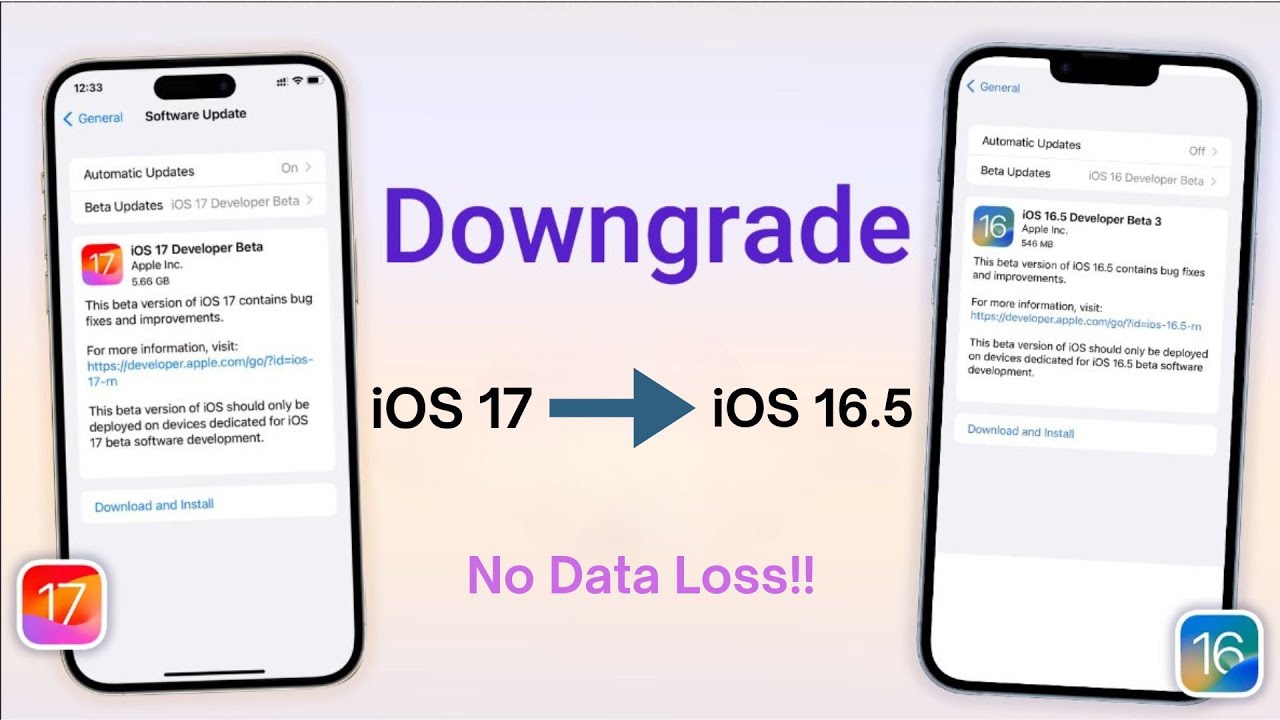There are many reasons why people might want to downgrade iOS 15/iOS 17 to iOS 14/iOS 16 or older versions. Some potential reasons behind the switch are usability and stability issues such as app incompatibility, poor battery life, or issues with Wi-Fi connections.
If you are experiencing any issues since you upgraded to iOS 15 or iOS 17, you can opt to downgrade to the previous or an older iOS version. Downgrading to iOS 14 or 16 is safe if you carefully follow the necessary steps.
In most cases, switching from an updated iOS to an older version depends on individual preferences, so the benefits may differ from user to user. However, rolling back to older versions acts as a solution to some of the errors.
This post looks at how to downgrade iOS 15/17 to 14/16 or 13 successfully.
Reducing the risks associated with downgrading iOS versions, such as data loss, instability, or app compatibility problems, requires taking precautions. Prioritizing data backup and utilizing trustworthy tools like Umendit can help mitigate these potential issues.
Secure Download
Secure Download
Part 1. What Should We Do Before Downgrading iOS
Part 1. What Should We Do Before Downgrading iOS
Downgrading your iPhone iOS is basically erasing the current operating system on your phone and restoring it with a new one, in this case, iOS 14 or 13. While the process is safe, it's a bit risky, and you could lose your data if you are not careful. With this in mind, it's vital to consider the following crucial factors before proceeding with the downgrade:
- 1 Charge your iPhone
- 2 Make sure you have enough storage
- 3 Back up your iPhone
- 4 Ensure Apple signs the iOS version
Before starting the process, ensure your iPhone is fully charged. The process might take some time, during which the battery will discharge. If the phone shuts down before the downgrade completes, it could potentially corrupt the system's files making the phone inoperable.

To downgrade to iOS 14, your iPhone requires at least four to six GB of free space. While the operating system only requires two to three GB, the additional space is crucial for the phone to run properly.
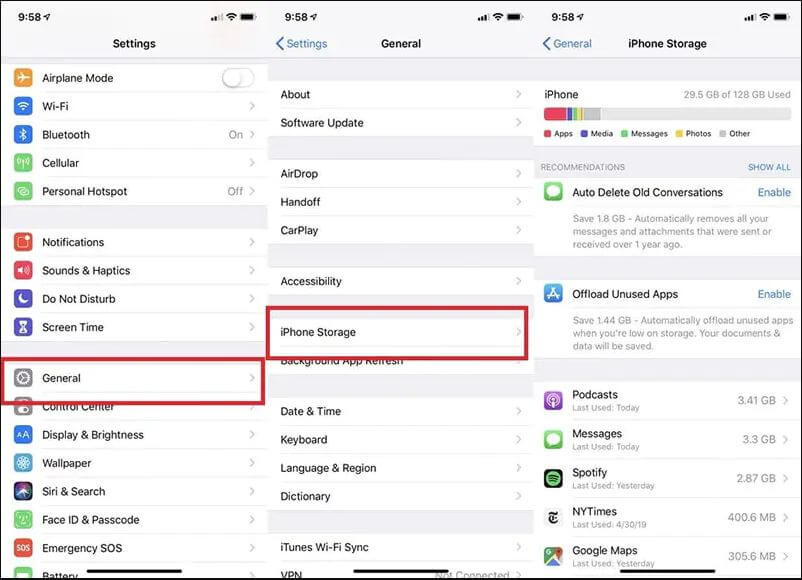
Downgrading to an older iOS version will clean and wipe your iPhone to its factory/default settings. Without a backup in your archive, you’ll lose all your data which can be very frustrating.
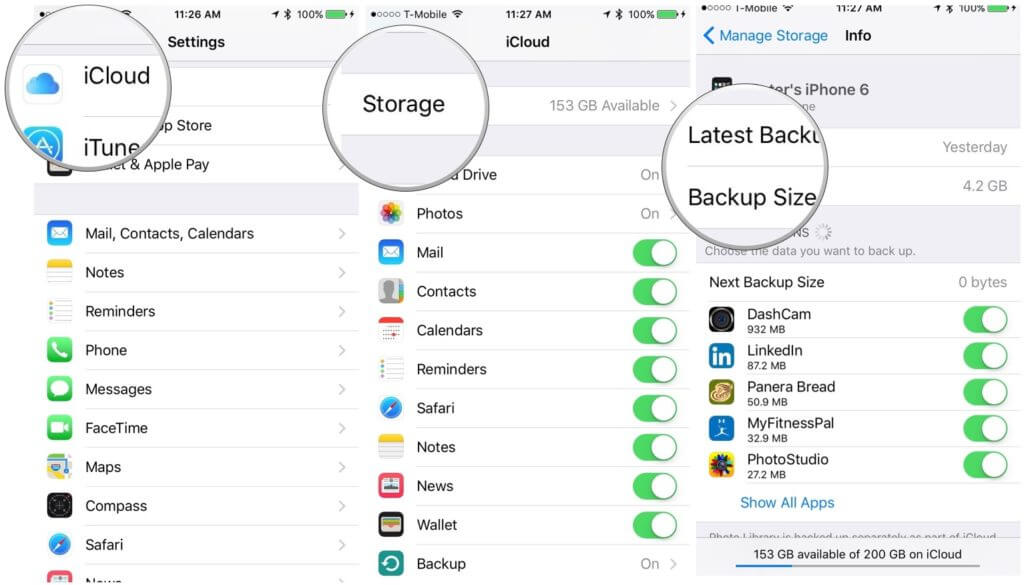
Before downgrading to an older iOS version, ensure that Apple's operating system is still being supported and signed. If the company no longer supports the version you want to install, you won't be able to downgrade.
Part 2. How to Downgrade iOS 15/17 to iOS 14/16
To downgrade from iOS 15 to 14, you first need to download the right version for your model of iPhone. Navigate to the iPhone Software site to get authorization to implement the downloaded iPhone Software (IPSW) file.
Apple typically offers authorization for up to a week after a new iOS version release. But, if you are having trouble with authorization, there are plenty of safe sites where you can download the files for free.
Once you have everything set up, you can follow any of these methods to downgrade iOS 15 to 13, 14, or order versions.
Way 1. Downgrade iOS 15 to iOS 14 Via Finder
Finder is the default file manager for accessing and browsing files on your Mac that also lets you sync data between different Apple devices. You can easily downgrade your iOS version via Finder by following the following steps.
Step 1: You first need to disable the "Find My iPhone" feature. Go to settings, navigate to the "Find My" option, and select "Find My Phone." You'll have to enter your Apple ID and password to turn off the feature.
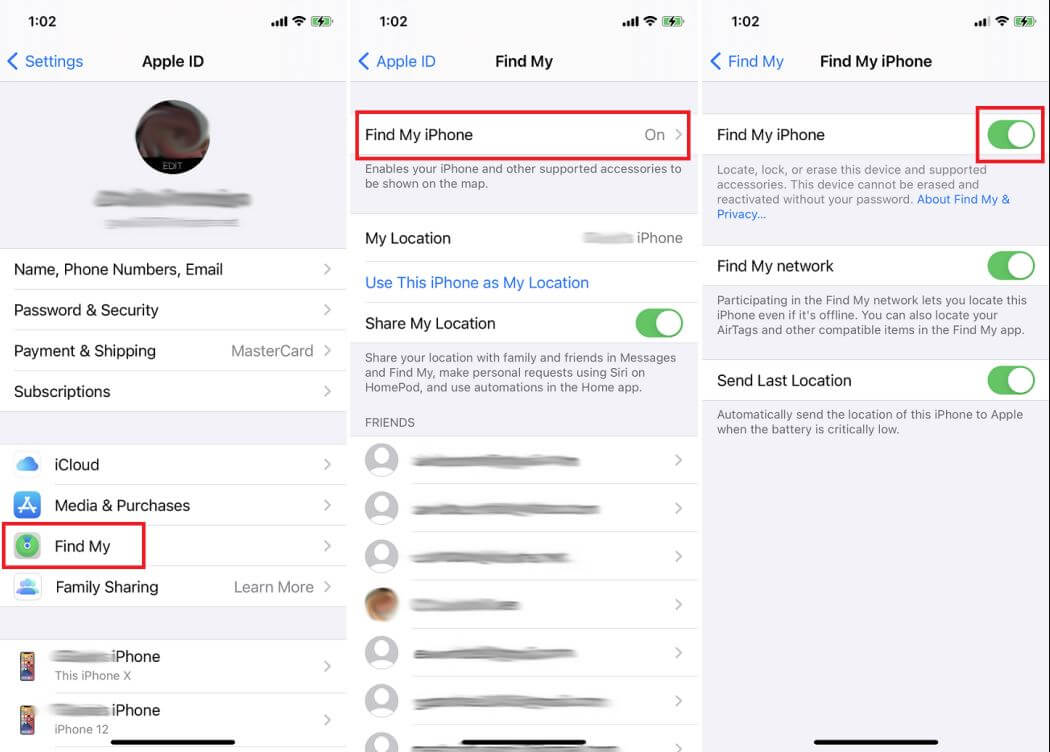
Step 2: Plug your iPhone into your Mac. The Finder app will open automatically, but if it doesn't, you can manually open the app under the name of your iOS device under "Locations" in the sidebar.
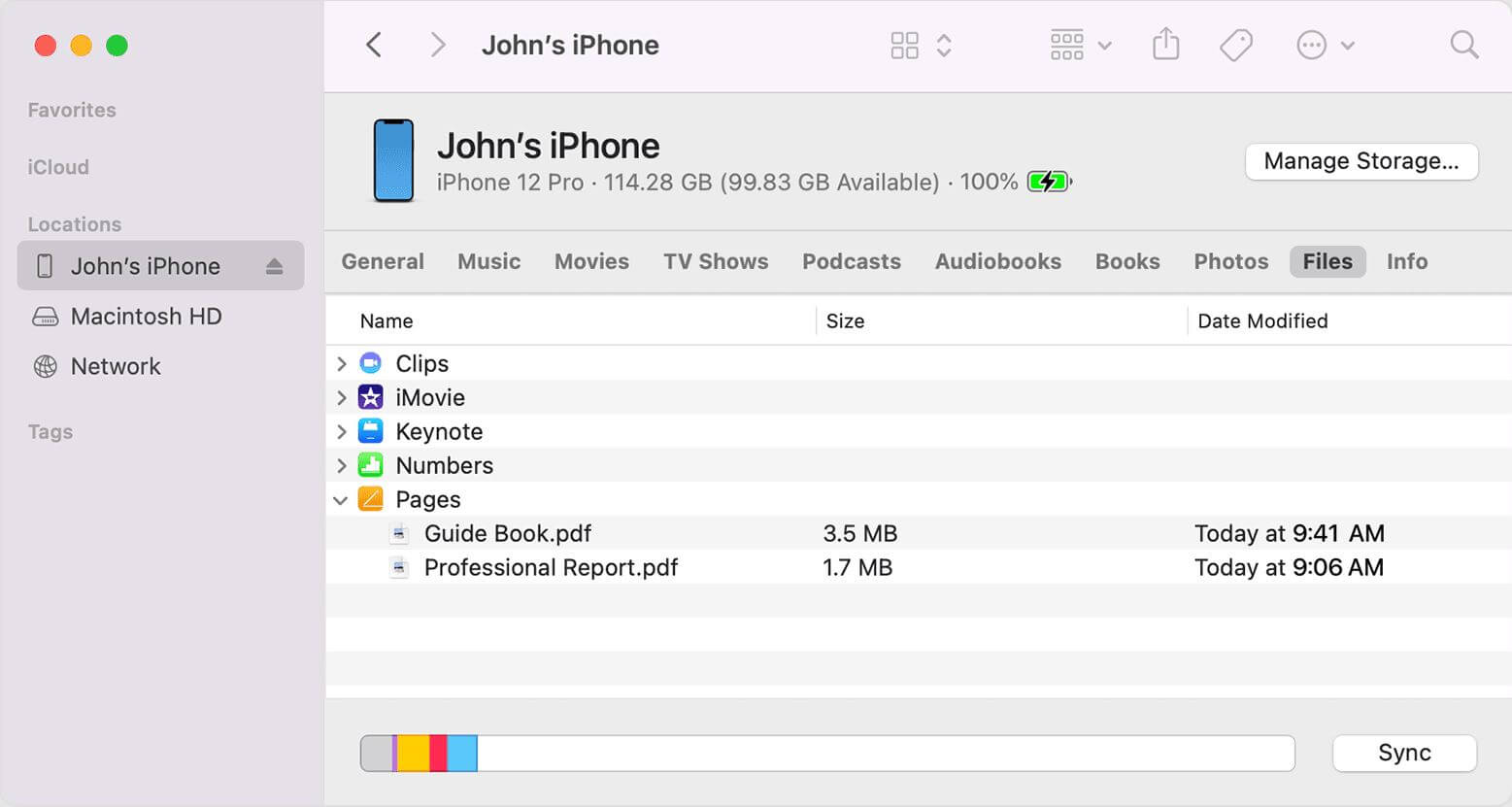
Step 3: After clicking your iOS device, a pop-up will ask you to "trust the computer." Tap the Trust button and enter your password. This step is vital since you won't be able to complete the process without it.
Step 4: To install the older iOS version, ensure you're on the General interface. Press the "Option/Shift" key and select "Restore iPhone or Check for Update." Choosing the former will start the downgrade process from scratch, and you'll have to restore your backup once the process is over. The latter has no impact on your data; however, issues might occur later if the downgraded iOS version is not compatible with some features of your Apple device.
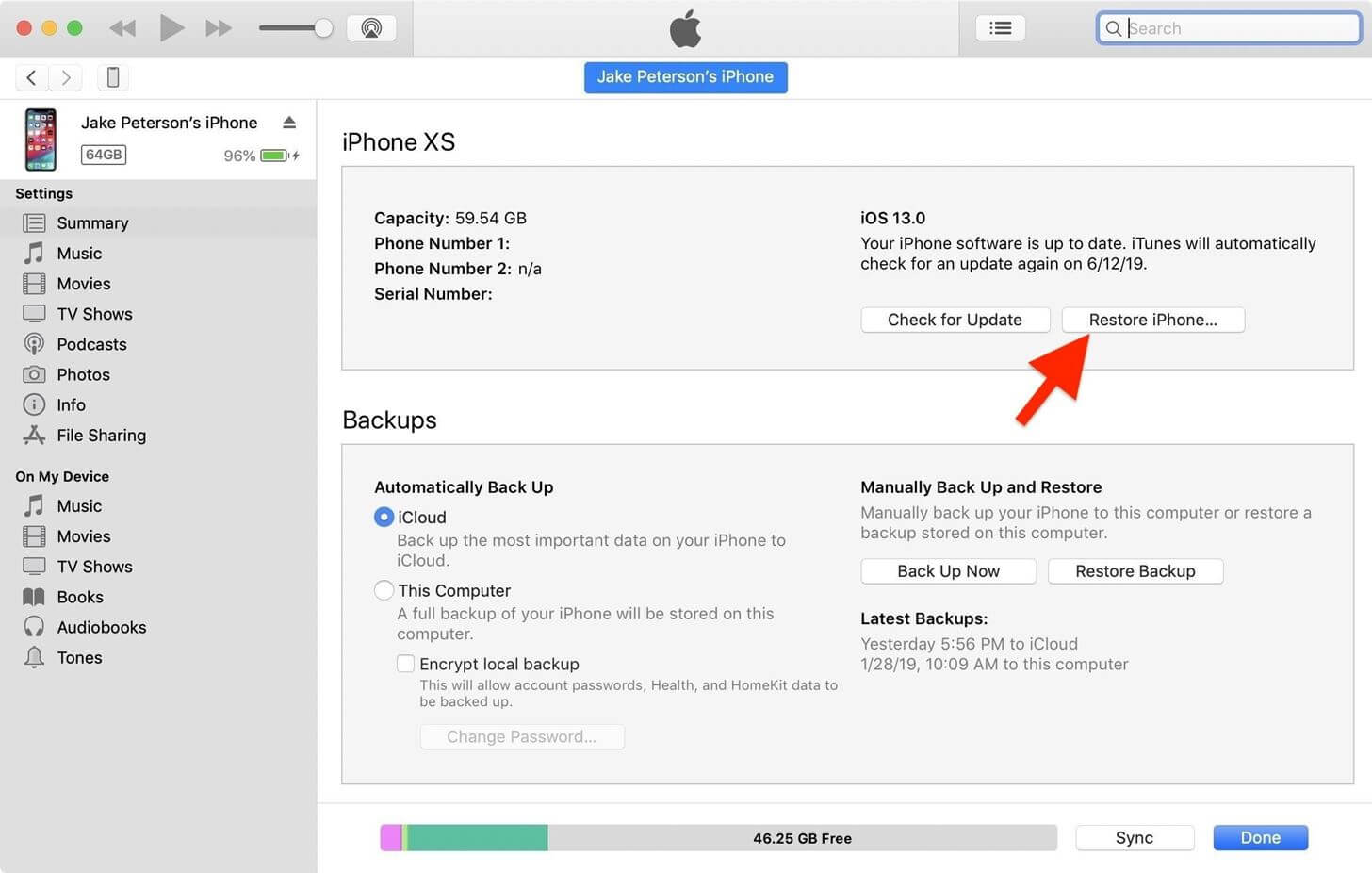
Way 2. Downgrade iOS 15 With iTunes
Unlike Windows, where you can roll back an update, Apple makes it difficult to downgrade to older iOS versions. Fortunately, if you are using Windows or another operating system that doesn't have the Finder app, you can use iTunes to downgrade to an older version by following these steps:
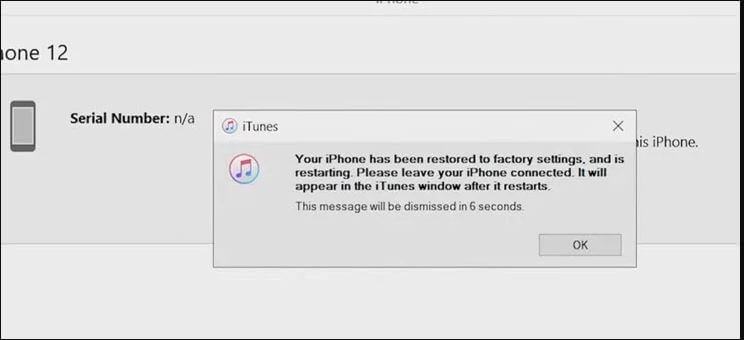
Step 1: Open the "iTunes" apps on your PC and then connect your Apple device to the PC via a lightning cable.
Step 2: Once iTunes opens up, hold the shift button, then locate and hit the “Restore iPhone” button.
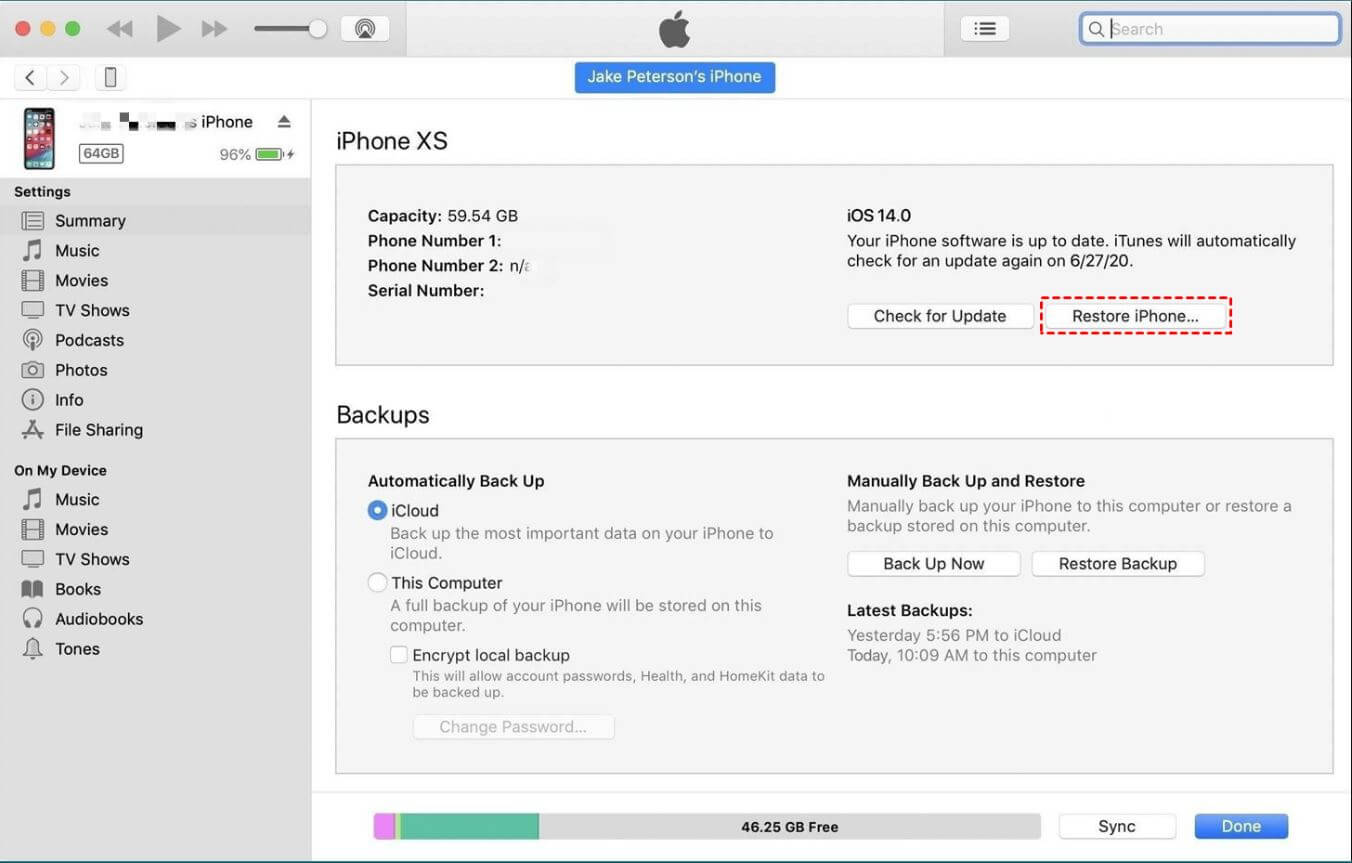
Step 3: The file dialog appears, allowing you to navigate to the folder with the necessary IPSW firmware. When the firmware completes the installation, your Apple device should've downgraded to your preferred iOS version.
It's important to note that downgrading the iOS version with iTunes means all the data stored in your Apple device will get deleted. Additionally, the firmware needs to be signed by Apple; otherwise, the downgrade will be unsuccessful.
Way 3. Downgrade From iOS 15/17 to iOS 14/16 Without Data Loss
Though downgrading the iOS version of your Apple device through iTunes and Finder is an easy, affordable process, there is still a huge risk of losing data stored in the device. If you are looking for a more powerful solution that doesn't put your data at risk, you should consider third-party tools like UnicTool Umendit.
Apart from downgrading/ upgrading iOS versions, the app has more to offer, including utility features, data management, and unlocking and repairing your Apple device. The app leverages exclusive technology to ensure zero data loss, and you don't have to be tech-savvy to downgrade your device. Here is how to downgrade from iOS 15 to iOS 14 or downgrade from iOS 17 to iOS 16 without data loss via UnicTool Umendit

Key Features of UnicTool Umendit
- One click to enter or leave recovery mode.
- Erase and reinstall all the data without iCloud password
- Fix 150+ iOS issues without data loss
- Downgrade iOS without jailbreak
- Supports the latest iOS version, iOS 17.
73,128 downloads
100% secure
Here is the detailed tutorial on how to successfully downgrade from ios 17 beta to ios 16.5
How To Downgrade iOS with UnicTool Umendit?
Step 1: Download and install Umendit on your PC or Mac
Once the app loads up, tap the reset devices and then click on standard reset, which doesn't erase all data and settings from your device.
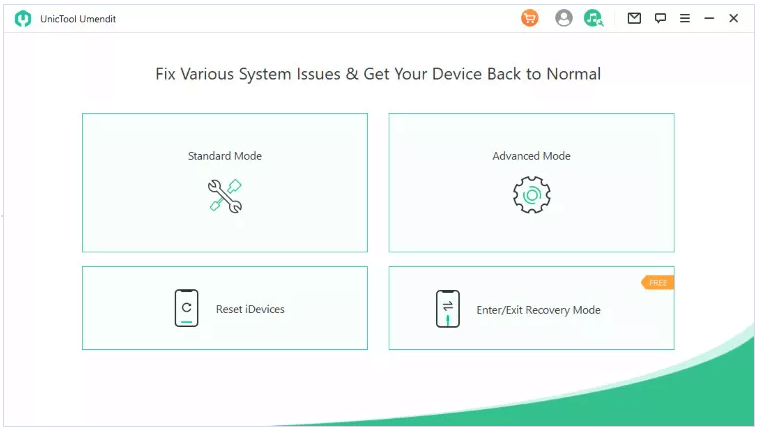
Step 2: Connect With Laptop
Connect your Apple device to the PC or Mac and click the “Next” button.
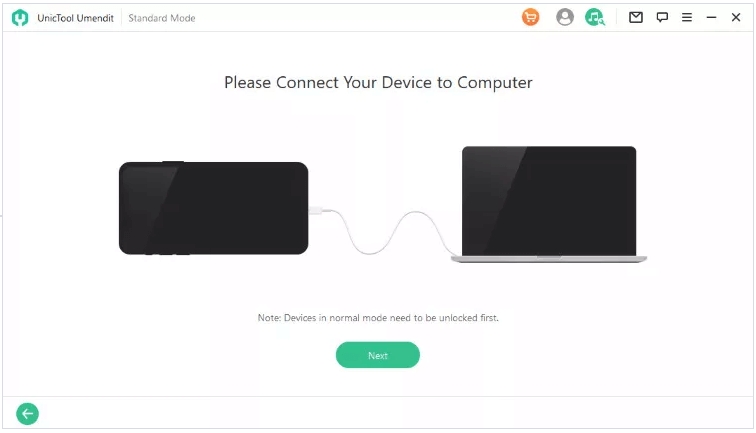
Step 3: Enter In The Recovery Mode
Your phone might get detected automatically, but you can also manually add the model and other information.
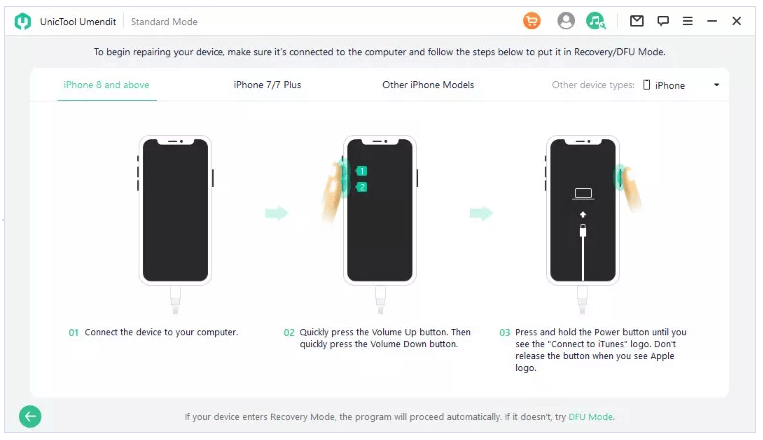
Step 4: Download Firmware
If you haven't downloaded your preferred firmware, the app will automatically detect the right firmware for your device. Since you are downgrading, you might have to input the version you want instead of the recommended version.
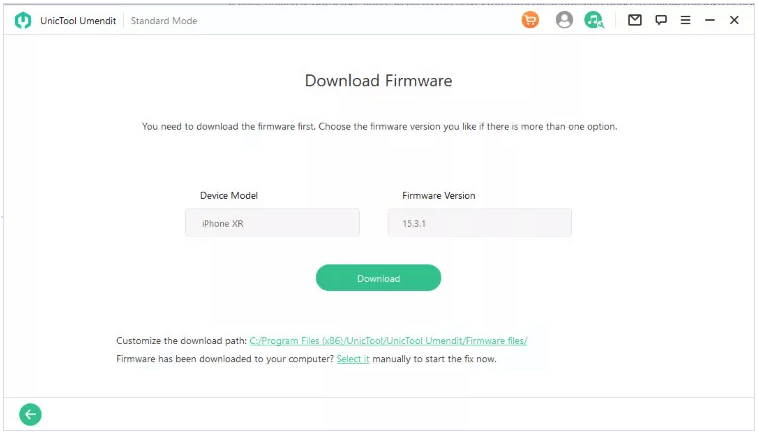
Step 5: Repair The Problem
Wait for the program to complete the downgrade process. After getting a complete message, you need to restart your device for the changes to apply.
Part 3. FAQs About Downgrade and Uninstall iOS 15/ iOS 17
1. Will I lose data after downgrading from iOS 15/17 to iOS 14/16?
If you don't have a backup for your data, you’re likely to lose data since the downgrade typically erases everything from the device. To avoid this, ensure you safely back up your data before starting the process.
2. Is it possible to uninstall iOS 15/17?
You can't completely uninstall iOS 15 or other versions because the device will become operable. However, you can upgrade or downgrade iOS 15 to any version you prefer as long as Apple signs the firmware files.
Conclusion
Though it's fairly easy, downgrading from iOS 15/17 to 14/16 using iTunes and Finder poses a risk of losing the data stored in your apple device. You might also face other challenges after the downgrade, which mostly can’t be solved using either Finder or iTunes.
With UnicTool Umendit, you don't have to worry since the app has different modules that can troubleshoot and fix varying Apple device issues. In addition to iOS versions downgrades/updates, the app solves other issues such as: getting stuck on the Apple logo or spinning wheel, boot loop failure, restore and update failure, and the white and black screen of death, among others.
 Secure Download
Secure Download
 Secure Download
Secure Download