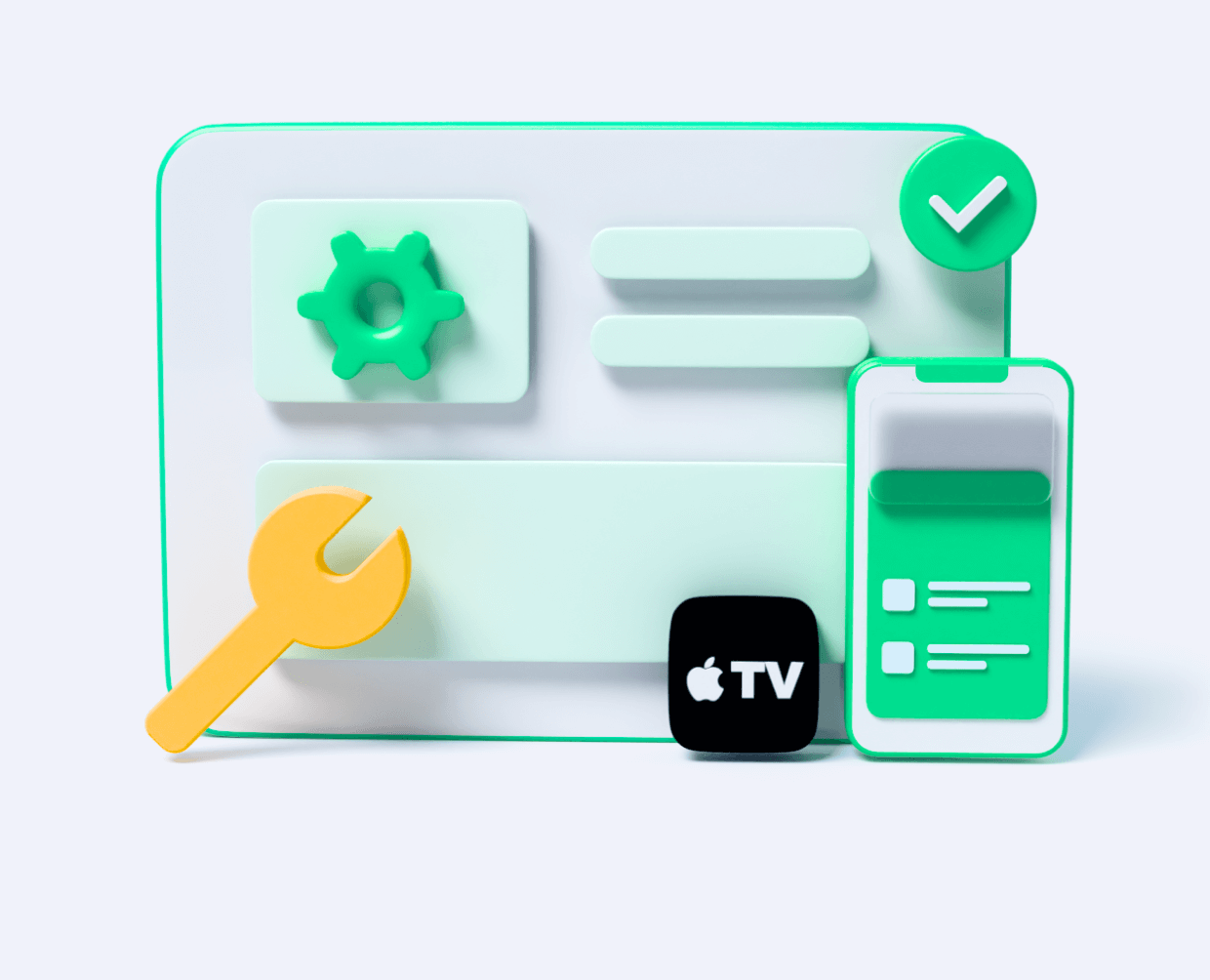Touch ID is one of the safest ways to secure your iPhone/iPad and maintain your privacy. However, there are possibilities that you can wake up someday to see that you're unable to activate your Touch ID.
Sometimes, you may encounter this issue after upgrading your iPhone to the latest iOS 16. Don't worry! This article will provide you with the 9 possible solutions to solve the Unable to activate Touch ID on this iPhone issue. Don't forget to try the touch ID again after each solution to see if the method helps.
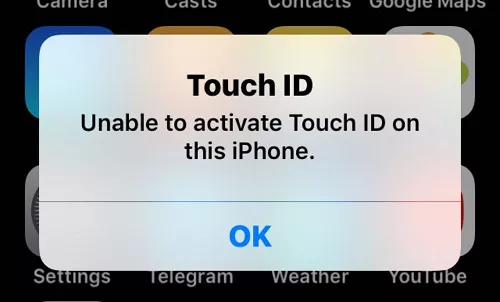
Solution 1.Unplug the iPhone If It Is Charging
Solution 2.Delete and Reset Touch ID
Solution 3.Turn Passcode Off
Solution 4.Resign Your Apple ID
Solution 5.Reset All Settings
Solution 6.Force Restart Your iPhone
Solution 7.Update iOS to the Latest Version
Solution 8.Use Umendit to Fix iPhone System Issues ASAP
Solution 9.Restore the iPhone via iTunes/Finder
Solution 1. Unplug the iPhone If It Is Charging
When you're charging your iPhone, there is always an interference set up between your finger and the fingerprint sensor due to charging. The fingerprint sensors are wired to measure the path taken by the unique electrical conductance along the fingerprint track, which are now interfered with by charging.
Hence, fingerprint reading disruption is possible. So if your iPhone is plugged, that could be why your iPhone unable to activate Touch ID. It would help if you unplugged your iPhone first and then try the Touch ID.

Solution 2. Delete and Reset Touch ID
If you are getting the notification of unable to activate Touch ID on this iPhone, you might have to reset your touch ID.
- Go to Settings > Touch ID & Passcode, and enter your passcode.
- You will see your fingerprint now. Swipe to delete the fingerprint. (You will also be required to enter the passcode to confirm the deletion process.)
- Click Add Fingerprint to activate a new touch ID.
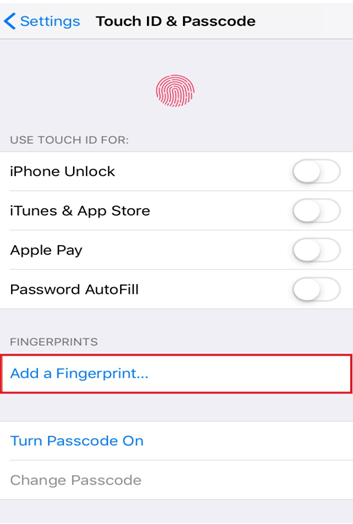
Solution 3. Turn Passcode Off
The passcode may prevent the normal working of the fingerprint. So you might have to turn it off to fix the iphone touch id not working problem. To do this, go to Settings > Touch ID & Passcode > Turn Passcode Off.
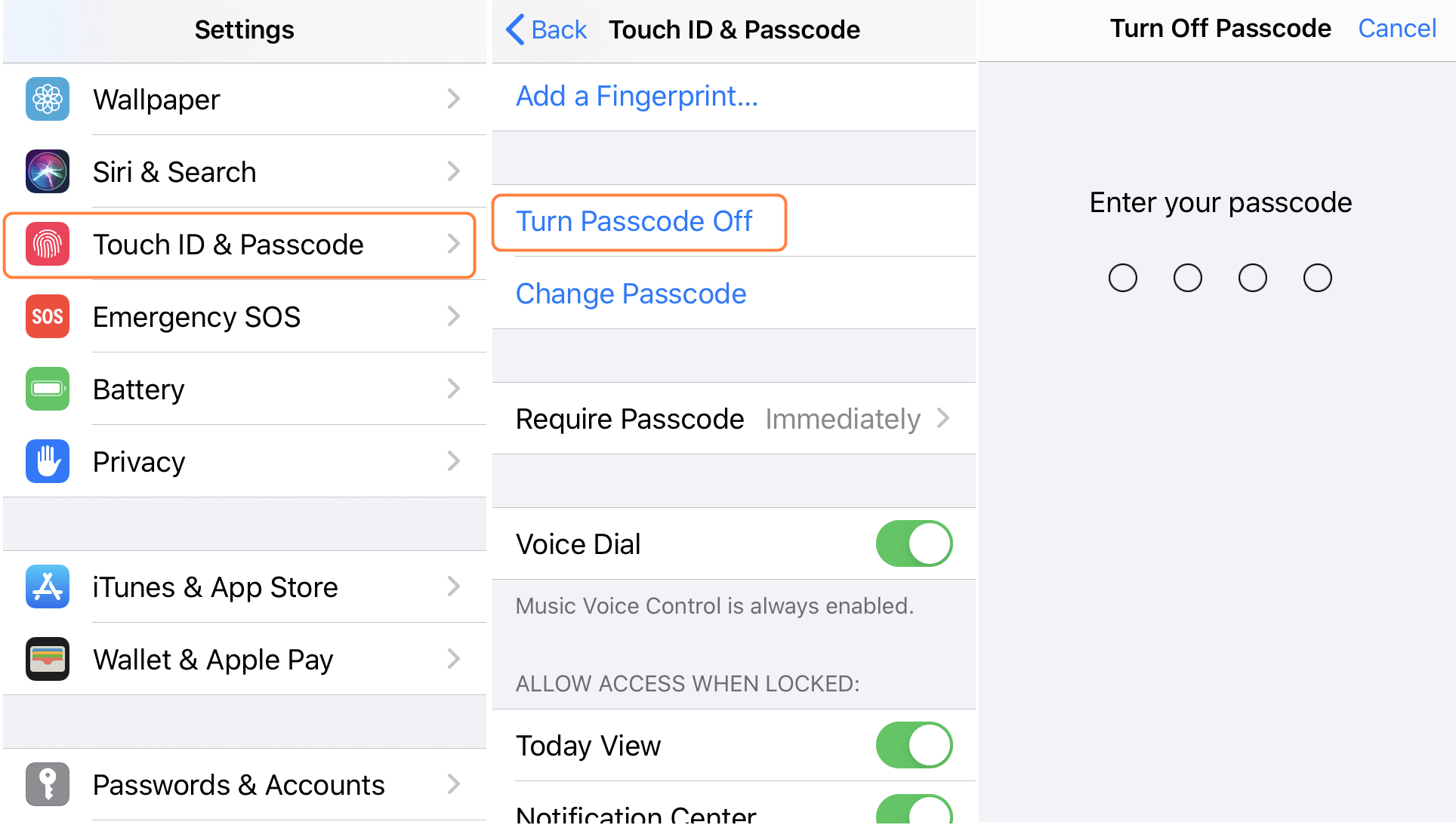
Solution 4. Resign your Apple ID
Resigning your Apple ID help erase all irregularities and help overcome the issue of unable to activate touch id on this iPhone, giving you a brand new start to your iPhone. To sign out your Apple ID.
- Go to Settings and click on your profile name.
- Scroll down to the bottom and click Sign Out.
- Enter your Apple ID Passcode and tap Turn Off.
- Select the data you want to keep on your device and tap Sign Out again.
- Go to Settings and click Sign in.
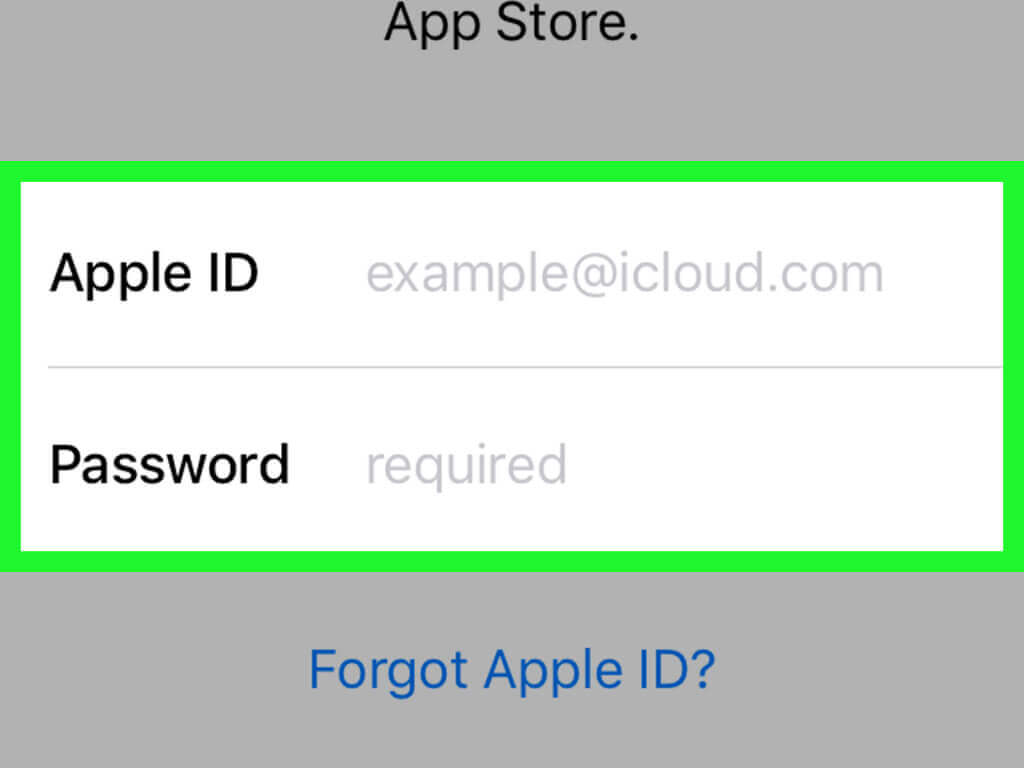
Now you can enter your Apple ID and password. Then enter the verification code sent to your phone number and finish the process.
Solution 5. Reset All Settings
You might have distorted some phone default settings in the process of adjusting some other settings, which might have resulted in the inability to activate touch ID on your iPhone. Hence, you should reset all settings on your iPhone. To do this, go over to Settings > General > Reset > Reset All Settings.

Solution 6. Force Restart Your iPhone
Force restart fixes many iOS problems, and you can try it to solve the problem of unable to activate touch id on iPhone or iPad. And it is extremely effective if you meet this issue after updating iPhone to the latest iOS 16. The method of force restarting iPhones varies with versions. No worries, we're going to explain how to go about the different versions.
- For iPhone 6s and older versions, press and hold the Home button and the Sleep/Wake button simultaneously and keep holding for at least 10 seconds till the Apple logo appears.
- For iPhone 7 and 7 Plus, press and hold the Sleep/Wake button and the Volume Down button simultaneously until the Apple logo appears.
- For iPhone 8 and later versions, quick press and release the Volume Up button and then the Volume Down button. Finally, hold the Power/Side button until the Apple logo appears.



Solution 7. Update iOS to the Latest Version
Although iPhone with the newest iOS 16 can have unable to activate touch ID on this iPhone problem. using your iPhone with the old version of iOS is more like to suffer from this issue. At this time, updating your Apple iOS to the latest version can resolve this problem.
And if your iPhone has been updated to iOS 15 already, you can jump to the next method. Go to Settings > General > Software Update > Download and Install. Follow the prompts if any update is available.
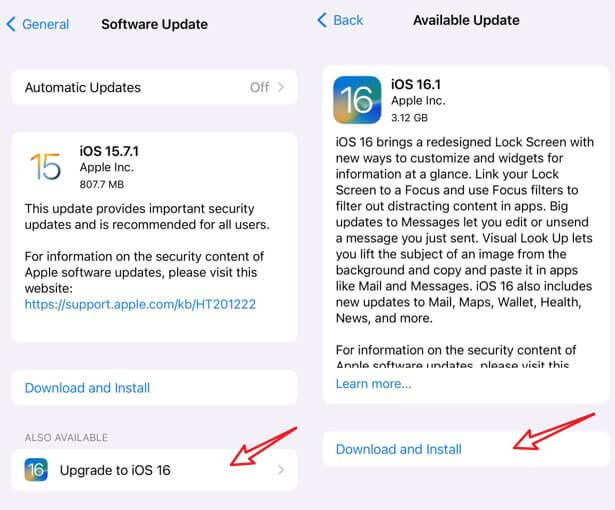
Solution 8. Use Umendit to Fix iPhone System Issues ASAP
Unfortunately, if you have exhausted all possible methods and the error of unable to activate Touch ID on this iPhone still happens, then Umendit is what you need, which would be the safest way to solve the Touch ID is not working on your iPhone or iPad.
Umendit is a friendly tool as you don't need to be tech-savvy to use it. It will help you find out any possible glitches in your iPhone system that may be causing the iPhone Touch ID not working issue.
 Secure Download
Secure Download
 Secure Download
Secure Download
- 1 Download, install and launch Umendit on your computer. Then, select Standard Repair on the main interface.
- Connect your device to the computer. Once the device is detected, it takes you to the next step. If not, you need to follow the instructions given on the screen to put your iPhone into DFU/recovery mode.
- 2 Once your device is detected, Umendit will automatically provide all the suitable firmware for your device. So choose the appropriate one and click Next
- 3 After downloading the firmware, click the Start button you see on the screen, and Umendit will run the program to fix your iPhone.




Wait for a few minutes and Umendit will complete the fixing process. After your iPhone reboots, try accessing the Touch ID and see if the unable to activate Touch ID on this iPhone issue has been resolved.
Solution 9. Restore the iPhone via iTunes/Finder
Perhaps someone told you about resolving the Unable to activate touch ID using iTunes, and you're not sure how true. Yes! You can use iTunes to restore your device to its default settings. This can help solve your iPhone touch ID problem too. However, it will erase your iPhone. Follow these simple steps.
- First, make sure that your iTunes/Finder is the newest and then open it on your computer. After that, connect your device to the computer.
- Click the device button on the iTunes window. And then select the Summary/Locations.
- Click Restore iPhone and follow the instructions given.
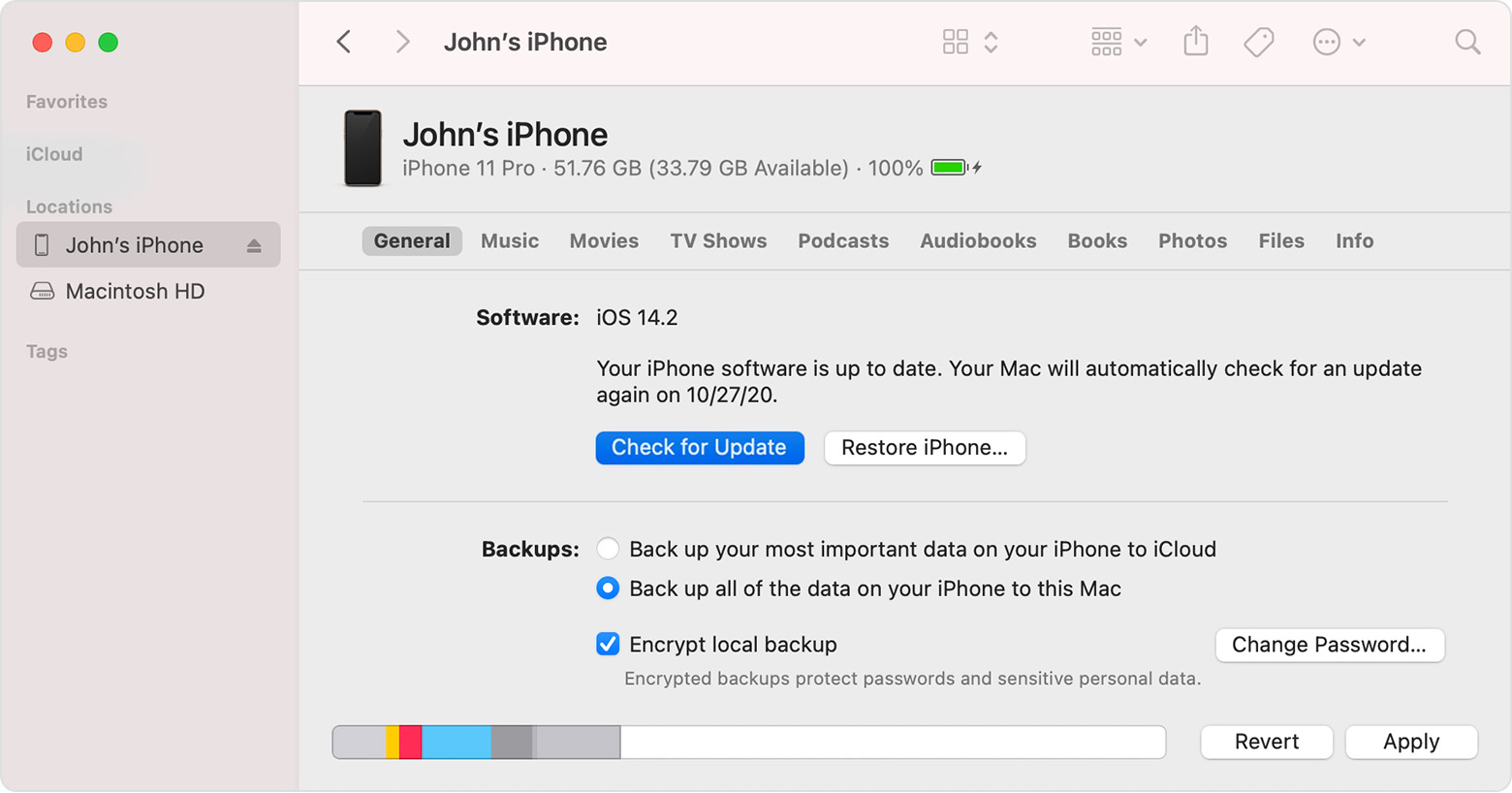
Conclusion
We introduced nine methods to resolve the unable to activate touch ID on this iPhone issue. We're sure by now the problem of not being able to activate your iPhone touch ID must have been solved using any one of the methods. However, the Umendit would be a good choice to resolve these issues for no data loss and high success rate. So download and give it a try!
 Secure Download
Secure Download
 Secure Download
Secure Download