It's no secret that the iPhone is one of the most popular smartphones on the market. It has many features including the strict security measures that make it an excellent choice for consumers. But sometimes the extra security measures that iPhone takes can get users in trouble. For instance, the error message "iPhone is disabled, connect to iTunes" can be really frustrating.
Fortunately, there are several ways to unlock your iPhone. In this blog post, we'll walk you through all the possible solutions to unlock your iPhone, so you can get back to using it as usual.
Secure Download
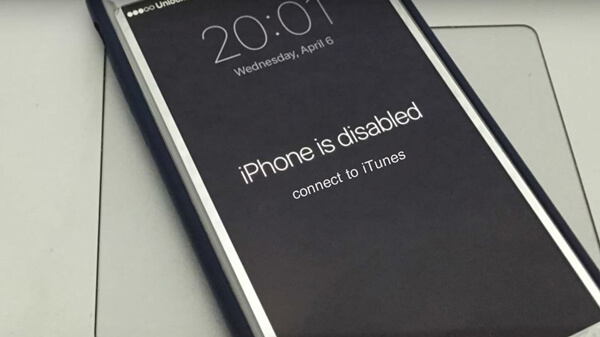
Part 1. iPhone Is Disabled Connect to iTunes Error
Part 1.iPhone Is Disabled Connect to iTunes Error
If your iPhone is disabled and you see the connect to iTunes message, don't worry - you can still unlock it. This section will tell you why it happens and what the consequences are.
1. When Would This Error Message Appear?
iPhone is designed with powerful security measures that prevent brute-force attempts to bypass the passcode. When you get this error message "iPhone is disabled, connect to iTunes",it means that a wrong passcode has been entered too many times and your iPhone has locked down to protect itself from possible hacking attempts. Here's how the passcode guesses work while showing that error.
Here's how the passcode guesses work while showing that error.
- 1 6 incorrect guesses: iPhone is disabled, try again in 1 minute.
- 2 7 incorrect guesses: iPhone is disabled, try again in 5 minutes.
- 3 8 incorrect guesses: iPhone is disabled, try again in 15 minutes.
- 4 9 incorrect guesses: iPhone is disabled, try again in 60 minutes.
- 5 10 incorrect guesses: iPhone is disabled, connect to iTunes.
No more attempts are allowed after you get the 10th one wrong.
2. What Would This Error Bring?
To stop any unauthorized unlocking attempts by a human being or software, iPhone will get disabled completely after 10 failed attempts, then this error pops up. You will not be able to use your iPhone normally when it is showing this error message.
In this case, what you can do is trying to unlock iPhone by connecting it to iTunes as required, or use some other methods (that I'll enlist in this blog) to restore it to normal condition.
Part 2.How to Connect to iTunes When iPhone Is Disabled?
How to connect to iTunes when iPhone is disabled? This can be a tricky question, but we're here to help. In this section, we'll outline the steps you need to take in order to get your iPhone connected and synced with iTunes.
- If your iPhone has been synced to iTunes before, then iTunes can recognize your iPhone automatically and therefore you can directly restore it.
- If your iPhone has never been synced to iTunes before, or for some other reason, iTunes cannot detect your iPhone, you need to boot your device into recovery mode first to get it detected.
- Both the two cases require that the Find My iPhone feature should be off.
- Keep a backup of your iPhone if you can to avoid complete data loss.
1. Restore iPhone Directly via iTunes
Follow these steps to connect your iPhone to iTunes if it has previously been synced to iTunes. You won't need to put your phone into the recovery mode first in this scenario.
- 1Connect your iPhone to your computer and Launch iTunes.
- 2 Locate your iPhone when it gets recognized by iTunes. Click the Summary section.
- 3Find and hit the Restore iPhone button and confirm your choice.
- 4Your iPhone will be restored to factory settings. After that you can proceed to set it up as a new device with no lock.
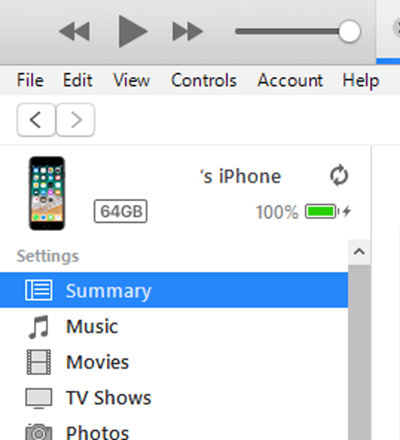
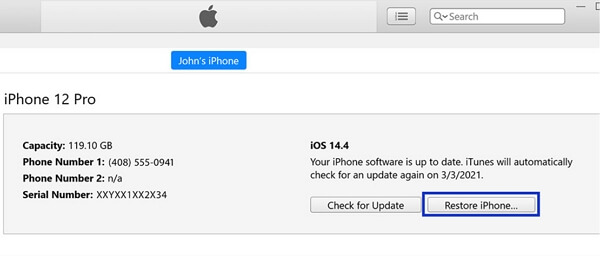
2. Put iPhone Into Recovery Mode
In case your iPhone cannot be detected by iTunes or it hasn't been synced to it before, you'll have to boot your phone into recovery mode first before being able to restore it via iTunes.
- 1Open iTunes on the computer and connect your iPhone to it.
- 2Boot your iPhone into recovery mode.
- For iPhone 8 and later models, press and quickly release the volume up button, then the volume down button. Next hold the Power button until you see the recovery mode screen.
- For iPhone 7/7 plus, press and hold both the Power and volume down buttons until the recovery mode screen appears.
- For iPhone 6 and earlier models, hold both the Power and Home button until the recovery mode screen appears.
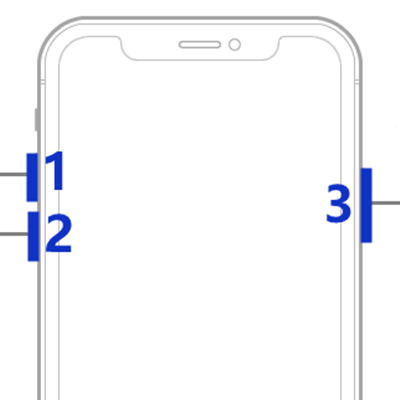
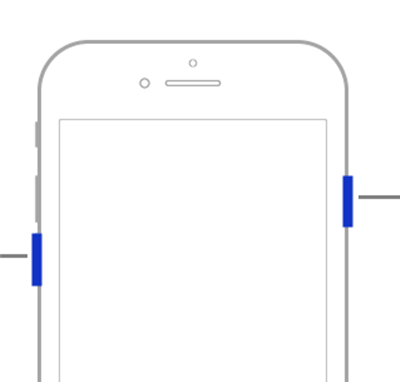
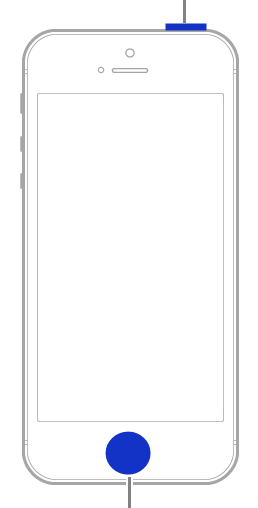
- 3Choose Restore when asked to Restore or Update. Follow the on-screen instructions to complete the restore process. After that your iPhone will be accessible without passcode.
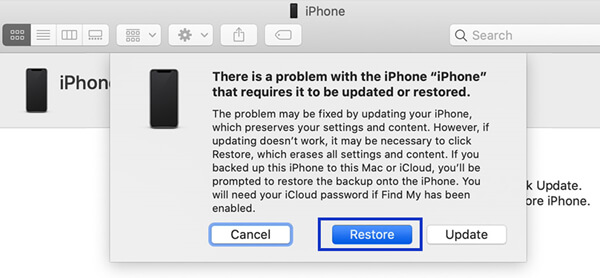
- 1. It is a time consuming process with rather low success rate.
- 2. A prior backup is needed or you'll lose all the data on your iPhone.
Part 3.Can You Unlock a Disabled iPhone Without iTunes?
If you've ever had your iPhone disabled, you know how frustrating it can be. If you don't have access to iTunes or if you think the iTunes way is time-consuming or way too complicated, is there any other way to unlock a disabled iPhone without iTunes? Yes, there is. In this section, we'll explore some ways to unlock a disabled iPhone without the help of iTunes.
1. With LockEraser
If you are now being locked out of your iPhone, probably a professional iPhone unlocking tool is just what you need. LockEraser is one of the best helpers to unlock your iOS devices, and it can get you back into your device in just minutes. This premium tool is unbelievably cost-effective and trustworthy with so many wonderful features.
- Unlock your disabled iDevice in only 3 simple steps.
- No password is or prior technical knowledge is needed.
- High success rate and low security risk.
- Support all the latest versions of iOS and iPadOS.
- Capable of unlocking Apple ID/screen time passcode and bypass MDM as well.
- Free trial is available before purchase.
Secure Download
- 1Download, install and launch LockEraser on your computer. Select "Unlock Screen Passcode" mode.
- 2Choose the firmware version provided based on your device model and click "Download". Then wait a few minutes for LockEraser to download and verify the firmware package.
- 3When the extraction is completed, click the "Unlock" button. When the unlocking work is done, you will see the notification on the screen.



2. With iCloud
The iCloud platform is a safe and convenient server for all iPhone users. Plus, if you lose access to the device itself, you can use iCloud as a remote control panel to erase your iPhone to unlock it.
Some requirements need to be met for the purpose of unlocking a disabled iPhone with iCloud:
- 1. The Find My iPhone feature should have been enabled before.
- 2. You should have the correct Apple ID and password related to the locked iPhone.
- 3. Your iPhone needs a steady internet connection.
- 4. If possible, your iPhone needs to be backed up first as erasing iPhone will wipe all the valuable data.
Here's how you can unlock your iPhone using the iCloud web.
- 1Navigate the iCloud web. Sign in using your Apple ID and password.
- 2Click the Find My option and locate your iPhone under the All Devices title.
- 3Once you have identified your disabled iPhone, click on it and you'll seethree options, i.e. Play Sound, Lost Mode, and Erase iPhone.
- 4Just tap on the Erase iPhone option, which will wipe everything from that iPhone, including the passcode lock.
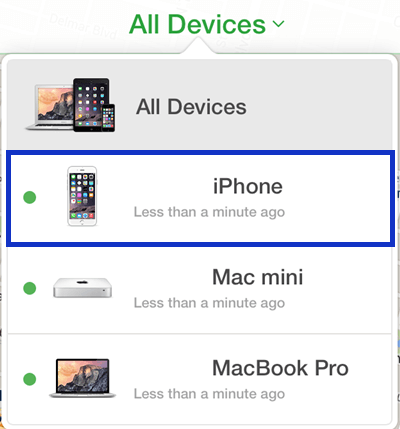
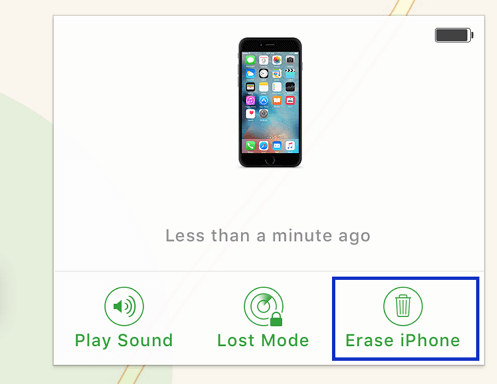
3. With Find My App
You can also unlock your iPhone without iTunes or a computer by using the Find My iPhone app. But for this, you will have to use another iOS device and you need to remember the correct Apple ID and password.
In addition to that, your disabled iPhone's Find My iPhone feature should be enabled, and the phone must be turned on and connected to the internet.
- 1Install the Find My app on another iOS device if it hasn't been installed already.
- 2Once installed, launch the app and log in using your Apple iCloud credentials.
- 3After signing in, you will be presented with a list of all iOS devices connected to your iCloud. Identify your iPhone that has been disabled, and tap on it.
- 4Tap on the Erase This Device option. When it wipes all the data from that iPhone, it will be free of lock.
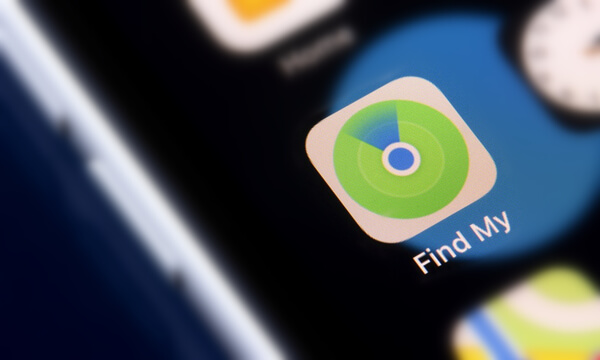
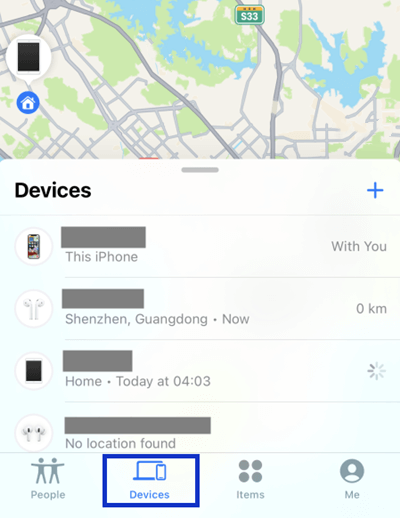
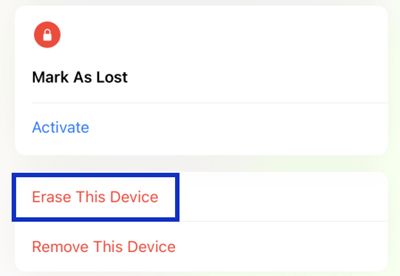
Conclusion
If the dreaded "iPhone is disabled, connect to iTunes" message pops up on your screen, don't panic – you're not alone. This can be a pretty common issue, especially if you have forgotten your passcode.
Luckily, there are a few things you can do to try and unlock your phone. In this post, we have offered you some useful ways to unlock your iPhone if it's disabled. If you want to avoid using iTunes and want a hassle-free and secure way to unlock your disabled iPhone, LockEraser is the best choice. It is reliable enough with a highly affordable price, ease of usage, and foolproof privacy.
Secure Download
