If you are an Android user and shifting to iPhone, then the cross-platform data transfer is not that straightforward. For example, transferring WhatsApp from Android to iPhone is a big hassle. There is no built-in way to transfer WhatsApp from Android to iPhone or from iPhone to Android. But there are many third-party tools that can facilitate this process. One such tool is BackupTrans Android WhatsApp to iPhone Transfer. In this article, we will shed light on BackupTrans and discuss how you can use it to transfer Android WhatsApp to iPhone.
Part 1. What Is BackupTrans and How It Works
- 1. What Can BackupTrans Do?
- 2. How to Transfer WhatsApp Chats from Android to iPhone Using BackupTrans
- 3. Pros and Cons of BackupTrans
Part 2. Common BackupTrans Errors and Their Regular Fixes
Part 3. A Better Alternative to BackupTrans Android WhatsApp to iPhone Transfer
Part 1. What Is BackupTrans and How It Works
1. What Can BackupTrans Do?
BackupTrans presents as a one-stop platform for meeting all the WhatsApp transfer needs. It provides a direct method to transfer Android WhatsApp chat data to iPhone and ensures that all the chat history is copied and merged successfully to your iPhone. Some of the key offerings of BackupTrans are as follow:
- Directly transfer WhatsApp from Android to iPhone.
- Backup WhatsApp messages from iPhone to computer.
- Print out WhatsApp chats from Android on PC.
- Extract images, voice notes, videos, and other attachments from Android WhatsApp.
- Export Android WhatsApp chat messages to CSV, PDF, DOC, HTML, and TXT formats.
- Supports all the leading smartphone brands, such as Samsung, iPhone, LG, Huawei, HTC, Motorola, and similar others.
2. How to Transfer WhatsApp Chats from Android to iPhone Using BackupTrans
According to the official website of BackupTrans, the following steps show how to transfer WhatsApp from Android to iPhone:
Step 1. Prerequisites
Make sure you have the latest iTunes version installed on your computer before launching BackupTrans Android WhatsApp to iPhone Transfer.
Step 2. Backup Android WhatsApp to Computer
Connect both Android and iPhone to computer and then back up Android WhatsApp chats to your computer. Once everything is done successfully, the BackupTrans tool will load and show all the chats from your Android WhatsApp on its main interface.
Step 3. Transfer Messages from Android to iPhone
From the devices list, right-click the Android device and then click "Transfer Messages from Android to iPhone". Select the iPhone to which you want to transfer WhatsApp and click "Confirm". This way, all the WhatsApp chat history gets transferred to iPhone.
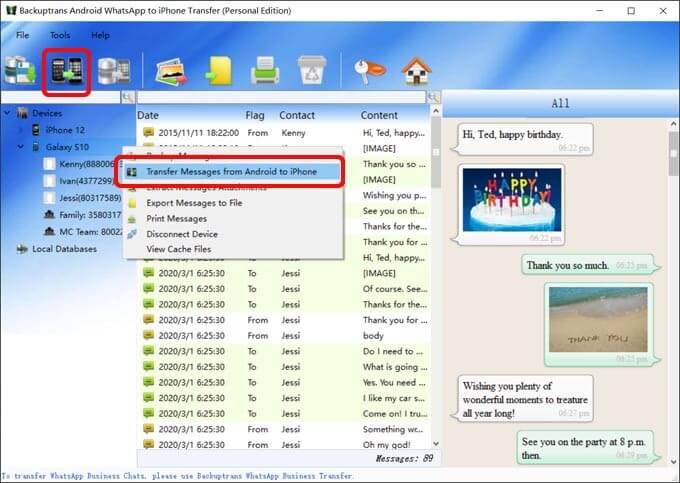
You can also send only one specific chat to the iPhone. To do that, right-click the contact under devices and then click "Transfer Messages from Android to iPhone".
The above steps present the approach to transfer Android WhatsApp to iPhone using BackupTrans.
3. Pros and Cons of BackupTrans
Some of the major pros and cons associated with BackupTrans are as follow:
Pros
- A graphical user interface to complete the backup process.
- Preview before transfer.
Cons
- The user guide is quite confusing and makes the process a bit complex.
- It's not the direct transfer since you have to back up WhatsApp first or the transfer will fail.
- During the backup process, it requires you to install an extra app on Android. And you have to make sure that a Google Drive account has already been linked to your device.
- Many users complain that not all chats are accurately transferred from Android to iPhone.
- It takes significant time to complete the process, while the transferred data does not show up on iPhone.
- BackupTrans takes a long time to load WhatsApp.
Part 2. Common BackupTrans Errors and Their Regular Fixes
The BackupTrans review from users has highlighted that the tool is not in its best working condition. Some of the common BackupTrans errors and their possible fixes are as follow:
Error 1: When the Android WhatsApp backed up data is getting transferred to iPhone, then prior to its completion, the iPhone restarts and shows an error message that some files cannot be accessed, so restart iPhone and computer.
Fix: The possible fix of the above problem is to transfer WhatsApp by exporting messages via iTunes backup. Follow the below steps to do it:
- 1 Back up your iPhone via iTunes.
- 2 Locate the iTunes backup file and copy it to the desktop.
- 3 Go to BackupTrans, right-click the device whose WhatsApp you want to transfer, and click "Export messages to iTunes backup".
- 4 Select the desktop copied file and wait till the transfer is completed.
- 5 Go back to iTunes and perform the backup restore process with the desktop backup file that contains your WhatsApp messages.
Error 2: After following all the instructions as mentioned in the guide, the iPhone is now stuck on a boot loop.
Fix: The boot loop problem was associated with the BackupTrans tool for some time, but developers have now fixed it in their latest version release. So, make sure you are using the latest version of the tool.
Part 3. A Better Alternative to BackupTrans Android WhatsApp to iPhone Transfer
As BackupTrans does not promise as an ideal Android WhatsApp to iPhone transfer tool, ChatMover presents as a much better alternative. ChatMover is an intelligently designed WhatsApp transfer tool for Android and iPhone that provides the simplest and powerful way to transfer WhatsApp. BackupTrans first requires to backup Android WhatsApp to the computer and then transfer to iPhone. On the other hand, ChatMover directly transfers Android WhatsApp to iPhone without any prior backup requirement.
- Transfers Everything: Whatever chat history is present in your Android WhatsApp, ChatMover will transfer everything to your iPhone. You will see that all the images, videos, audios, and other WhatsApp data are accurately transferred.
- Cross-Platform Transfer: Transfer WhatsApp to a new phone, including Android to iPhone, iPhone to Android, Android to Android, and iPhone to iPhone transfer.
- Easy-to-Use: ChatMover is designed to be user-friendly. It provides a graphical interface where the transfer process can be completed with just one click.
- Completely Safe: While transferring WhatsApp from Android to iPhone, ChatMover does not delete any single conversation. In addition, the transfer is conducted offline, so there is no involvement of cloud transfer or online threat to WhatsApp data.

Secure Download
The Android WhatsApp transfer process can be completed in two simple steps with ChatMover, as follow:
- 1 Open ChatMover and connect both your devices with the computer.
- 2 Click the "Start" button and choose WhatsApp type. Then just wait till the transfer is completed.
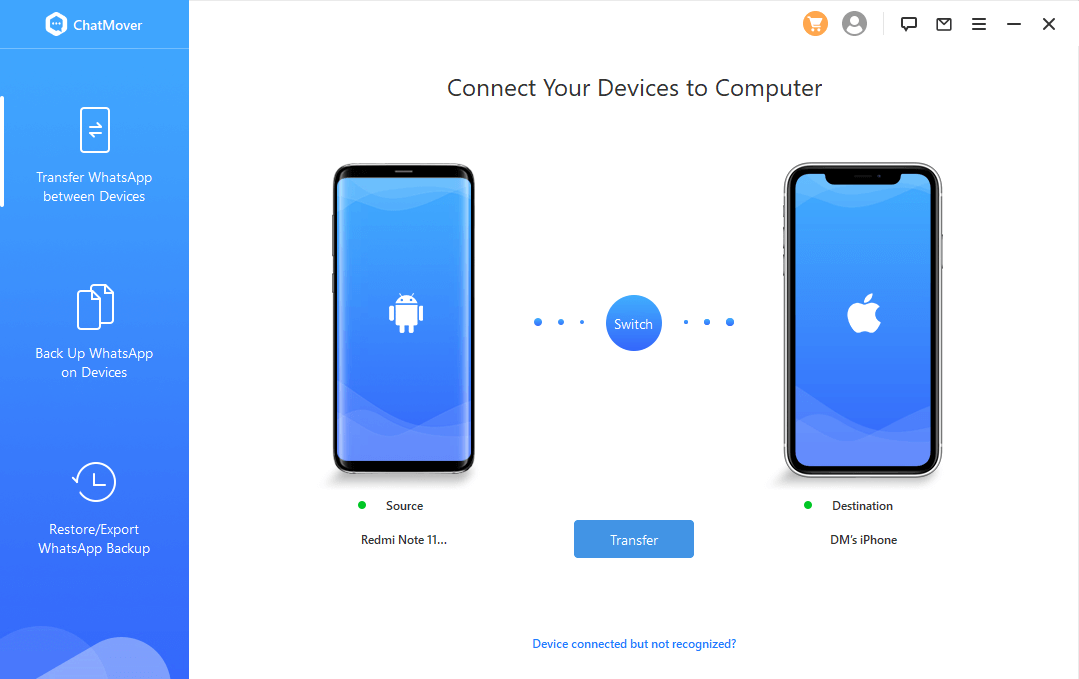

Once the transfer is successfully completed, open iPhone WhatsApp to see that all chats are perfectly transferred.
Comparison Table
| BackupTrans | ChatMover | |
|---|---|---|
| Ease of Use | ||
| Speed | Slow | Fast |
| Efficiency | Does not guarantee efficient performance | Efficient transfers with no error |
| Issues | Compatibility issues, incomplete transfers, iPhone boot loop issues | None |
| Price | $19.95 (lifetime) for 3 devices | $25.95 (per month) for 5 iOS devices |
Conclusion
BackupTrans presents as a convenient way to transfer Android WhatsApp to iPhone. But the issue with BackupTrans Android WhatsApp to iPhone Transfer tool is that it does not guarantee accurate transfer every time. Compared to it, ChatMover presents a more reliable choice, as it is quick, simple, and ensures complete transfer every single time.
