For many of us, WhatsApp is the go-to application for our daily communication needs. However, various challenges come with it when it comes to backing up conversations or importing them. However, there are many times when one might need to share WhatsApp to friends or keep an extra copy for convenient access. Whether it is for backup purposes or other, it is a major dilemma.
This is where we come into play. Down below, we will be elaborating you ways as to how to send WhatsApp messages to email.
Part 1. How to Foward WhatsApp Message to Email on iOS
Part 1. How to Foward WhatsApp Message to Email on iOS
First of all, before we dive headfirst into explaining how to forward WhatsApp messages to email, you should know that the process for doing so is a little different for Android and iOS. So first, we will go through the steps for an iOS device.
- 1 Turn your Wi-Fi on and launch the WhatsApp app. By doing so, you will get a preview of all your chats right in front of you. Select the one you want to export.
- 2 Moving on, the next step is to look at the top of the screen and press their name for the "Contact Info" page to come up.
- 3 Scroll down below past their profile picture, and you will see an option titled "Export Chat". Press on it and choose from "Attach Media" or "Without Media".
- 4 Select the Mail option. Now you will have to add in the email address where you want your chat to be delivered. Press the "Send" option, and you will receive an email with all the details. This is one of the ways if you're learning how to email WhatsApp chats.
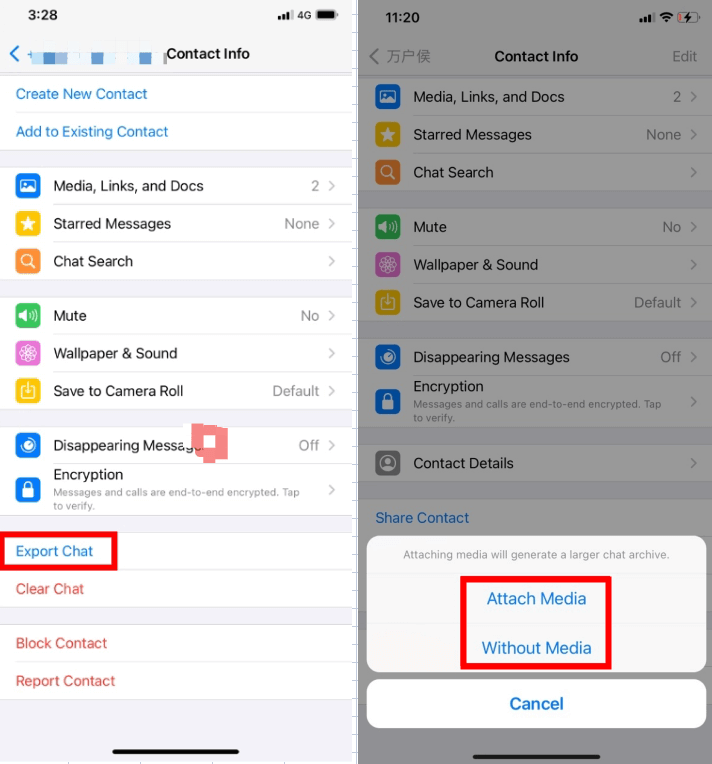
Part 2. How to Send WhatsApp to Email on Android
If you are an Android user, then this is where you will want to pay a bit of attention. Follow the steps given below to learn how to export WhatsApp chat to email.
- 1 On the main screen, with all the chats in front of you, there will be three dots on the top right corner of the screen. Press on these dots and select the options that say "Chats".
- 2 Once done, you will be given more options to choose from. Select "Chat History" and select the "Email Chat" option.
- 3 Now, you will have a list of conversations displayed in front of you. Select either one or multiple conversations that you wish to export and save a backup of via email. You will also have the option to pick from "With Media" or "Without Media".
- 4 Enter your email address and press the "Send" button. This is an easy way to send WhatsApp messages to email.
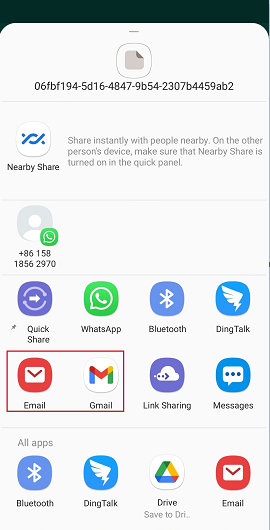
Part 3. Bonus Tips
1. How Do I Get Back A WhatsApp Chat That I Exported Via Email?
Exporting conversations is easy, the trouble starts when users want to get their chats back and import. With no certain answers, the ambiguity for this process keeps increasing. The reason why you may not be able to get an answer for this elsewhere on the internet is that it is a tiresome process and almost impossible if you don't know where to look.
There is, however, an explanation behind this hassle. When you export your chat to the email address, the files you receive will be a .txt file and a .zip file if you chose media. The .txt file will consist of all your text including the timestamps and the .zip file will comprise your GIFs, images and videos, etc. Both of these files will be plain and even a little bland. Getting an exact backup of your chats in the manner you had them on your phone is not very easy. But, we do have a solution for it.
2. How to Import WhatsApp Chat from Email
While sending WhatsApp messages to email might restrict you in terms of exporting one conversation at a time, ChatMover allows exporting all WhatsApp chats simultaneously. Moreover, there is also the hurdle of not being able to export chats with more than 40,000 messages. Fortunately, users opting for ChatMover won't have to worry about the number of messages sent and export chats regardless of how lengthy the conversation is.

All-in-one WhatsApp Transfer
- You can conveniently move messages, attachments, and entire data from iPhone to iPhone, iPhone to Android, or Android to Android.
- You can keep the new backup secured separately without messing up the previous one.
- With UnicTool ChatMover, you can have a safe transfer. There is no chance of leakage or data loss.
105,674 downloads
100% secure

The export and import function of ChatMover will soon be released in the coming version.
Exporting WhatsApp Chat
Through ChatMover, you can export WhatsApp chat in the exact format that you see on the app.
- 1 Launch ChatMover on your PC or laptop for WhatsApp. Connect your iPhone/Android to computer. There will be a panel that says "Back up WhatsApp on Devices", select that.
- 2 Once the backup is done, you can then choose the "Restore/Export WhatsApp Backup" option. You will be able to view all your backups, select the one you wish to export.
- 3 While saving the file, choose HTML format so you can open and view your chats conveniently on the browser.
Importing WhatsApp Chat
Let's take a look at the steps for how to import the exported WhatsApp chat with ChatMover.
- 1 As the name indicates, from the "Export/Restore WhatsApp Backup" you can both Export and Import your chats. From the list displayed, pick whichever backup you wish to import.
- 2 Next, press the button at the bottom, which reads "Restore to Device". You will be asked whether you want to view the backup. Press "Yes" for confirmation and then move on.
- 3 And that's it! Wait for the process to complete, and you're done!
Conclusion
There you have it. From this guide, you will be able to get step-by-step guidance on how to send WhatsApp chats to email for Android and iOS devices. Moreover, a smart alternative is also given for enhanced ease of usage when it comes to exporting and importing conversations no matter on Android or iOS OS (iOS supported).
Secure Download
